[FIX] Recuperați fotografiile iPhone dispărute din camera foto [MiniTool Tips]
Recover Iphone Photos Disappeared From Camera Roll
Rezumat :
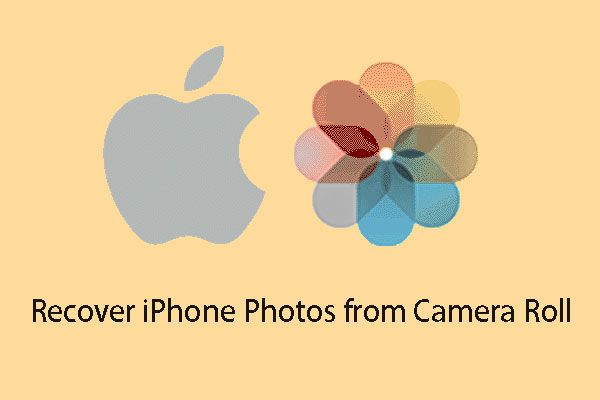
Într-o zi, când doriți să deschideți rola camerei iPhone pentru a vizualiza câteva fotografii, descoperiți că fotografiile iPhone au dispărut din rola aparatului foto. În această situație, trebuie să doriți să recuperați aceste imagini. Acum, puteți citi această postare pentru a ști cum să faceți această treabă cu ușurință.
Navigare rapidă:
Fotografiile iPhone au dispărut din camera foto!
Când biblioteca foto iCloud de pe iPhone este activată, va exista un album Toate fotografiile în aplicația foto. Cu toate acestea, după ce dezactivați iCloud Photo Library, albumul All Photos va fi înlocuit cu Rola aparatului foto album.
Fotografiile iPhone au dispărut din Camera Roll ? Aceasta nu este o veste bună.
Spre deosebire de iCloud Photo Library de pe iPhone, fotografiile de pe iPhone Camera Roll nu vor fi încărcate și stocate automat pe iCloud atunci când este conectat Wi-Fi.
Dacă ștergeți din greșeală câteva fotografii din rola aparatului foto, puteți merge la albumul Șters recent pentru a le restabili dacă acestea sunt încă acolo. De obicei, aveți la dispoziție 30 de zile pentru a vă recupera fotografiile șterse din albumul Șters recent.
Dacă nu vă puteți găsi fotografiile în albumul șters recent, trebuie să căutați alte modalități de a le recupera.
De obicei, o bucată de software gratuit de recuperare a datelor iPhone poate rezolva această problemă pentru dvs. Mai mult, puteți alege să vă restaurați fotografiile din fișierele de rezervă disponibile.
Următoarea parte se va concentra pe recuperarea iPhone Camera Roll. Puteți să-l citiți pentru a vă recupera fotografiile iPhone Camera Roll.
Articol conex : 2 soluții simple pentru recuperarea fotografiilor șterse pe iPhone .
Cum se recuperează fotografiile șterse de pe camera iPhone
Fotografiile iPhone au dispărut din Camera Roll ! Acum, trebuie să știți că nu puteți recupera direct imaginile șterse definitiv de pe iPhone, indiferent de software-ul de recuperare de date iPhone pe care îl utilizați. Și Apple determină această situație.
Astfel, trebuie să restaurați aceste fotografii lipsă din unele fișiere de rezervă iOS disponibile, cum ar fi backup iTunes și backup iCloud.
Soluția 1: Recuperați iPhone Camera Roll din iTunes Backup
Dacă fotografiile pierdute ale iPhone Camera Roll au fost salvate cu iTunes, puteți alege să recuperați fotografiile lipsite de iPhone Camera Roll din fișierul de rezervă iTunes.
Dacă alegeți să restaurați direct fișierele iPhone de pe iTunes, datele originale de pe dispozitiv vor fi suprascrise. Dar, cu MiniTool Mobile Recovery pentru iOS, după ce introduceți rezultatul scanării, puteți selecta doar recuperarea fotografiilor pe computer, care nu vor suprascrie datele iPhone.
Acest software este conceput pentru a recupera diferite tipuri de date, cum ar fi fotografii, videoclipuri, mesaje și multe altele de pe iPhone, iPad și iPod Touch utilizând cele trei module de recuperare: Recuperează de pe dispozitivul iOS , Recuperează din fișierul de rezervă iTunes și Recuperează din fișierul de rezervă iCloud .
Acum, puteți utiliza MiniTool Mobile Recovery pentru iOS Free pentru a încerca.
Pentru a recupera fotografiile lipsite de iPhone Camera Roll din copia de rezervă iTunes cu acest software MiniTool, trebuie să vă asigurați că fișierul de rezervă iTunes pe care doriți să îl recuperați este salvat pe computerul pe care urmează să îl utilizați. Dacă nu, este disponibil și unul copiat de pe alt computer.
Când totul este pregătit, puteți afla cum să utilizați acest lucru Recuperează din fișierul de rezervă iTunes modul pentru a recupera fotografiile lipsă pe iPhone Camera Roll din pașii următori.
Pasul 1: Selectați modulul corespunzător pentru a scana fișierul de rezervă iTunes țintă
Deschideți software-ul și veți intra Recuperează de pe dispozitivul iOS interfața directă. Apoi, trebuie să faceți clic pe Recuperează din fișierul de rezervă iTunes opțiune pentru a intra manual în interfața de recuperare.
În general, fișierul de rezervă iTunes este salvat pe calea de stocare specificată de iTunes. Acest software îl poate detecta automat și îl poate afișa pe interfața software-ului.
Cu toate acestea, dacă salvați fișierul de rezervă iTunes într-o altă locație de pe computer, trebuie să îl faceți să apară aici manual. Vă rugăm să faceți clic pe Selectați și alegeți-l de pe computer.
Apoi, puteți alege fișierul de rezervă iTunes țintă și faceți clic pe Scanează pentru a începe scanarea fișierului de rezervă iTunes selectat. Dacă există mai mult de un fișier de rezervă iTunes, îl puteți alege pe cel țintă judecând după acesta Nume și Ultima dată de backup .
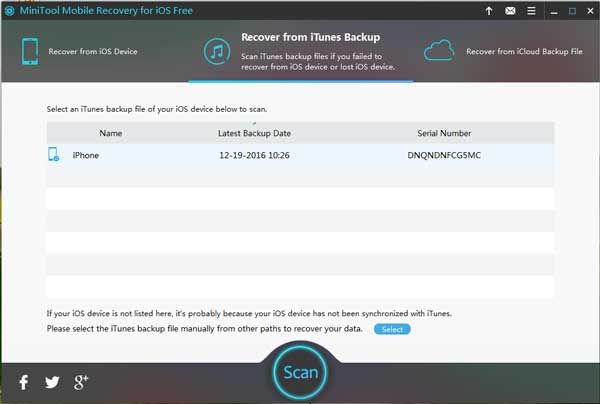
Pasul 2: Verificați fotografiile dorite din rezultatul scanării
Procesul de scanare se va finaliza în câteva minute. Apoi, acest software vă va arăta rezultatul scanării.
În partea stângă a acestei interfețe sunt listate tipurile de date pe care le poate recupera software-ul. Tu poti alege Fotografii sau Fotografii de aplicații din listă pentru a permite acest software vă arată elementele detaliate.
Pe această interfață a rezultatului scanării, puteți face dublu clic pe fotografii pentru a le previzualiza, ceea ce vă poate ajuta să găsiți cu ușurință fișierele necesare.
În plus, dacă îți amintești încă numele fotografiei pe care vrei să o recuperezi, poți tasta numele în bara de căutare pentru a o localiza direct și rapid. `
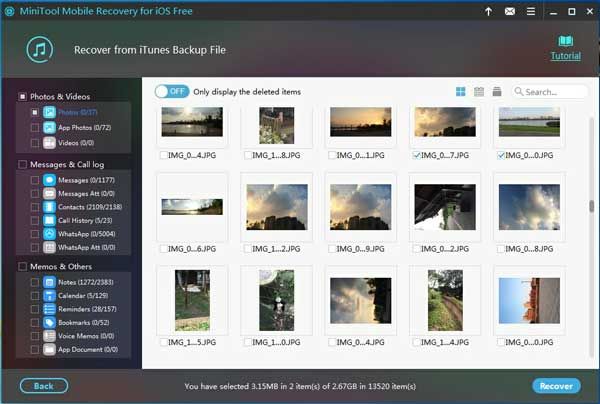
Pasul 3: Salvați fotografiile selectate pe computer
Cu acest software gratuit, aveți permisiunea de a verifica 2 fotografii de fiecare dată pentru recuperare. După aceea, faceți clic pe Recupera buton.
Acest software va afișa o fereastră mică în care puteți decide unde să salvați aceste fotografii selectate.
În mod implicit, pe fereastră va exista o cale de stocare specificată de software. Puteți face clic pe Recupera pentru a le salva imediat pe acea cale.
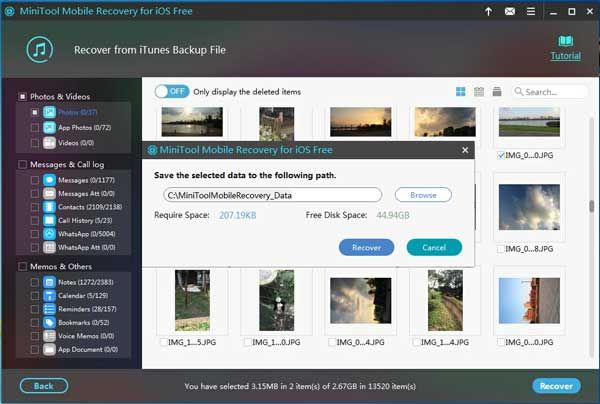
Desigur, puteți face și clic pe Naviga butonul și salvați fotografiile într-o altă locație care poate fi selectată din a doua fereastră pop-out.
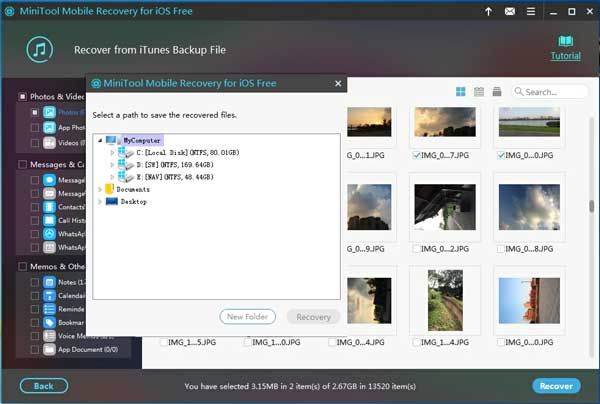
După ce ați terminat acești trei pași simpli, fotografiile pierdute și șterse de pe iPhone Camera Roll vor fi din nou pe computer. Și le puteți folosi imediat.

![Cum să recuperați date de pe un iPhone blocat și să deblocați dispozitivul [Sfaturi MiniTool]](https://gov-civil-setubal.pt/img/ios-file-recovery-tips/45/how-recover-data-from-locked-iphone.jpg)

![2 moduri de a rezolva eroarea DistributedCOM 10016 Windows 10 [MiniTool News]](https://gov-civil-setubal.pt/img/minitool-news-center/48/2-ways-solve-distributedcom-error-10016-windows-10.png)
![Dacă nu vă puteți activa iPhone-ul, faceți aceste lucruri pentru a remedia problema [MiniTool News]](https://gov-civil-setubal.pt/img/minitool-news-center/23/if-you-can-t-activate-your-iphone.png)




![Cum să știm dacă RAM-ul este rău? 8 simptome RAM proaste sunt pentru tine! [Sfaturi MiniTool]](https://gov-civil-setubal.pt/img/backup-tips/70/how-tell-if-ram-is-bad.jpg)









![Cum să conectați contul Spotify la discordie - 2 moduri [MiniTool News]](https://gov-civil-setubal.pt/img/minitool-news-center/76/how-connect-spotify-account-discord-2-ways.png)