Remediați eroarea „Serviciul VSS se închide din cauza expirării inactivității” [MiniTool News]
Fix Vss Service Is Shutting Down Due Idle Timeout Error
Rezumat :
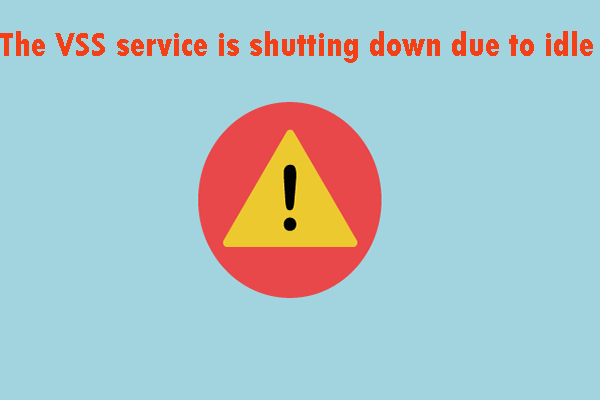
Veți primi un mesaj care spune „Serviciul VSS se oprește din cauza inactivității” în Vizualizatorul de evenimente, dar nu știți cum să remediați această eroare. Puteți citi această postare. Nu numai că vă va arăta câteva cauze ale erorii „Serviciul VSS se închide din cauza inactivității”, dar vă va arăta și câteva metode funcționale. Obțineți aceste metode de la MiniTool .
Este posibil ca unii dintre voi să constate că Serviciul de copiere a umbrelor de volum (VSS) nu funcționează normal, chiar dacă este configurat să pornească automat. Este posibil ca unii dintre voi să descopere un mesaj care să indice problema „Serviciul VSS se închide din cauza expirării inactivității” după ce ați utilizat Event Viewer pentru a investiga problema.
Această problemă nu este unică pentru o anumită versiune de Windows, deoarece sa confirmat că apare pe Windows 7 / 8.1 / 10.
Cauze ale erorii „Serviciul VSS se oprește din cauza inactivității”
Există doi vinovați care ar putea duce la eroarea „Serviciul VSS se închide din cauza inactivității”.
1. Serviciul VSS este setat la Manual
Eroarea „Serviciul VSS se închide din cauza expirării inactivității” poate apărea atunci când nu configurați tipul de pornire al serviciului VSS la Automat. Acest lucru poate bloca unele procese invocând serviciul sau serviciul VSS poate fi activat fără a fi nevoie de el.
2. Corupere fișier sistem
Corupția fișierelor de sistem este cel mai frecvent motiv care declanșează aceste erori ciudate ale Event Viewer. Probabil, unele dependențe ale serviciului VSS au fost corupte, provocând în cele din urmă problema.
Metoda 1: setați serviciul VSS la Automat
Urmați pașii de mai jos pentru a modifica tipul de stare al Serviciului de copiere umbră volum în Automat:
Pasul 1: Apăsați Câștigă + R a deschide Alerga căsuță de dialog. Tip services.msc și apoi faceți clic pe O.K a deschide Servicii .
Pasul 2: Sub Servicii (locale) secțiune, faceți clic dreapta Volume Shadow Copy și selectați Proprietăți .
Pasul 3: Alegeți general fila și schimbați fișierul Tipul de pornire la Automat . Clic aplica pentru a salva modificările.
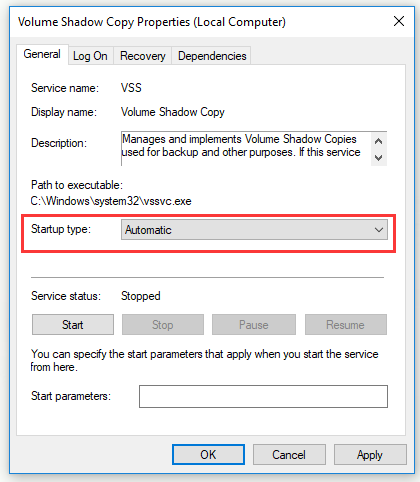
Reporniți computerul pentru a vedea dacă se rezolvă eroarea „Serviciul VSS se oprește din cauza expirării inactivității”.
Metoda 2: Reparați corupția fișierului de sistem
Corupția de fișiere de sistem (SFC) și DISM (Deployment Image Servicing and Management) sunt potrivite pentru remedierea diferitelor componente de bază Windows, de aceea este recomandat să le implementați pe ambele pentru a vă asigura că acoperiți fiecare aspect posibil care ar putea declanșa „Serviciul VSS se închide din cauza temporizării inactivă ”eroare.
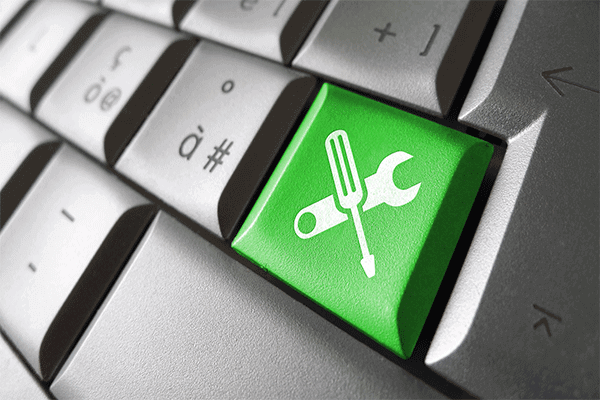 Reparați imaginea Windows 10 cu DISM și alte sfaturi utile pentru DISM
Reparați imaginea Windows 10 cu DISM și alte sfaturi utile pentru DISM Vă confruntați cu unele erori enervante sau blocări atunci când utilizați computerul? În acest moment, puteți încerca să reparați imaginea Windows 10 cu DISM pentru a remedia aceste probleme.
Citeste mai multUrmătorul vă va arăta cum să rulați atât scanări SFC, cât și DISM.
Pasul 1: Apăsați Câștigă + R a deschide Alerga căsuță de dialog. Tip cmd și apoi apăsați Ctrl + Shift + Enter a deschide Prompt de comandă .
Pasul 2: Executați următoarele comenzi pentru a iniția o scanare DISM:
Dism.exe / online / cleanup-image / scanhealth
Dism.exe / online / cleanup-image / restorehealth
Bacsis: Dacă prima comandă nu găsește o problemă de sănătate, ar trebui să treceți la pasul 3.Pasul 3: După finalizarea scanării, reporniți computerul și verificați dacă problema a fost rezolvată verificând erori noi VSS în Event Viewer după ce următoarea secvență de pornire este finalizată.
Pasul 4: urmați din nou pasul 1 pentru a deschide Prompt de comandă .
Pasul 5: Tastați comanda sfc / scannow și apăsați introduce pentru a iniția o scanare SFC.
Bacsis: Nu opriți procesul de scanare în timp ce rulează sau puteți provoca alte erori de fișiere de sistem.După finalizarea scanării, reporniți computerul și vedeți dacă eroarea „Serviciul VSS se oprește din cauza expirării inactivității” este rezolvată la următoarea pornire a sistemului.
Metoda 3: utilizați un punct de restaurare a sistemului
Dacă niciuna dintre metodele de mai sus nu vă ajută, puteți încerca să utilizați funcția Restaurare sistem pentru a restabili computerul la o stare normală.
Pasul 1: Apăsați Câștigă + R a deschide Alerga căsuță de dialog. Tip rstrui și apoi faceți clic pe O.K pentru a deschide Restaurarea sistemului vrăjitor.
Pasul 2: Faceți clic pe Următor → a continua.
Pasul 3: Selectați un punct de restaurare de care aveți nevoie și faceți clic Următor → .
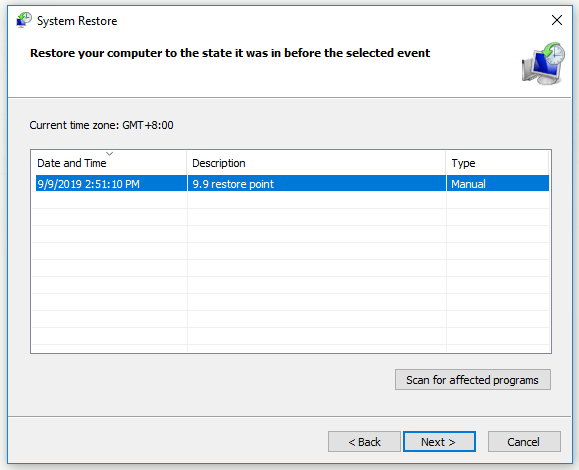
Pasul 4: După confirmarea punct de restaurare , faceți clic pe finalizarea .
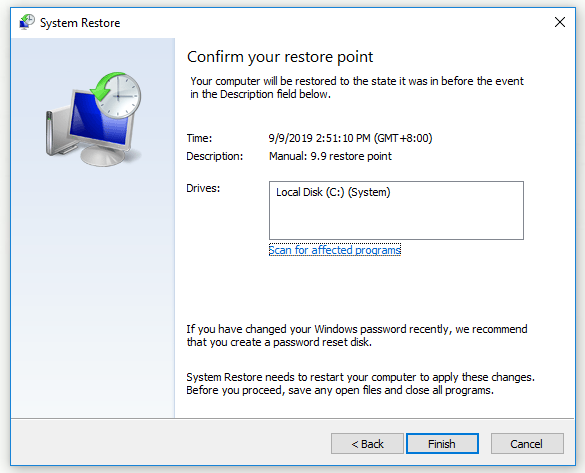
După ce terminați acești pași, computerul dvs. va reporni la starea normală anterioară. Verificați dacă eroarea „Serviciul VSS se oprește din cauza expirării inactivității” dispare în Event Viewer.
Linia de fund
Această postare v-a arătat doi vinovați care ar putea provoca eroarea „Serviciul VSS se oprește din cauza inactivității” și vă arată cum să remediați eroarea „Serviciul VSS se închide din cauza inactivității”. Sper că această postare vă poate ajuta.

![Remediere rapidă „Repornire și selectare dispozitiv de pornire adecvat” în Windows [Sfaturi MiniTool]](https://gov-civil-setubal.pt/img/disk-partition-tips/48/quick-fixreboot-select-proper-boot-devicein-windows.jpg)


![5 soluții pentru ecranul albastru al erorii 0x00000133 [MiniTool News]](https://gov-civil-setubal.pt/img/minitool-news-center/36/5-solutions-blue-screen-death-error-0x00000133.png)


![Cum să ștergeți fișierele de instalare Win în Windows 10: 3 moduri disponibile [MiniTool News]](https://gov-civil-setubal.pt/img/minitool-news-center/11/how-delete-win-setup-files-windows-10.png)

![[Răspuns] Vim’s Lair Safe este? Cum se folosește Vimm’s Lair în siguranță? [Sfaturi MiniTool]](https://gov-civil-setubal.pt/img/backup-tips/95/is-vimm-s-lair-safe.jpg)


![Pot reinstala Microsoft Store pe Windows? [Știri MiniTool]](https://gov-civil-setubal.pt/img/minitool-news-center/92/can-i-reinstall-microsoft-store-my-windows.png)



![Ce ar trebui să știți despre unitatea de disc ST500LT012-1DG142 [MiniTool Wiki]](https://gov-civil-setubal.pt/img/minitool-wiki-library/57/what-you-should-know-about-st500lt012-1dg142-hard-drive.jpg)
![Cât durează descărcarea / instalarea / actualizarea Windows 10? [Sfaturi MiniTool]](https://gov-civil-setubal.pt/img/backup-tips/11/how-long-does-it-take-download-install-update-windows-10.jpg)
![Pot rula Rainbow Six Siege? Puteți obține răspunsuri de aici [Sfaturi MiniTool]](https://gov-civil-setubal.pt/img/disk-partition-tips/39/can-i-run-rainbow-six-siege.jpg)
