Windows Update se reactivează - Cum se remediază [MiniTool News]
Windows Update Turns Itself Back How Fix
Rezumat :
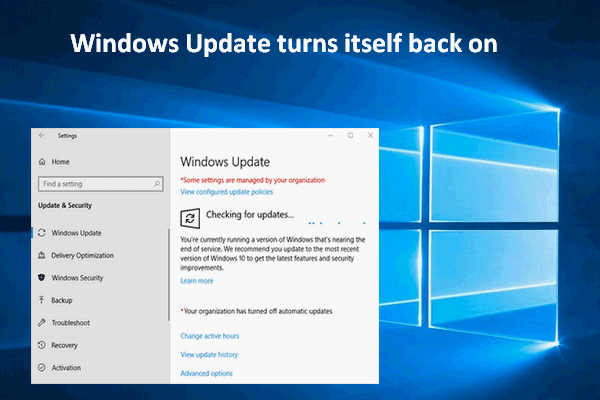
Recent, am constatat că mulți oameni au raportat problema că Windows Update continuă să se reactiveze chiar și după ce a oprit-o. Ce se întâmplă? Cel mai important, oamenii vor să știe cum să rezolve problema corect - opriți-l să se activeze automat. Aici, ofer mai multe soluții.
Fără îndoială, actualizările Windows sunt esențiale, deci nu vi se recomandă să o dezactivați complet în general. Cu toate acestea, există un număr din ce în ce mai mare de utilizatori care s-au săturat de actualizarea frecventă, plictisitoare și nesfârșită. Conform căutării, mai mult de jumătate dintre utilizatorii Windows ar dori să dezactiveze actualizarea automată; preferă să instaleze manual actualizarea ori de câte ori este necesar.
Fix Windows Update se activează din nou
Acum, aici apare întrebarea, ce se întâmplă dacă Windows Update se activează din nou ? Această problemă apare din când în când și a deranjat mulți utilizatori. Observând acest lucru, decid să ofer câteva soluții practice pentru a opri serviciul Windows Update.
Utilizatorii au spus că Windows 10 Update se activează chiar și după oprirea acestuia. Iată cum să remediați această problemă.
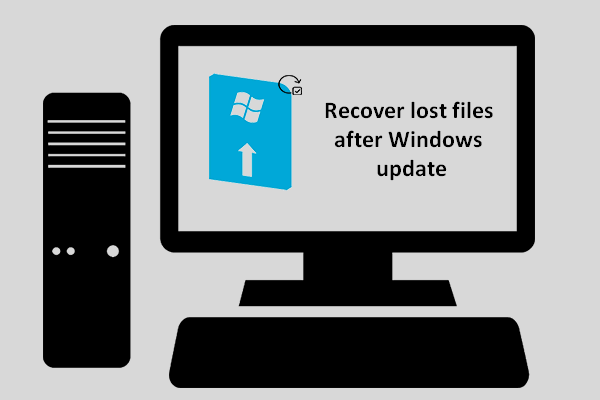 Cum puteți recupera fișierele pierdute după actualizarea Windows
Cum puteți recupera fișierele pierdute după actualizarea Windows Trebuie să fiți dornici să cunoașteți modul de recuperare a fișierelor pierdute după actualizarea Windows, dacă găsiți că fișierele necesare dispar după finalizarea actualizării.
Citeste mai multSchimbați contul de conectare
Una dintre principalele actualizări din Windows 10 este să vă asigurați că serviciul wuauserv va fi reactivat singur. În acest caz, serviciul va fi activat automat, chiar dacă a fost dezactivat de administrator. Acreditările de administrator vor fi folosite pentru a vă asigura că Windows 10 poate reactiva Windows Update de fiecare dată când este într-o stare dezactivată.
Aici, aș dori să vă arăt cum să dezactivați complet serviciul Windows Update modificând acreditările contului.
- Deschis Rulați fereastra după cum doriți (de exemplu, apăsând simultan Win + R).
- Tip msc în caseta de text.
- Faceți clic pe O.K sau apăsați introduce în tastatură.
- Derulați în jos pentru a găsi Windows Update
- Faceți clic dreapta pe el și alegeți Proprietăți .
- Faceți clic pe butonul Stop pentru a opri serviciul.
- Treceți la Conectați-vă
- Selectați Acest cont sub Log on as (dați-i un nume și lăsați parola necompletată).
- Faceți clic pe aplica buton.
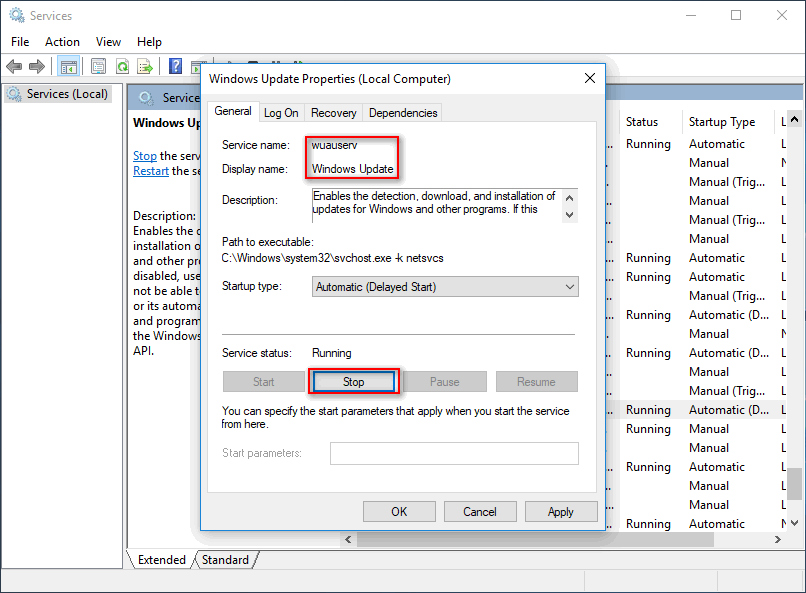
Dezactivați setările declanșatorului Planificator de activități
Atâta timp cât programatorul de activități relevant declanșează reactivarea actualizării Windows după ce ați oprit-o, veți vedea că Windows Update continuă să se reactiveze.
Aici, aș dori să vă arăt cum să dezactivați Windows Update dezactivând setările de declanșare a planificatorului de sarcini.
- Repetați pașii din metodele de mai sus pentru a opri serviciul Windows Update.
- presa Câștigă + R pe tastatură.
- Tip msc în caseta de dialog Executare și apăsați introduce .
- Extindeți Biblioteca Programator de activități a găsi Microsoft
- Extindeți folderul Microsoft pentru a găsi subfolderul Windows.
- Extindeți din nou subfolderul pentru a găsi UpdateOrchestrator
- Selectați UpdateOrchestrator și veți vedea o listă de declanșatoare în panoul din dreapta.
- Faceți clic dreapta pe ele unul câte unul și alegeți Dezactivează .
- Faceți clic pe O.K din fereastra de prompt pentru confirmare.
- Apoi, derulați în jos pentru a localiza Windows Update folder și dezactivați din nou toate declanșatoarele sale.
- Ieșiți din fereastra planificatorului de sarcini.
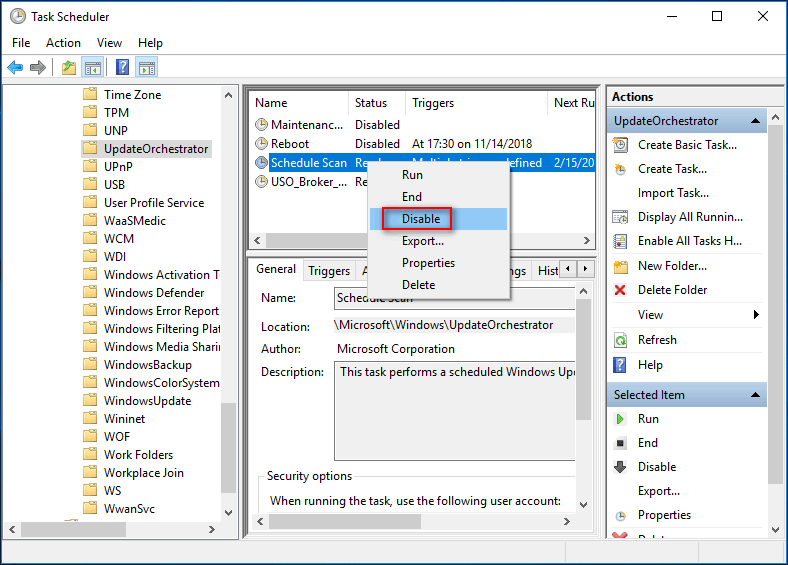
Ștergeți Wuauserv din registru
O altă modalitate directă și eficientă de a dezactiva complet Windows Update este de a șterge setarea wuauserv (Windows Update Agent User Service).
- De asemenea, trebuie să deschideți fișierul Caseta de dialog Run
- Tip regedit și faceți clic pe O.K pentru a deschide Editorul de registry.
- Extinde HKEY_LOCAL_MACHINE dosar sub Computer.
- Extinde SISTEM
- Extinde CurrentControlSet
- Extinde Servicii
- Derulați în jos pentru a selecta wuauserv .
- Faceți clic dreapta pe el și alegeți Șterge .
- Alege da în Confirmați Ștergerea tastei fereastră.
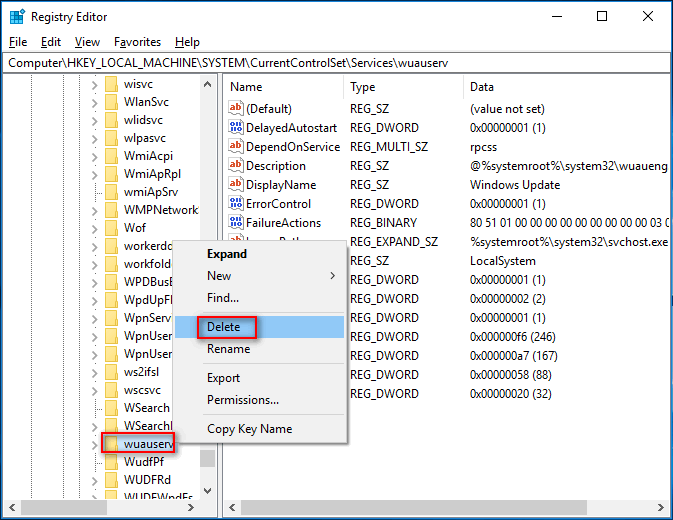
S-a dovedit că aceste soluții sunt utile de către alte persoane. Puteți să le încercați singuri pentru a remedia problema personal când găsiți Windows Update din nou.
Daca gasesti fișierele lipsesc din Windows 10 , vă rugăm să luați măsuri pentru a le recupera imediat!
![Ce este meniul de pornire HP? Cum se accesează meniul de pornire sau BIOS-ul [MiniTool Tips]](https://gov-civil-setubal.pt/img/data-recovery-tips/80/what-is-hp-boot-menu.png)



![[Explicat] AI în securitate cibernetică – argumente pro și contra, cazuri de utilizare](https://gov-civil-setubal.pt/img/backup-tips/E5/explained-ai-in-cybersecurity-pros-cons-use-cases-1.jpg)
![Cum să opriți Chrome de la blocarea descărcărilor (Ghid 2021) [Știri MiniTool]](https://gov-civil-setubal.pt/img/minitool-news-center/15/how-stop-chrome-from-blocking-downloads.png)
![Paravanul de protecție Windows Defender a blocat unele caracteristici ale acestei aplicații [MiniTool News]](https://gov-civil-setubal.pt/img/minitool-news-center/88/windows-defender-firewall-has-blocked-some-features-this-app.jpg)
![Top 4 moduri - Cum să faci Roblox să alerge mai repede [MiniTool News]](https://gov-civil-setubal.pt/img/minitool-news-center/14/top-4-ways-how-make-roblox-run-faster.png)
![[Remedieri ușoare] Eroarea dezvoltatorului 1202 în Call of Duty Modern Warfare](https://gov-civil-setubal.pt/img/news/64/easy-fixes-dev-error-1202-in-call-of-duty-modern-warfare-1.png)
![Top 4 cele mai rapide unități flash USB [Cea mai recentă actualizare]](https://gov-civil-setubal.pt/img/news/84/top-4-fastest-usb-flash-drives.jpg)

![Metode utile pentru a remedia codul de eroare Windows Firewall 0x80070422 [MiniTool News]](https://gov-civil-setubal.pt/img/minitool-news-center/62/useful-methods-fix-windows-firewall-error-code-0x80070422.jpg)



![Cum se recuperează memoriile vocale șterse iPhone Ușor și rapid [MiniTool Tips]](https://gov-civil-setubal.pt/img/ios-file-recovery-tips/17/how-recover-deleted-voice-memos-iphone-easy-quick.png)
![Firewall hardware vs software - Care este mai bun? [Sfaturi MiniTool]](https://gov-civil-setubal.pt/img/backup-tips/39/hardware-vs-software-firewall-which-one-is-better-minitool-tips-1.png)


