Cum se recuperează date când computerul nu va porni 2020 (funcționează 100%) [Sfaturi MiniTool]
How Recover Data When Pc Wont Boot 2020
Rezumat :
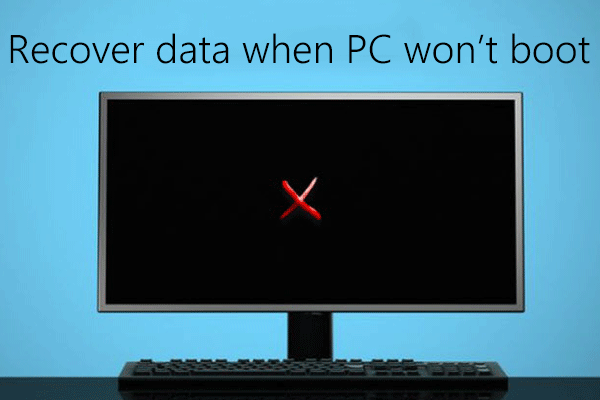
Dacă computerul nu poate porni, nu putem efectua nicio lucrare. În acest scenariu, ce ar trebui să facem dacă avem o cantitate masivă de fișiere importante pe acest computer mort? Acum, dacă Windows-ul dvs. nu poate porni, nu este nevoie să fiți disperați. Aici, vă vom arăta cum să efectuați recuperați datele când computerul nu va porni prin utilizarea Software MiniTool .
Navigare rapidă:
Partea 1: Cum să recuperați datele când computerul nu va porni
Sunteți pe punctul de a vă pierde datele importante, deoarece computerul Windows nu va porni?
În general, dacă aveți fișiere de rezervă, puteți recupera cu ușurință și rapid fișierele pierdute atunci când Windows nu va porni.
Recomandare de top: În zilele noastre, utilizatorii cu experiență fac, de obicei, copii de rezervă ale fișierelor lor importante, în mod regulat, în caz de accidente care ar putea apărea. Astfel, dacă pierd date importante, le pot recupera rapid și ușor din fișierele de rezervă. Și, potrivit unui sondaj, tot mai mulți utilizatori le place să folosească MiniTool ShadowMaker pentru a face o copie de rezervă a discului și a restaura computerul odată ce apare un dezastru, cum ar fi blocarea sistemului, defectarea hard diskului și multe altele.
Totuși, dacă nu există un fișier de rezervă? În acest caz, puteți încerca să utilizați un software de recuperare a datelor de fișiere, cum ar fi MiniTool Power Data Recovery, pentru a recupera fișiere atunci când Windows nu va porni.
Notă: Dacă nu sunteți prea preocupat de taxele mari de recuperare a datelor sau de securitatea datelor, puteți apela la companiile de recuperare a datelor pentru a restaura fișierele pierdute de pe un computer care nu se va porni.Aici este recomandat MiniTool Power Data Recovery, un software de recuperare a datelor ecologic, profesional și numai în citire, dezvoltat de celebra companie de dezvoltare software din Canada. Utilizând acest instrument, puteți efectiv recuperați datele pierdute după eșecul discului de pornire fără a afecta datele originale.
Metoda 1:MiniTool Power Data Recovery Boot Disk recuperează date atunci când computerul nu va porni
Aici, pentru a recupera fișierele de pe un hard disk extern care nu va porni, puteți încerca să utilizați MiniTool Power Data Recovery Boot Disk. Acest instrument poate ajuta utilizatorii să recupereze în mod eficient și în siguranță datele pierdute atunci când sistemul de operare este deteriorat.
Notă: Iată, luăm Personal Deluxe de exemplu, pentru a arăta cum să recuperați datele pierdute de pe un computer mort, deoarece doar edițiile Deluxe și cele de mai sus oferă MiniTool Bootable Media Builder.Ceas! Am folosit acest instrument pentru a recupera cu ușurință și rapid fișierele pierdute de pe computerul mort.
În continuare, să vedem pașii detaliați pentru recuperarea datelor de pe hard disk care s-a prăbușit.
UITE!!!
Pasul 1: Faceți Power Data Recovery Bootable Disc utilizând Bootable Media Builder
Instalați MiniTool Power Data Recovery Bootable Edition pe un computer normal, apoi lansați-l pentru a obține fereastra principală.
Acum, faceți clic pe Media bootabilă din colțul din stânga jos, apoi selectați butonul Medii bazate pe WinPE cu plug-in MiniTool .
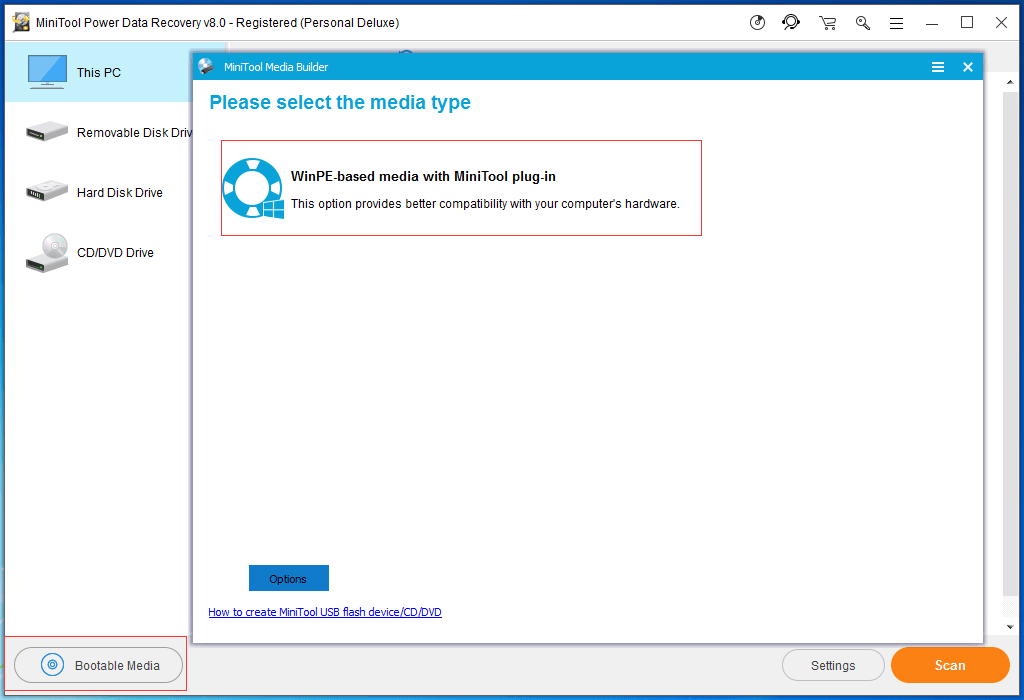
Apoi, creați o unitate CD / DVD bootabilă sau o unitate flash USB. Notă: vă rugăm să faceți o copie de rezervă a tuturor datelor importante de pe unitatea CD / DVD sau unitatea USB, deoarece toate datele sale vor fi șterse.
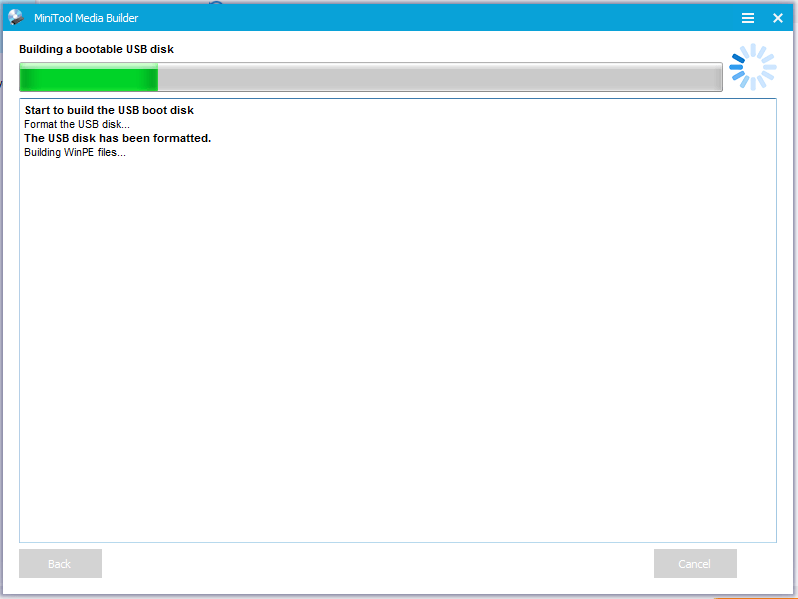
Pasul 2: Porniți computerul de pe discul de pornire MiniTool ars
Conectați discul de pornire MiniTool ars la computerul deteriorat care nu va porni, apoi porniți computerul pentru a încerca recuperarea datelor.
Introduceți BIOS-ul și apoi setați Disc bootabil ca primul dispozitiv de boot și salvați modificările de configurare.
Clic MiniTool Power Data Recovery în MiniTool PE Loader pentru a intra în fereastra principală.
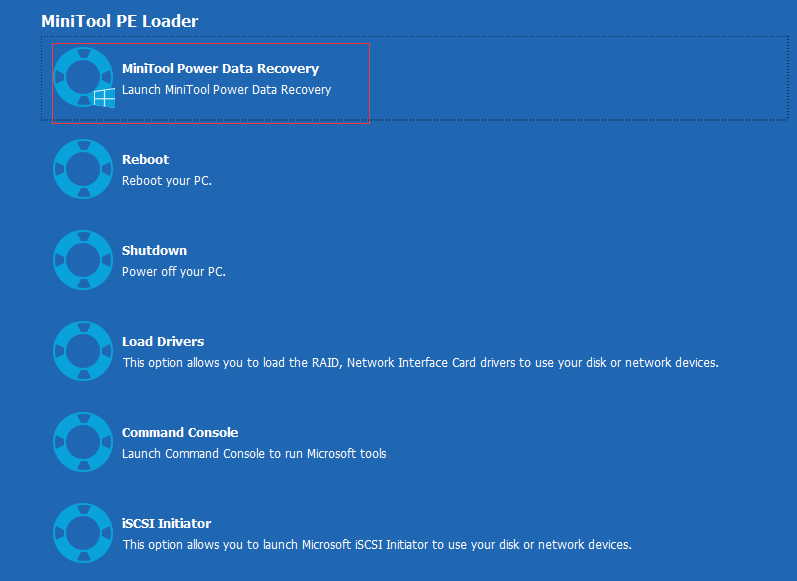
Pasul 3: Recuperați datele pierdute când computerul nu va porni
Selectați volumul / dispozitivul țintă.
În interfața principală, puteți vedea Acest modul PC este selectat în mod implicit. Acum, puteți selecta hard disk-ul țintă.
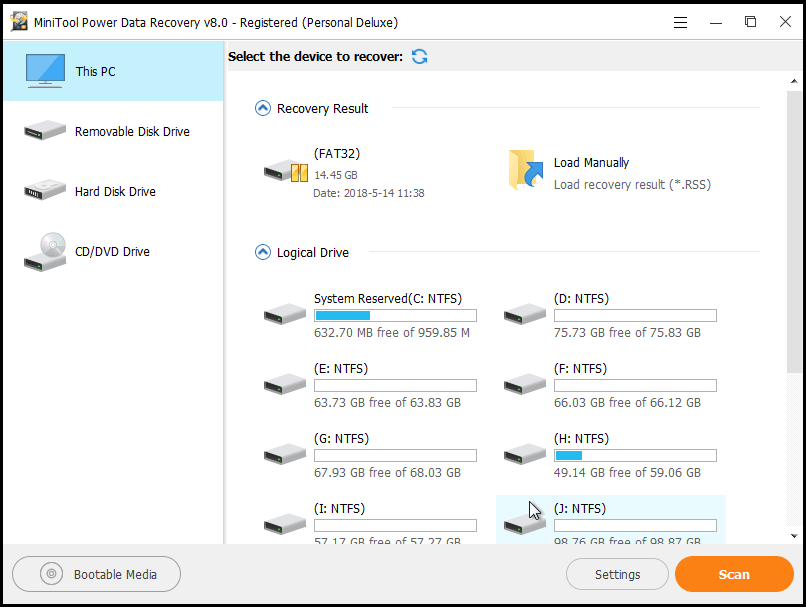
Iată 4 module de recuperare a datelor și fiecare dintre ele se concentrează pe diferite scenarii de pierdere a datelor:
Acest PC se concentrează pe recuperarea datelor pierdute sau șterse din partiții deteriorate, RAW sau formatate.
Unitate de disc amovibilă este conceput pentru a recupera fotografiile pierdute, fișierele mp3 / mp4 și videoclipurile de pe unitatea flash USB, cardul SD și o altă unitate detașabilă.
Unitate hard disk poate recupera fișiere după pierderea sau ștergerea partiției.
Unitate CD / DVD ajută la recuperarea datelor de pe discuri CD / DVD formatate sau șterse.
Notă: În această fereastră, puteți utiliza funcția Setări. Cu această caracteristică, puteți face ca programul să scaneze fișierele necesare numai după sistemele de fișiere și tipul de fișier.Faceți clic pe butonul Scanare din colțul din dreapta jos pentru a scana unitatea pentru a găsi fișierele necesare.
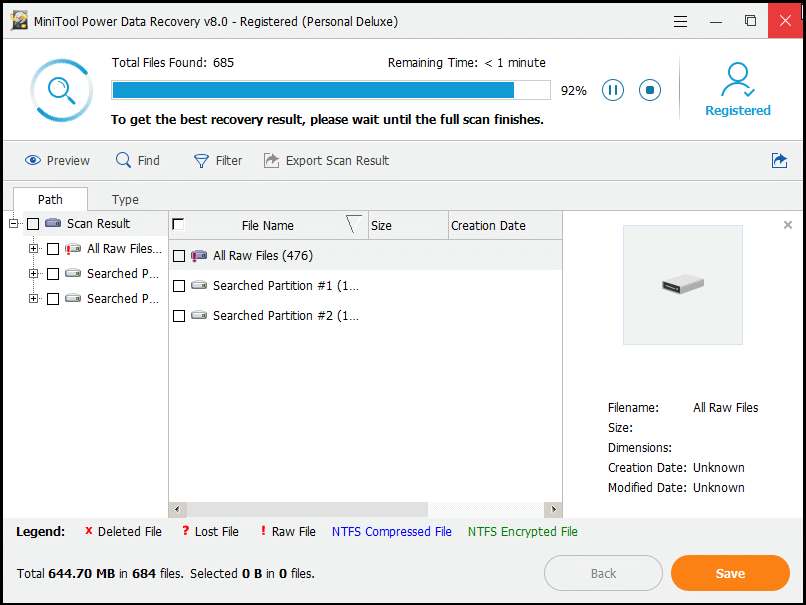
În timpul scanării, puteți opri procesul de scanare dacă ați găsit fișierele dorite. Cu toate acestea, pentru a obține cel mai bun rezultat de recuperare, ar fi bine să așteptați până la finalizarea scanării complete.
Selectați toate fișierele necesare și salvați-le într-un loc sigur.
Puteți previzualiza fișierele imagine și .text înainte de a le salva.
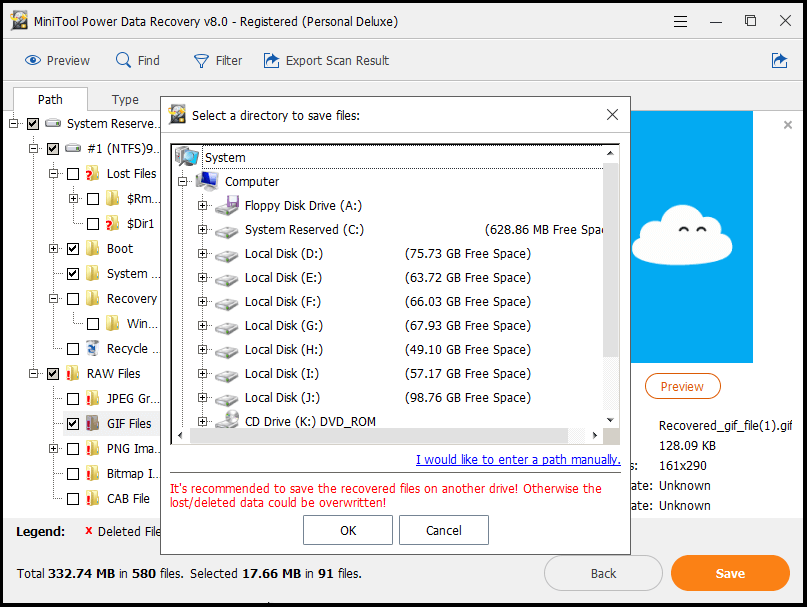
Vedea! Cu MiniTool Power Data Recovery Boot Disk, puteți efectiv preluați date de pe hard disk fără sistem de operare .
Aici, cred că s-ar putea să vă întrebați:
„Există o modalitate și mai ușoară de a recupera fișiere de pe un computer mort?”
DESigur, RĂSPUNSUL ESTE POZITIV.
Metoda 2:MiniTool Power Data Recovery Recuperează datele când computerul nu va porni
În general, dacă nu doriți să recuperați fișierele pierdute folosind Power Data Recovery Bootable Disk, puteți încerca următorul mod de a recupera fișierele de pe un hard disk extern care nu va porni.
Înainte de a face acest lucru:
- Scoateți hard diskul original de pe computerul mort, apoi conectați-l la un alt computer normal ca unitate secundară.
- Descărcați cel mai recent software de recuperare a datelor - MiniTool Power Data Recovery V8.0 și instalați-l pe computer. Notă: Nu îl instalați pe unitatea care conține date pierdute.
Pasul 1: Lansați MiniTool Power Data Recovery.
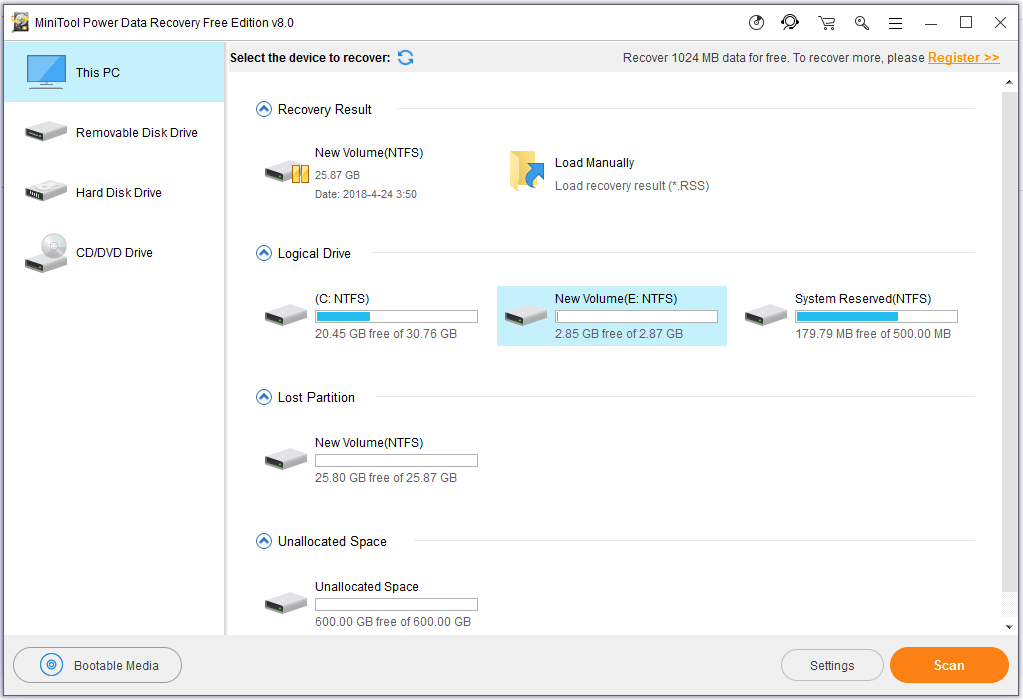
Pasul 2: Selectați unitatea de disc pe care apare pierderea de date, apoi faceți clic pe butonul Scanare.
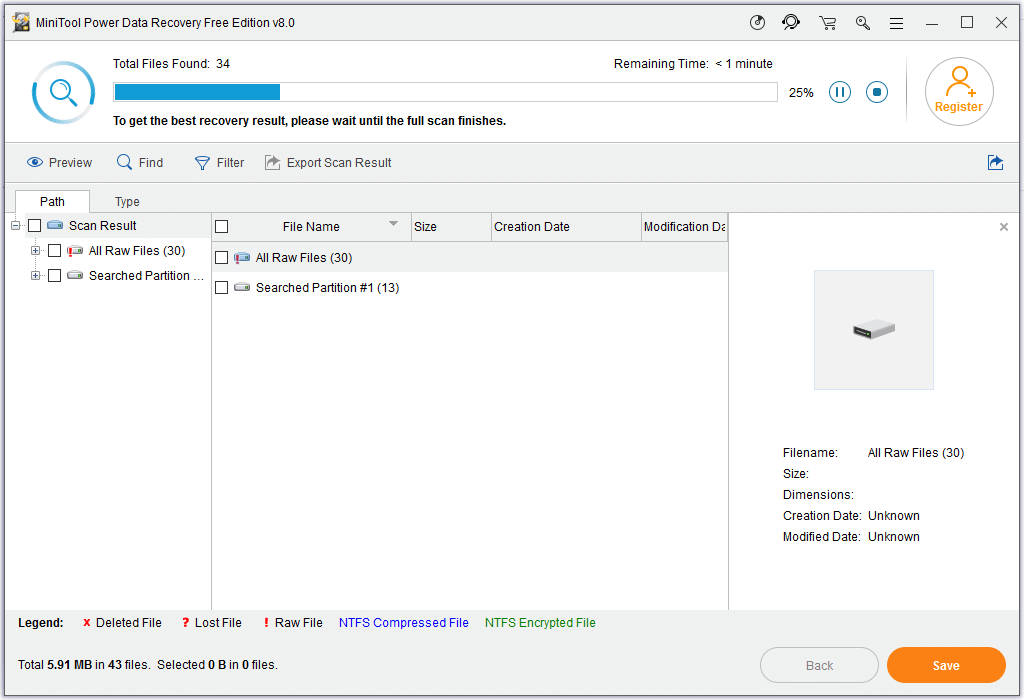
Pasul 3: Verificați toate fișierele necesare, apoi faceți clic pe butonul Salvare pentru a le stoca într-un loc sigur.
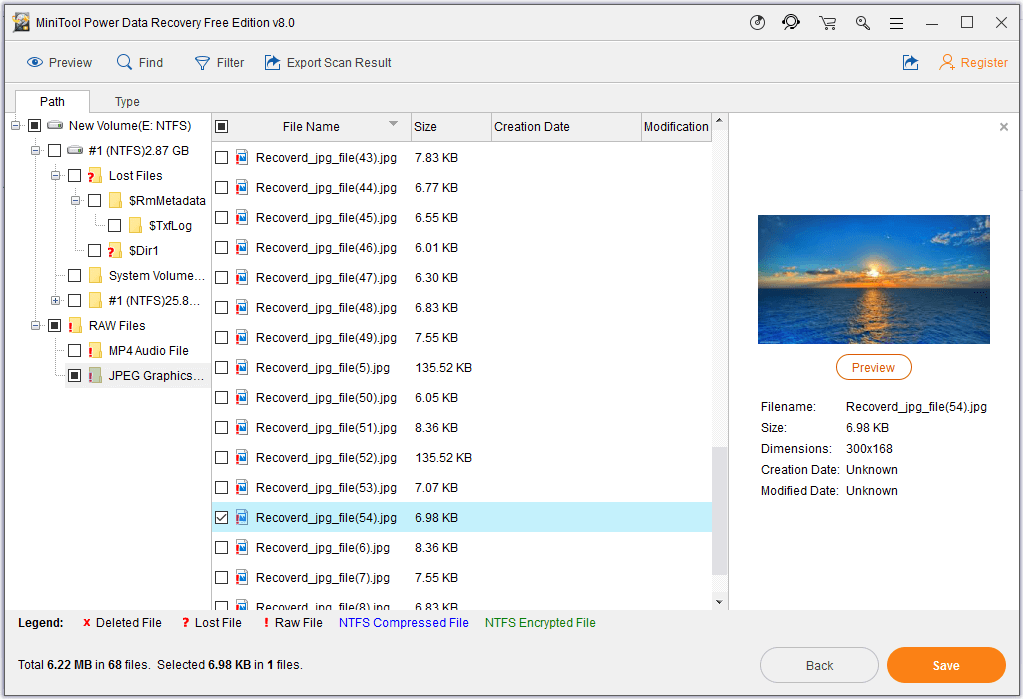
După ce se efectuează toate operațiunile, ați recuperat datele pierdute atunci când computerul nu va porni.
Bacsis: Acum, știm cum să recuperăm fișiere atunci când Windows nu va porni. Cu toate acestea, ce ar trebui să facem dacă sistemul nostru de operare Mac nu va porni? Știți cum să recuperați fișiere de pe computerul Mac când acesta nu va porni?Din fericire, MiniTool Solution Ltd. a lansat MiniTool Mac Data Recovery. Este un software de recuperare a datelor Mac numai în citire și profesional care vă poate ajuta să recuperați cu ușurință fișierele pierdute de pe Mac.
Fiind cel mai bun software de recuperare a datelor pentru Mac, MiniTool oferă 4 module de recuperare pentru a recupera datele pierdute cu ușurință și rapiditate. Citiți această postare ' Ești capabil să recuperezi date de pe MacBook Dead, asta este impresionant 'pentru a afla mai multe detalii.
![[Explicat] Pălărie albă vs pălărie neagră - Care este diferența](https://gov-civil-setubal.pt/img/backup-tips/8C/explained-white-hat-vs-black-hat-what-s-the-difference-1.png)

![Obțineți o actualizare recomandată pentru această fereastră pop-up pentru PC? Scoateți-l! [Sfaturi MiniTool]](https://gov-civil-setubal.pt/img/backup-tips/78/get-there-is-recommended-update.png)
![Cum să reporniți forțat un Mac? | Cum să reporniți un Mac? [MiniTool News]](https://gov-civil-setubal.pt/img/minitool-news-center/54/how-force-restart-mac.png)
![Cum să recuperați în mod eficient fișierele deteriorate pentru a minimiza pierderile [Sfaturi MiniTool]](https://gov-civil-setubal.pt/img/data-recovery-tips/01/how-recover-corrupted-files-efficiently-minimize-losses.jpg)


![Discord continuă să se taie pe Windows? Încercați aceste soluții! [MiniTool News]](https://gov-civil-setubal.pt/img/minitool-news-center/58/discord-keeps-cutting-out-windows.jpg)

![Cardul SD nu este complet, dar spune complet? Recuperați datele și remediați-le acum! [Sfaturi MiniTool]](https://gov-civil-setubal.pt/img/data-recovery-tips/93/sd-card-not-full-says-full.jpg)









