Computerul se oprește aleatoriu? Iată 4 soluții fezabile [MiniTool News]
Computer Randomly Turns Off
Rezumat :
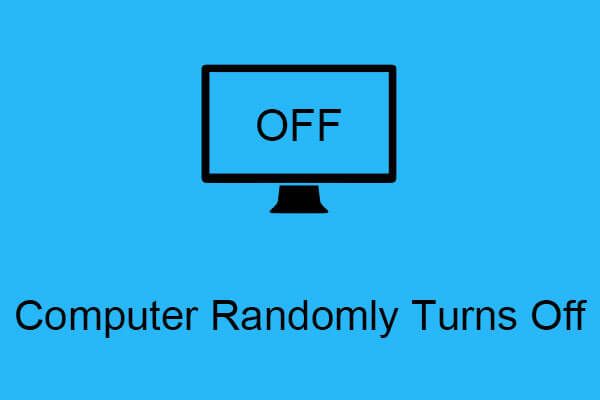
Este foarte enervant faptul că computerul dvs. oprește aleatoriu Windows 10. Deci, dacă căutați metoda de rezolvare a problemei, atunci ar trebui să citiți această postare. Vă oferă mai multe soluții viabile. Obțineți aceste metode din MiniTool site-ul web.
Dacă computerul se oprește la întâmplare, atunci poate că este ceva în neregulă cu hardware-ul, bateria, BIOS-ul și așa mai departe. Deci, cum să rezolvați computerul care oprește în continuare problema? Citiți cu atenție această postare, soluțiile sunt mai jos.
Soluția 1: Verificați temperatura CPU
Dacă CPU-ul computerului se supraîncălzește, atunci vor apărea multe probleme și una dintre ele este că computerul se oprește aleatoriu. Temperatura sigură a procesorului dvs. ar trebui să fie de 45-50 grade Celsius, iar temperatura maximă este de 60 grade Celsius.
Prin urmare, puteți utiliza instrumente terțe pentru a verifica temperatura procesorului. Și dacă temperaturile sunt foarte ridicate, puteți încerca următoarele metode:
- Fă computerul departe de locurile fierbinți.
- Schimbați pasta termică.
- Folosiți un tampon de răcire dacă utilizați un laptop.
- Curățați compartimentul ventilatorului din laptop-uri sau răcitorul CPU de pe un desktop.
După ce temperatura procesorului nu este foarte ridicată, verificați dacă computerul se oprește aleatoriu.
Soluția 2: Verificați driverele hardware
Când computerul se oprește aleatoriu Windows 10, primul lucru pe care ar trebui să-l faceți pentru a rezolva problema este să verificați driverele hardware. Dacă este ceva în neregulă cu driverul hardware, atunci va apărea problema că computerul se oprește în continuare.
Urmați instrucțiunile pentru a verifica driverele hardware și apoi instalați cele mai recente drivere originale.
Pasul 1: Apăsați pe Victorie cheie și X cheie împreună pentru a alege Manager de dispozitiv .
Pasul 2: În Manager de dispozitiv fereastră, găsiți Adaptoare de afișaj și apoi extindeți-l.
Pasul 3: Faceți clic dreapta pe driverele hardware și apoi alegeți Actualizați driver-ul .
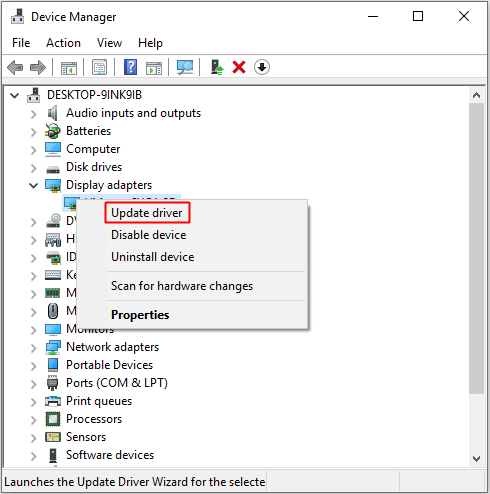
Pasul 4: Faceți clic Căutați automat software-ul actualizat al driverului , apoi urmați instrucțiunile afișate pe ecran pentru a finaliza actualizarea driverului hardware.
Pasul 5: După parcurgerea acestor pași, verificați dacă computerul se oprește aleatoriu.
Soluția 3: Dezactivați modul Sleep
Dacă activați modul de repaus, atunci este normal ca computerul să se oprească aleatoriu. Dar, uneori, computerul se va închide complet, în timp ce nu este normal. Prin urmare, puteți urma pașii pentru a dezactiva modul de repaus:
Pasul 1: Apăsați pe Victorie cheie și Eu cheie împreună pentru a deschide Setări .
Pasul 2: Faceți clic Sistem și apoi du-te la Puterea și somnul secțiune.
Pasul 3: Setați ambele Ecran și Dormi la Nu în panoul din dreapta.
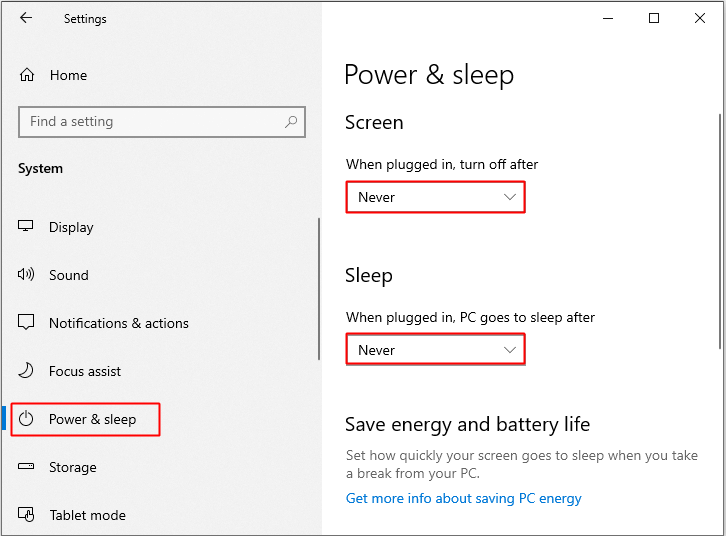
Pasul 4: verificați dacă computerul continuă să se oprească, dacă este cazul, trebuie opriți pornirea rapidă , de asemenea.
Notă: Dacă niciuna dintre soluții nu v-a rezolvat problema, atunci puteți încerca efectuați o reinstalare curată a Windows .Soluția 4: Actualizați BIOS-ul
Nu este recomandabil să actualizați BIOS-ul, deoarece dacă nu actualizați BIOS corect, atunci există multe alte probleme grave care se vor întâmpla. Dar dacă BIOS-ul dvs. este depășit, atunci vor apărea și unele probleme, cum ar fi computerul închide aleatoriu Windows 10.
Prin urmare, puteți întreba producătorul computerului cum să actualizați BIOS-ul sau să vă duceți computerul la magazinul de reparații pentru a actualiza BIOS-ul.
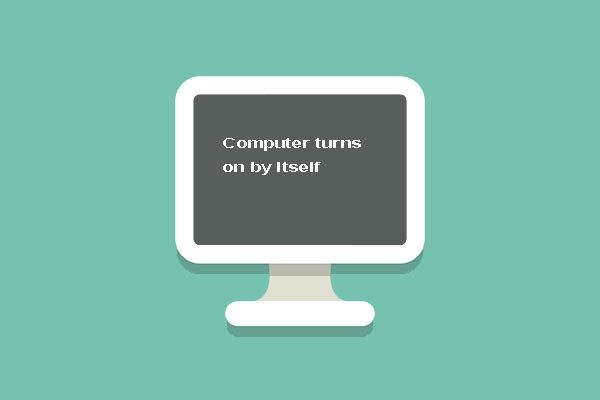 Cele mai bune 5 soluții pentru computer se activează de la sine Windows 10
Cele mai bune 5 soluții pentru computer se activează de la sine Windows 10 Nu știu cum să remediați problema pornirii computerului de la sine. Această postare vă arată 5 remedieri pentru computerul pornit de la sine.
Citeste mai multLinia de fund
Din această postare, puteți găsi mai multe soluții eficiente și utile pentru a rezolva problema pe care computerul o închide aleatoriu Windows 10, așa că atunci când întâlniți problema, încercați soluțiile menționate mai sus.


![Memoria virtuală este redusă? Iată cum se mărește memoria virtuală! [MiniTool News]](https://gov-civil-setubal.pt/img/minitool-news-center/43/is-virtual-memory-low.png)
![[3 moduri + sfaturi] Cum să cobori o linie în Discord? (Shift + Enter)](https://gov-civil-setubal.pt/img/news/20/how-go-down-line-discord.png)
![Cum se remediază ERR_TIMED_OUT pe Chrome? Încercați aceste metode [MiniTool News]](https://gov-civil-setubal.pt/img/minitool-news-center/70/how-fix-err_timed_out-chrome.png)


![Ghid complet despre Sims 4 Lagging Fix [Actualizare 2021] [MiniTool News]](https://gov-civil-setubal.pt/img/minitool-news-center/66/full-guide-sims-4-lagging-fix.png)
![Cum să ștergeți un server Discord pe desktop / mobil [MiniTool News]](https://gov-civil-setubal.pt/img/minitool-news-center/61/how-delete-discord-server-desktop-mobile.png)


![Remediat: Vă rugăm să vă conectați cu privilegii de administrator și să încercați din nou [MiniTool News]](https://gov-civil-setubal.pt/img/minitool-news-center/31/fixed-please-login-with-administrator-privileged.jpg)



![Introducere completă la POST și diferitele tipuri de erori [MiniTool Wiki]](https://gov-civil-setubal.pt/img/minitool-wiki-library/23/full-introduction-post.png)
![Cum se remediază codul de eroare Netflix: M7353-5101? Încercați aceste metode [Știri MiniTool]](https://gov-civil-setubal.pt/img/minitool-news-center/57/how-fix-netflix-error-code.png)


