[REZOLVAT] Soluții de remediere a discului dur extern care se deconectează [Sfaturi MiniTool]
Solutions Fix External Hard Drive Keeps Disconnecting
Rezumat :
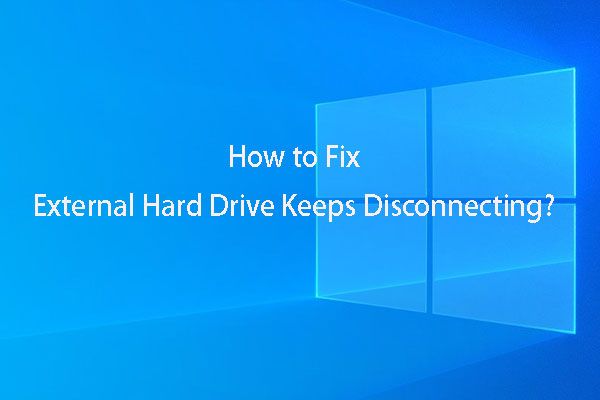
Ați întâmpinat vreodată o problemă de disc dur extern care deconectează și reconectează? Știi cum să rezolvi această problemă? Este posibil să recuperați date de pe un astfel de hard disk extern? Dacă sunteți interesat de aceste probleme, vă rugăm să obțineți răspunsuri de la această postare.
Navigare rapidă:
Partea 1: Hard diskul extern continuă să se deconecteze și să se reconecteze
Recent, observăm o astfel de întrebare: hard disk-ul extern continuă să se deconecteze și să se reconecteze. Cum se manifestă această problemă? Puteți vedea următorul exemplu din viața reală:
Bună, am o mică problemă aici. Când conectez hard diskul extern, Windows îl detectează, dar după aproximativ 5 secunde începe să se deconecteze și să se reconecteze la fiecare secundă sau cam așa ceva. Din când în când primesc solicitări de formatare a unității.tomshardware.com
Așa cum am menționat în exemplul de mai sus, Windows vă poate cere formatați hard diskul înainte de al putea folosi când discul extern extern continuă să se deconecteze apare problema și nu puteți deschide unitatea cu succes. În majoritatea cazurilor, nu doriți să formatați unitatea de disc externă direct, deoarece există câteva fișiere importante pe acesta.
În această situație, veți avea nevoie de o bucată de software de recuperare a datelor pentru a salva datele de pe acesta și apoi a lua măsuri pentru a remedia această problemă. Deci, în următoarele două părți, vom sublinia aceste două aspecte.
Partea 2: Recuperați datele de pe un hard disk extern cu o problemă de conexiune
Dacă doriți să recuperați date de pe un hard disk extern care este deranjat de conexiune, ar fi bine să selectați un dispozitiv de încredere recuperare de date freeware . MiniTool Power Data Recovery este alegerea ta bună.
Patru module de recuperare MiniTool Power Data Recovery
Acum, poate doriți să știți: ce poate face acest software pentru dvs.?
Acest software are patru module de recuperare - Acest PC , Unitate de disc amovibilă, unitate de hard disk și Unitate CD / DVD .
Cu cele patru module de recuperare ale acestui software, puteți recupera diferite tipuri de fișiere de pe dispozitive de stocare a datelor, cum ar fi hard disk intern, hard disk extern, suport de stocare detașabil și așa mai departe.
Ce modul de recuperare poate fi utilizat pentru a recupera date de pe un hard disk extern? Să vorbim despre ele.
- Acest PC modulul este conceput pentru a recupera datele de pe partiția logică deteriorată, partiția RAW și partiția formatată. Este cel mai puternic modul de recuperare dintre aceste patru module de recuperare.
- Unitate de disc amovibilă modulul poate restaura date de la diferite tipuri de medii de stocare amovibile, inclusiv unități flash USB, card SD, carduri de memorie, pen drive-uri și multe altele.
- Unitate hard disk modulul este utilizat special pentru recuperarea datelor de pe o partiție lipsă care este cauzată de blocarea sistemului de operare, defecțiunea hard diskului, actualizarea sistemului etc.
- Unitate CD / DVD modulul poate prelua datele pierdute sau șterse de pe CD-ul și DVD-ul deteriorat sau zgâriat.
Acum, ar trebui să știi asta Acest PC modulul poate fi folosit pentru a vă recupera datele de pe un hard disk extern.
Cum se operează acest modul de recuperare pentru salvarea datelor de pe hard diskul extern se deconectează în continuare? Realizăm următorul ghid pas cu pas.
Ghid complet pentru recuperarea fișierelor de pe un hard disk extern prin MiniTool
Cu MiniTool Power Data Recovery Trial Edition, puteți verifica dacă acest software poate găsi fișierele pe care doriți să le recuperați. Acum, puteți descărca această ediție pentru a încerca.
Dacă sunteți un utilizator personal, puteți utiliza fișierul Personal Deluxe ediția acestui software pentru a vă recupera datele fără limitare.
După instalarea software-ului pe computer, puteți începe să recuperați datele de pe hard diskul extern. Între timp, vă rugăm să păstrați hard diskul extern conectat la computer.
În această postare, vom lua ca exemplu MiniTool Power Data Recovery Personal Deluxe.
in primul rand , trebuie să deschideți software-ul pentru a intra Acest PC interfața modulului în mod implicit. Puteți descoperi că acest software vă va arăta dispozitivele de stocare pe care le poate detecta.
Apoi, trebuie să faceți clic pe hard diskul extern pe care doriți să îl recuperați. Dacă unitatea nu este afișată aici, trebuie să faceți clic pe butonul de reîmprospătare până când este afișat pe această interfață.
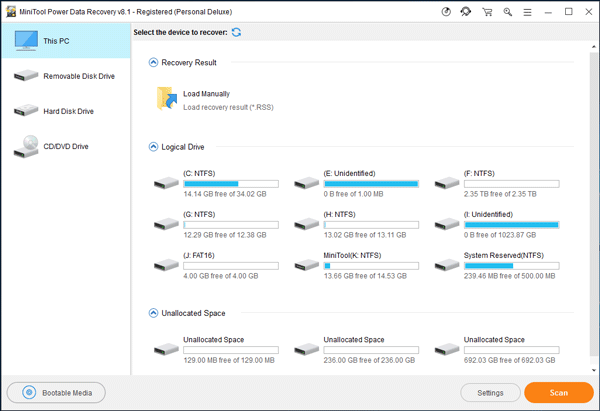
În al doilea rând , dacă trebuie doar să recuperați anumite tipuri de fișiere de pe hard diskul extern, puteți utiliza fișierul Setări funcția acestui software gratuit de recuperare a datelor de pe hard disk pentru a face unele selecții.
Vă rugăm să faceți clic pe Setări butonul și apoi verificați tipurile de fișiere pe care doriți să le recuperați din fereastra pop-out. După aceea, faceți clic pe O.K pentru a închide acest lucru Setări scanare fereastră.
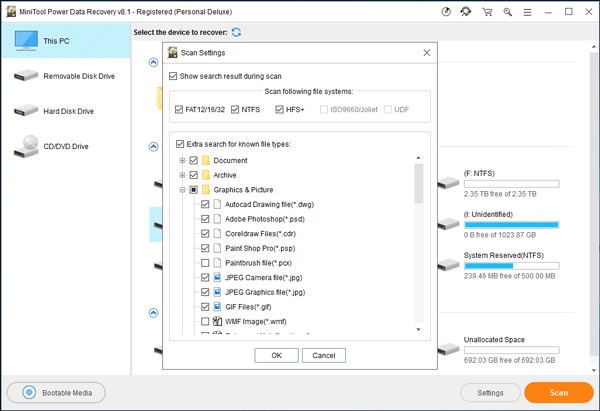
În al treilea rând , trebuie să apăsați Scanează pentru a porni procesul de scanare.
În al patrulea rând , la finalizarea procesului de scanare, veți vedea rezultatul scanării. Acest software de recuperare a datelor poate detecta atât fișierele existente, cât și cele pierdute și șterse. Apoi, trebuie să selectați fișierele pe care doriți să le recuperați de pe hard diskul extern cu o problemă de conexiune.
Dacă este ușor să găsiți fișierele pe care doriți să le recuperați, le puteți verifica și faceți clic pe Salvați pentru a le salva. Desigur, nu ar trebui să salvați fișierele selectate pe calea sa originală.
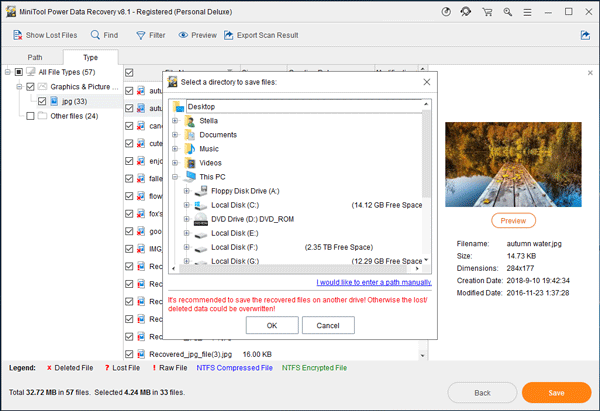
Dacă descoperiți că este dificil să găsiți fișierele pe care doriți să le recuperați, puteți utiliza aceste trei funcții ale acestui software de recuperare a datelor: Tip , Afișați fișierele pierdute, Găsi , Filtru și previzualizare .
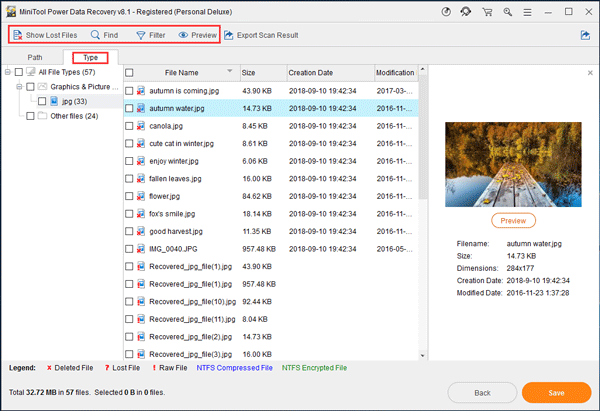
- După ce faceți clic Tip filă, fișierele scanate vor fi afișate în funcție de tip, iar apoi puteți găsi fișierele cu ușurință.
- După ce faceți clic pe Afișați fișierele pierdute , acest software vă va arăta numai fișierele pierdute, care vă pot ajuta să găsiți rapid datele pierdute.
- Dacă vă amintiți numele fișierului pe care doriți să îl recuperați, puteți atinge Găsi pe interfața rezultatelor scanării și apoi tastați numele în bara de căutare pentru a găsi fișierul direct.
- Cu Filtru funcția, puteți filtra fișierele scanate după numele / extensia, dimensiunea, data și multe altele.
- După ce ați ales un fișier text sau imagine din rezultatul scanării, îl puteți previzualiza pentru a verifica dacă este fișierul pe care doriți să îl recuperați. Puteți previzualiza numai fișierul mai mic de 20 MB.
Pentru mai multe informații despre aceste trei funcții utile, puteți citi fișierul tutorial de ajutor a acestui software de recuperare a fișierelor de pe site-ul oficial MiniTool.
Când aceste operațiuni de recuperare a datelor sunt terminate, puteți deschide calea de stocare specificată și puteți utiliza direct fișierele recuperate.
![[Windows 11 10] Comparație: Imaginea de rezervă a sistemului vs unitate de recuperare](https://gov-civil-setubal.pt/img/backup-tips/89/windows-11-10-comparison-system-backup-image-vs-recovery-drive-1.png)
![Ecranul laptopului devine negru la întâmplare? Remediați problema ecranului negru! [Sfaturi MiniTool]](https://gov-civil-setubal.pt/img/backup-tips/54/laptop-screen-goes-black-randomly.jpg)

![Cum se descarcă și se instalează Safari pentru Windows 10? [Știri MiniTool]](https://gov-civil-setubal.pt/img/minitool-news-center/27/how-download-install-safari.png)
![Ce puteți face dacă Windows 10 Time continuă să se schimbe? Încercați 4 moduri! [MiniTool News]](https://gov-civil-setubal.pt/img/minitool-news-center/99/what-can-you-do-if-windows-10-time-keeps-changing.png)



![Top 6 cele mai bune site-uri pentru descărcare de muzică anime [2021]](https://gov-civil-setubal.pt/img/movie-maker-tips/44/top-6-best-sites-anime-music-download.png)

![9 modalități de a deschide gestionarea computerului Windows 10 [MiniTool News]](https://gov-civil-setubal.pt/img/minitool-news-center/92/9-ways-open-computer-management-windows-10.jpg)

![Cum să scăpați de eroarea „Instalare în așteptare Windows Update” [Știri MiniTool]](https://gov-civil-setubal.pt/img/minitool-news-center/48/how-get-rid-windows-update-pending-install-error.jpg)
![Cum să ștergeți o unitate virtuală Windows 10 - 3 moduri [MiniTool News]](https://gov-civil-setubal.pt/img/minitool-news-center/89/how-delete-virtual-drive-windows-10-3-ways.png)
![Total AV VS Avast: Care sunt diferențele și care este mai bun [MiniTool Tips]](https://gov-civil-setubal.pt/img/backup-tips/02/total-av-vs-avast-what-are-differences-which-one-is-better.png)


![Logitech Unifying Receiver nu funcționează? Remedii complete pentru dvs.! [MiniTool News]](https://gov-civil-setubal.pt/img/minitool-news-center/47/is-logitech-unifying-receiver-not-working.jpg)
![QNAP VS Synology: Care sunt diferențele și care este mai bun [MiniTool Tips]](https://gov-civil-setubal.pt/img/backup-tips/75/qnap-vs-synology-what-are-differences-which-one-is-better.jpg)
