Cum se verifică modelul plăcii de bază în Windows 11? (4 moduri)
How Check Motherboard Model Windows 11
Cunoașterea informațiilor despre componentele computerului este foarte importantă. O placă de bază este o bază de la care pornesc toate componentele. Este foarte important să verificați modelul plăcii de bază. Cum să spun ce placă de bază am? Dacă pui această întrebare, vezi această postare și MiniTool oferă patru metode utile în această postare.Pe aceasta pagina :O placă de bază este una dintre componentele esențiale ale desktopului sau laptopului și este inima computerului. Multe componente sunt incluse în placa de bază, inclusiv RAM, procesor, placă grafică, hard disk și multe altele.
Dacă doriți să înlocuiți hardware-ul de pe placa de bază, mai întâi trebuie să vă asigurați că noul hardware este compatibil cu placa de bază. Pentru a face acest lucru, trebuie să știi ce placă de bază ai. Într-un cuvânt, descoperirea modelului plăcii de bază este foarte importantă pentru a actualiza dispozitivele hardware și pentru a cunoaște compatibilitatea.
Ei bine, atunci, este posibil să vezi detaliile plăcii de bază fără a deschide carcasa PC-ului? Desigur, poți face asta. Urmați cele patru moduri de mai jos pentru a verifica cu ușurință modelul plăcii de bază în Windows 11.
Bacsis: Ce placa de baza am? Dacă rulați un computer cu Windows 10, urmați metodele din această postare - Cum să găsiți modelul plăcii de bază pentru computerul dvs. și numărul de serie . Cum să actualizez driverele plăcii de bază în Windows 11/10? 3 moduri!
Cum să actualizez driverele plăcii de bază în Windows 11/10? 3 moduri!Cum să actualizez driverele plăcii de bază în Windows 11/10? Această postare vă oferă 3 moduri de a face acest lucru pentru placa de bază ASUS, MSI sau Gigabyte.
Citeşte mai multCum să găsiți modelul plăcii de bază în Windows 11
Aici vor fi introduse patru moduri – CMD, informații despre sistem, Windows PowerShell și un instrument profesional de verificare a plăcii de bază. Acum, să mergem să le vedem unul câte unul.
Cum să verificați modelul plăcii de bază Windows 11 CMD
Utilizarea promptului de comandă (CMD) pentru a vedea ce placă de bază aveți este o modalitate simplă și iată pașii.
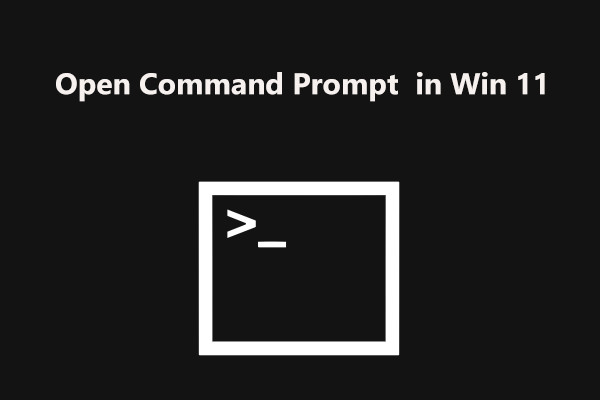 Cum se deschide promptul de comandă (CMD) în Windows 11? (7 moduri)
Cum se deschide promptul de comandă (CMD) în Windows 11? (7 moduri)Cum se deschide Command Prompt (CMD) în Windows 11? Dacă căutați metode de a deschide acest instrument, citiți această postare și puteți găsi câteva modalități.
Citeşte mai multPasul 1: Faceți clic pe butonul de căutare, tastați prompt de comandă, și faceți clic dreapta pe acest instrument pentru a alege Rulat ca administrator .
Pasul 2: În fereastra CMD, tastați placa de bază wmic obține produs, producător, versiune, număr de serie , și apăsați introduce . Apoi, puteți vedea câteva detalii ale plăcii de bază.

Cum se verifică modelul plăcii de bază Windows 11 - Informații de sistem
Pentru a găsi modelul plăcii de bază în Windows 11, puteți verifica informațiile despre sistem.
Pasul 1: Apăsați Câștigă + R pentru a obține Alerga dialog, introduceți msinfo32 , și faceți clic Bine pentru a deschide fereastra System Information.
Pasul 2: În fereastra pop-up, mergeți pentru a găsi articolele referitoare la Placa de bază, inclusiv Producătorul plăcii de bază, Produsul plăcii de bază și Versiunea plăcii de bază.

Cum să găsești placa de bază Windows 11 – PowerShell
Pentru a verifica modelul plăcii de bază în Windows 11, puteți rula Windows PowerShell.
Pasul 1: Tastați powershell în caseta de căutare, faceți clic dreapta Windows PowerShell , și alegeți Rulat ca administrator .
Pasul 2: introduceți comanda - Get-WmiObject win32_baseboard | Format-listă produs, producător, număr de serie, versiune și apăsați introduce .
Cum să verificați modelul plăcii de bază Windows 11 printr-un instrument de verificare a plăcii de bază
Pe lângă găsirea modelului plăcii de bază prin instrumentele încorporate Windows, puteți face acest lucru folosind un instrument de verificare a plăcii de bază. Pe Internet, multe instrumente excelente sunt demne de recomandat, de exemplu, CPU-Z, HWiNFO etc.
Doar descărcați unul online și apoi lansați-l pe computerul cu Windows 11 pentru a verifica informațiile despre placa de bază.
Bacsis: Unii producători au lansat plăci de bază pentru Windows 11. Puteți consulta această postare – Lista plăcilor de bază Windows 11 – Asus, MSI, Gigabyte și ASRock pentru a cunoaște câteva plăci de bază compatibile.Cuvinte finale
Acestea sunt toate informațiile despre cum să găsiți modelul plăcii de bază în Windows 11. Dacă aveți nevoie, urmați o modalitate de a verifica modelul plăcii de bază. Dacă aveți sugestii, anunțați-ne lăsând un comentariu mai jos.



![Ce este RtHDVCpl.exe? Este sigur și ar trebui să îl eliminați? [MiniTool News]](https://gov-civil-setubal.pt/img/minitool-news-center/01/what-is-rthdvcpl-exe.png)


![Primele 7 remedieri la Hal.dll Eroare BSOD [Ghid pas cu pas] [Sfaturi MiniTool]](https://gov-civil-setubal.pt/img/disk-partition-tips/01/top-7-fixes-hal-dll-bsod-error.jpg)

![Cum se remediază problema „Gestionare memorie video internă” [MiniTool News]](https://gov-civil-setubal.pt/img/minitool-news-center/03/how-fix-video-memory-management-internal-issue.jpg)

![Cum să deschizi și să folosești aplicația pentru cameră Windows 10 pentru a captura videoclipuri / fotografii [MiniTool News]](https://gov-civil-setubal.pt/img/minitool-news-center/34/how-open-use-windows-10-camera-app-capture-video-photo.png)
![Remediați lipsa profilului de rețea Windows 10 (4 soluții) [Știri MiniTool]](https://gov-civil-setubal.pt/img/minitool-news-center/58/fix-windows-10-network-profile-missing.png)


![REZOLVAT: Cum se recuperează fișierele de muzică șterse în Android? Este ușor! [Sfaturi MiniTool]](https://gov-civil-setubal.pt/img/android-file-recovery-tips/38/solved-how-recover-deleted-music-files-android.jpg)


![[S-a remediat!] Nu se poate găsi camera web în Device Manager pe Windows [MiniTool News]](https://gov-civil-setubal.pt/img/minitool-news-center/66/can-t-find-webcam-device-manager-windows.png)

