Un ghid detaliat: Diskpart restrânge partiția fără a pierde date
A Detailed Guide Diskpart Shrink Partition Without Losing Data
Reducerea unei partiții de disc va șterge fișiere? Cum să micșorezi un volum folosind linii de comandă? Aici acest tutorial pe Software MiniTool explică informații detaliate despre „ discpart restrânge partiția fără a pierde date ” și modalități alternative de a micșora o partiție.Reducerea volumului șterge datele
Se micșorează partiția este procesul de reducere a spațiului de partiție și de creare a spațiului nealocat. Este un mijloc eficient de a gestiona în mod rezonabil spațiul pe disc, de a optimiza performanța discului și de a reduce timpul de rezervă a partiției. Cu toate acestea, mulți utilizatori au această întrebare înainte de a micșora o partiție: micșorarea unei partiții de disc va șterge datele din partiție?
Nu. Comprimarea partiției de disc va comprima doar spațiul disponibil și nu va afecta spațiul cu datele existente. Prin urmare, micșorarea partiției nu va șterge direct fișierele de pe disc. Cu toate acestea, pentru securitatea și integritatea datelor, vă recomandăm în continuare să faceți o copie de rezervă a datelor importante înainte de a micșora discul. MiniTool ShadowMaker (probă gratuită de 30 de zile) este un instrument profesionist și de încredere pentru backup pentru fișiere/partiții/disc care merită încercat.
MiniTool ShadowMaker Trial Faceți clic pentru a descărca 100% Curat și sigur
În partea următoare, descriem cum să micșorați un volum cu diskpart.
Pași: Diskpart restrânge partiția fără a pierde date
Iată pașii majori pentru a micșora o partiție cu CMD în Windows.
Dacă trebuie să micșorați o partiție pe un hard disk extern sau pe o unitate USB amovibilă, ar trebui să conectați unitatea la computer printr-un cablu USB.
Pasul 1. Tastați cmd în caseta de căutare Windows, faceți clic dreapta Prompt de comandă din cel mai bun rezultat de potrivire, apoi selectați Rulat ca administrator .
Pasul 2. Selectați da opțiunea când vedeți fereastra Control cont utilizator.
Pasul 3. Introduceți următoarele linii de comandă și apăsați introduce după fiecare comandă.
- diskpart
- volumul listei
- selectați volumul # (a inlocui # cu numărul volumului, de exemplu, selectați volumul 10)
- micsorare dorita = * (a inlocui * cu cantitatea de spațiu pe care doriți să o micșorați, de exemplu, micșorare dorită = 1024)
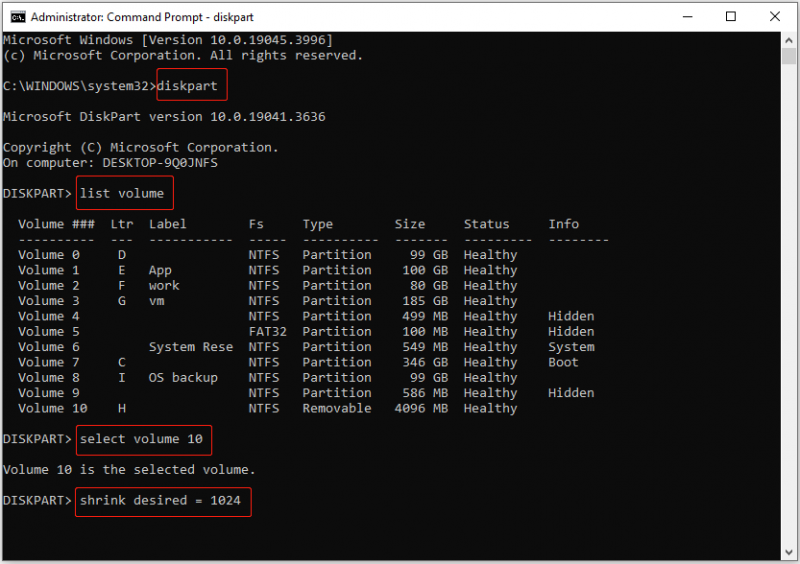
Este vorba despre „partiția de micșorare diskpart fără a pierde date”. Dacă nu sunteți familiarizat cu liniile de comandă, puteți opta pentru o modalitate mai intuitivă de a micșora o partiție de disc, cum ar fi utilizarea Gestionării discurilor și a magiei profesionale a partițiilor, MiniTool Partition Wizard.
Modalități alternative de micșorare a unei partiții de disc
Modul 1. Utilizați Gestionarea discurilor
Pentru a micșora o partiție în Gestionarea discurilor, puteți implementa următorii pași.
Sfaturi: Puteți reduce doar volumele de bază care nu au sistem de fișiere sau care utilizează sistemul de fișiere NTFS în Gestionarea discurilor.Pasul 1. În bara de activități, faceți clic dreapta pe start butonul pentru a selecta Managementul discurilor opțiune.
Pasul 2. Faceți clic dreapta pe partiția țintă pe care doriți să o micșorați, apoi alegeți Micșorează volumul opțiunea din meniul contextual.
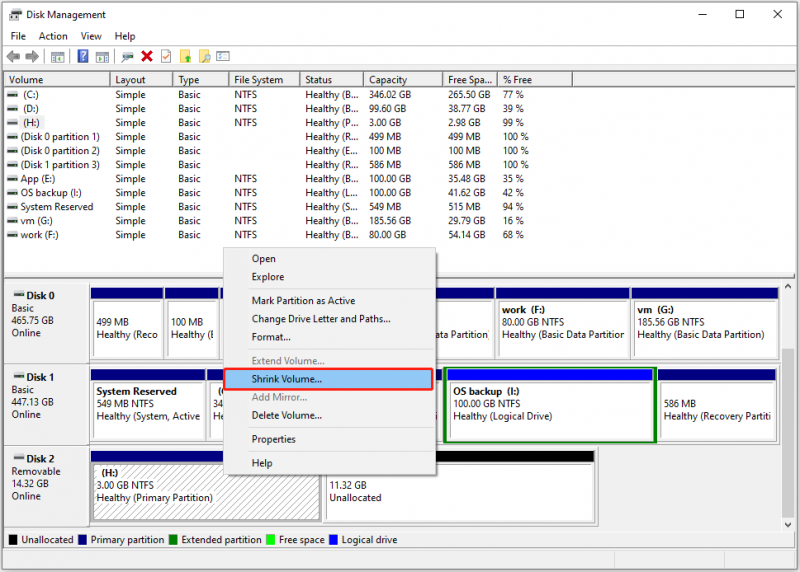
Pasul 3. În fereastra nouă, introduceți cantitatea de spațiu pe care doriți să o micșorați, apoi faceți clic pe Se micsoreaza buton.
Modul 2. Utilizați MiniTool Partition Wizard
Dacă reducerea volumului durează pentru totdeauna sau dacă doriți să micșorați un volum FAT32 (și NTFS), puteți utiliza MiniTool Partition Wizard , un instrument gratuit și de încredere de gestionare a discurilor.
Pasul 1. Descărcați, instalați și lansați MiniTool Partition Wizard Free pe computer.
MiniTool Partition Wizard gratuit Faceți clic pentru a descărca 100% Curat și sigur
Pasul 2. Selectați partiția pe care doriți să o micșorați, apoi faceți clic Mutați/Redimensionați partiția din panoul din stânga. În fereastra pop-up, trageți mânerul la stânga și la dreapta pentru a determina dimensiunea necesară a partiției și spațiul nealocat. După aceea, faceți clic Bine .
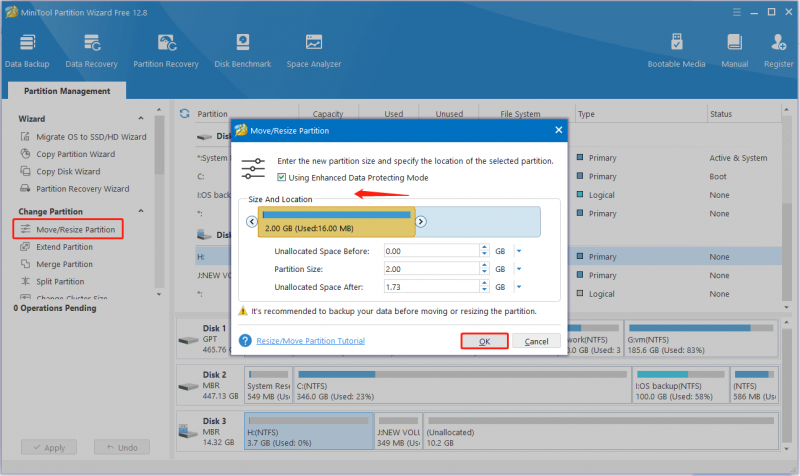
Pasul 3. Faceți clic pe aplica butonul pentru a finaliza procesul de micșorare a partiției.
Sfaturi: Dacă trebuie să recuperați date de pe hard disk-urile interne ale computerului, SSD-uri, hard disk-uri externe, unități USB, carduri SD etc., puteți utiliza MiniTool Power Data Recovery . Funcționează excelent la recuperarea datelor, indiferent dacă partiția există sau este pierdută.MiniTool Power Data Recovery gratuit Faceți clic pentru a descărca 100% Curat și sigur
Concluzie
Dacă căutați informații despre „partiția de micșorare diskpart fără a pierde date”, credem că aveți o înțelegere cuprinzătoare. În plus, puteți alege să micșorați o partiție prin alți manageri de discuri, cum ar fi Gestionarea discurilor și Expertul de partiții MiniTool.
Vă rugăm să nu ezitați să trimiteți un e-mail la [e-mail protejat] dacă aveți nevoie de asistență din partea echipei de asistență MiniTool.
![Cât spațiu ocupă League of Legends? Obține răspunsul! [MiniTool News]](https://gov-civil-setubal.pt/img/minitool-news-center/74/how-much-space-does-league-legends-take.jpg)
![Sfaturi despre adăugarea unei unități externe la PS4 sau PS4 Pro | Ghid [Știri MiniTool]](https://gov-civil-setubal.pt/img/minitool-news-center/82/tips-adding-an-external-drive-your-ps4.png)


![Top 6 metode pentru deblocarea laptopului HP dacă ați uitat parola [2020] [Sfaturi MiniTool]](https://gov-civil-setubal.pt/img/disk-partition-tips/30/top-6-methods-unlock-hp-laptop-if-forgot-password.jpg)
![Roblox este blocat la configurare? Cum poți remedia eroarea? [MiniTool News]](https://gov-civil-setubal.pt/img/minitool-news-center/76/is-roblox-stuck-configuring.png)








![4 moduri de a repara fișierele RAR / ZIP corupte / deteriorate gratuit [MiniTool News]](https://gov-civil-setubal.pt/img/minitool-news-center/09/4-ways-repair-corrupted-damaged-rar-zip-files.jpg)
![[GHID] Cum se repară iPhone 0 octeți disponibili [Sfaturi MiniTool]](https://gov-civil-setubal.pt/img/ios-file-recovery-tips/34/how-fix-iphone-0-bytes-available.jpg)



