Cum se deschide promptul de comandă (CMD) în Windows 11? (7 moduri)
How Open Command Prompt Windows 11
Dacă trebuie să utilizați promptul de comandă pentru a rula unele comenzi în Windows 11, cum puteți deschide acest instrument de comandă? Această postare vă arată 7 moduri simple de a deschide Command Prompt în Windows 11. Continuați să citiți ghidul completat oferit de MiniTool acum.Pe aceasta pagina :Linia de comandă este întotdeauna un utilitar excelent și este o parte importantă a Windows. Cu el, puteți executa multe sarcini. Este posibil să preferați promptul de comandă mai degrabă decât metoda convențională GUI, deoarece instrumentul vă poate oferi o experiență mai rapidă și convenabilă și vă permite să utilizați unele instrumente care nu sunt prezente în interfața grafică pentru a remedia unele probleme sau a efectua anumite sarcini.
Ei bine, atunci, cum să deschideți promptul de comandă în Windows 11? Continuați cu următoarea parte pentru a găsi căile.
Bacsis: Deoarece Windows 11 are o schimbare uriașă și unele setări sunt, de asemenea, modificate, accesarea anumitor instrumente este diferită de Windows 10. Linia de comandă nu este o excepție. Dacă sunteți interesat de Windows 10 CMD, consultați această postare - Prompt de comandă Windows 10: Spuneți-i Windows să ia măsuri .
Cum se deschide CMD Windows 11
Deschideți promptul de comandă în terminalul Windows
Windows Terminal este o aplicație de terminal care este disponibilă pentru utilizatorii de linie de comandă. Include PowerShell, Command Prompt și Azure Cloud Shell. În mod implicit, Windows PowerShell este deschis. Puteți rula Command Prompt într-o filă nouă sau puteți modifica setarea pentru a deschide CMD de fiecare dată când lansați această aplicație.
Deschideți fila Prompt de comandă în Terminalul Windows
- Faceți clic dreapta pe Windows pictograma și alegeți Terminal Windows (administrator) .
- Faceți clic pe pictograma săgeată în jos și alegeți Prompt de comandă . Alternativ, apăsați tasta CTRL + SHIFT + 2 tastele de pe tastatură pentru a lansa Linia de comandă.
- Fereastra CMD se va deschide într-o filă nouă.

Setați linia de comandă implicită în terminal
- În Windows Terminal, faceți clic pe pictograma săgeată în jos și selectați Setări pentru a deschide setările terminalului Windows.
- Du-te la Lansare fila, navigați la meniul derulant de sub Profil implicit si apoi alege Prompt de comandă .
- Clic Salvați pentru a lăsa schimbarea să intre în vigoare. Când lansați terminalul Windows, promptul de comandă este deschis în mod implicit.
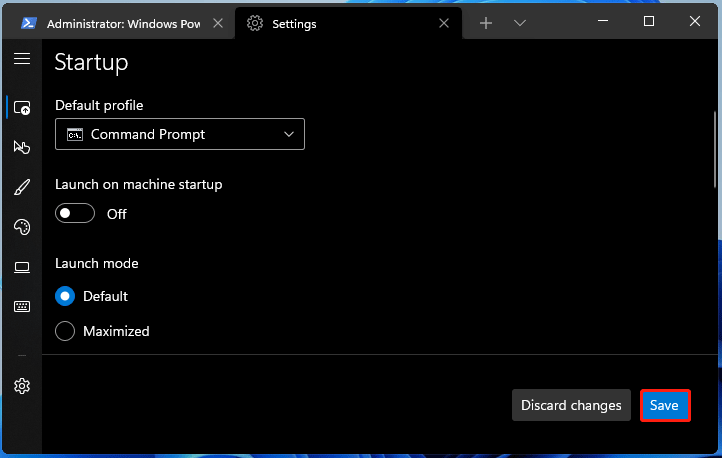
Rulați promptul de comandă din caseta de căutare
- Faceți clic pe pictograma de căutare din bara de activități.
- Tip cmd la caseta de căutare și apoi faceți clic Rulat ca administrator .
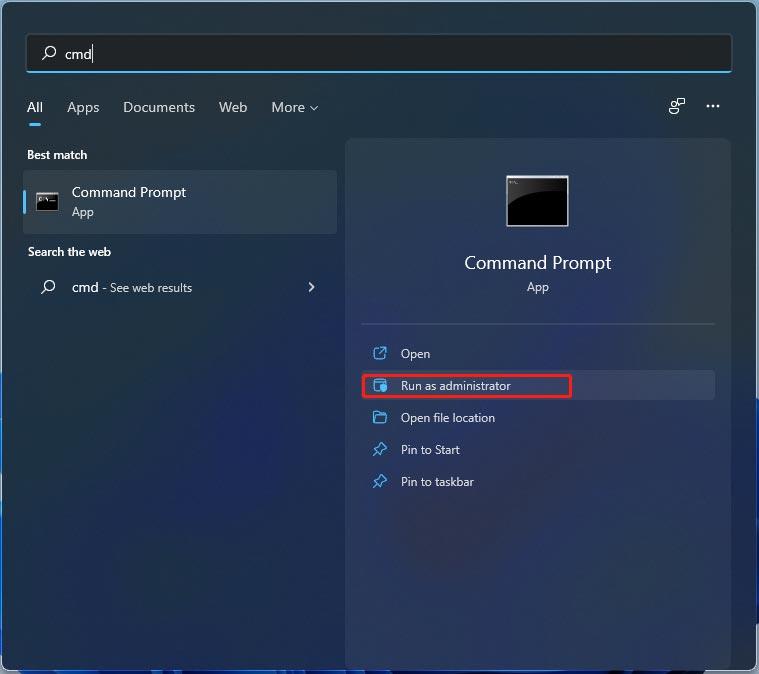
Deschideți promptul de comandă în Windows 11 din fereastra Run
- presa Câștigă + R pentru a obține Alerga În plus, puteți deschide Run în mai multe moduri și doar consultați această postare pentru a afla mai multe - 6 moduri: Cum să deschideți comanda Run .
- Tip cmd la caseta text și faceți clic Bine .
Deschideți Windows 11 Command Prompt din File Explorer
Puteți deschide acest instrument din bara de adrese din File Explorer sau din locația în care este stocat fișierul Command Prompt.
Bara de adresa: În File Explorer, introduceți cmd la bara de adrese și apăsați introduce .
Locația fișierului: Mergi la C:WindowsSystem32 , localizați cmd.exe fișier și faceți clic pe el pentru a lansa linia de comandă. Dacă aveți nevoie de permisiuni de administrator, faceți clic dreapta pe acest fișier executabil și alegeți Rulat ca administrator .
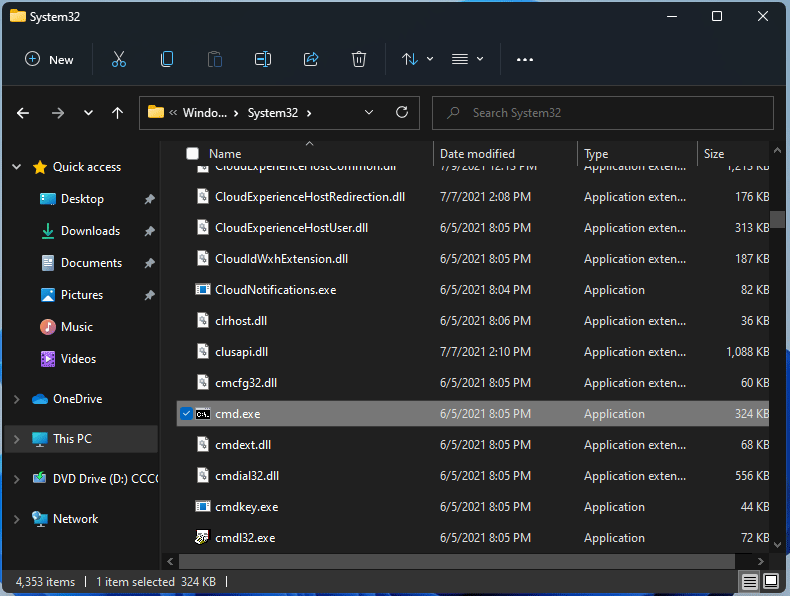
Deschideți promptul de comandă din comanda rapidă de pe desktop
Dacă utilizați frecvent promptul de comandă, puteți adăuga o comandă rapidă pe desktop-ul Windows 11 și puteți rula CMD aici.
- Faceți clic dreapta pe orice loc liber de pe desktop și alegeți Element nou > Comandă rapidă .
- În interfața Creare comandă rapidă, tastați cmd la caseta de text a Introduceți locația articolului și faceți clic Următorul .
- Denumiți comanda rapidă, de exemplu, Command Prompt și faceți clic finalizarea .
- Apoi, puteți lansa Command Prompt în Windows 11 de pe desktop.
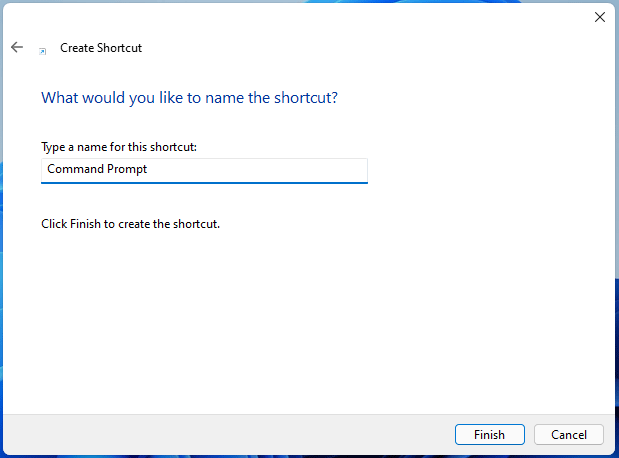
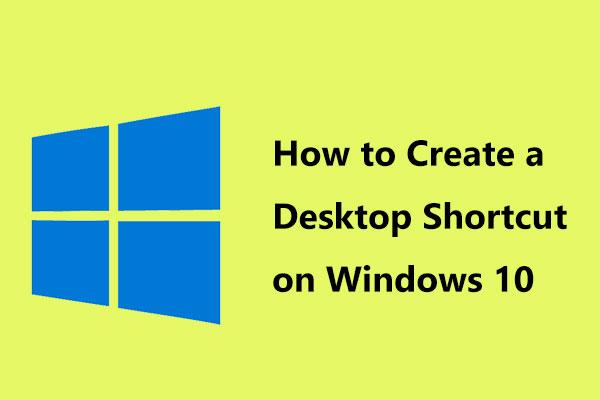 Cum se creează o comandă rapidă pe desktop pe Windows 10? (3 categorii)
Cum se creează o comandă rapidă pe desktop pe Windows 10? (3 categorii)Cum să creați o comandă rapidă pe desktop pe Windows 10, astfel încât să puteți accesa cu ușurință aplicațiile sau fișierele utilizate frecvent. Această postare vă arată 3 categorii despre creație.
Citeşte mai multDeschideți promptul de comandă în Windows 11 din Task Manager
Puteți rula acest instrument CMD din Task Manager creând o nouă sarcină. Urmează instrucțiunile:
- Lansați Managerul de activități în Windows 11.
- Mergi la Fișier > Rulați sarcina nouă .
- Tip cmd la Deschis secțiune, bifați caseta de Creați această sarcină cu privilegii administrative și faceți clic Bine .
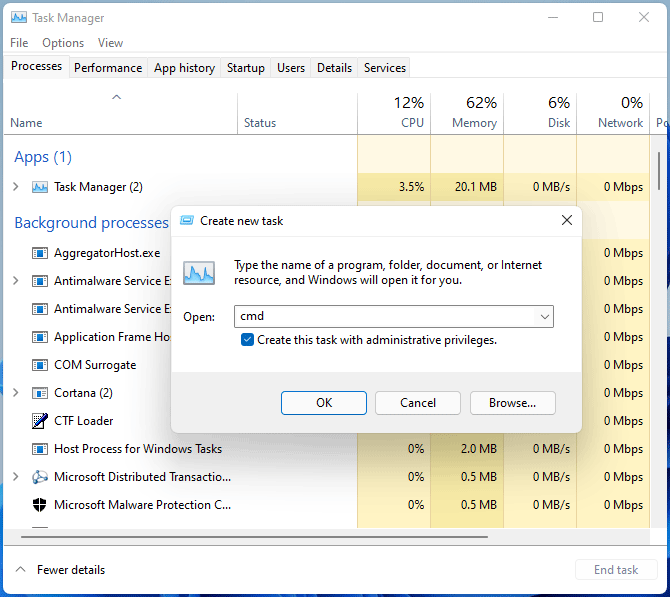
Deschideți CMD Windows 11 din WinRE
Dacă trebuie să rulați promptul de comandă Mediu de recuperare Windows (WinRE) când Windows merge prost, urmați acești pași:
- Porniți computerul în mediul de recuperare din Windows 11. Puteți intra în WinRE prin Setări, disc de reparare Windows sau prin alte moduri.
- Mergi la Depanare > Opțiuni avansate > Linie de comandă .
Cuvinte finale
Cum se deschide promptul de comandă în Windows 11? Este o modalitate ușoară și puteți urma aceste metode de mai sus pentru a accesa cu ușurință acest instrument CMD. Doar lansați-l pentru a executa unele sarcini atunci când este necesar.

![[9+ moduri] Cum se remediază eroarea BSOD Windows 11 Ntoskrnl.exe?](https://gov-civil-setubal.pt/img/backup-tips/34/how-fix-ntoskrnl.png)





![Cum să faceți o captură de ecran completă și parțială în Windows 10? [MiniTool News]](https://gov-civil-setubal.pt/img/minitool-news-center/15/how-take-full-partial-screenshot-windows-10.jpg)






![REZOLVAT: Fotografiile au dispărut brusc de pe iPhone? (Cea mai bună soluție) [Sfaturi MiniTool]](https://gov-civil-setubal.pt/img/ios-file-recovery-tips/28/fixed-photos-disappeared-from-iphone-suddenly.jpg)
![Total AV VS Avast: Care sunt diferențele și care este mai bun [MiniTool Tips]](https://gov-civil-setubal.pt/img/backup-tips/02/total-av-vs-avast-what-are-differences-which-one-is-better.png)
![[Ghid complet] Cum să găsești pe Windows (Ctrl + F) și iPhone/Mac?](https://gov-civil-setubal.pt/img/news/67/how-find-windows.png)


