Cum să adăugați audio la Prezentări Google? 3 metode ușoare !!!
How Add Audio Google Slides
Rezumat :

Adăugarea de fișiere media precum audio la Prezentări Google este o alegere plăcută pentru a face prezentarea dvs. atractivă. Cum să adăugați audio la Prezentări Google? În această postare, vă voi arăta 3 metode pentru a insera audio în Prezentări Google. Să ne scufundăm în această postare chiar acum!
Navigare rapidă:
Doriți să atrageți atenția publicului atunci când faceți o prezentare? Dacă da, trebuie luate în considerare următoarele lucruri: structură bine organizată, conținut scurt, fișiere media atrăgătoare, cum ar fi fotografie, audio și video etc. Pentru a face o prezentare pentru prezentare, încercați MiniTool MovieMaker !
Așadar, să începem cu cel mai simplu mod de a vă prefera prezentarea - adăugați sunet în Prezentări Google.
Adăugați narațiune la Prezentări Google
Dacă trebuie să adăugați narațiune la Prezentări Google și să o împărtășiți studenților, colegilor sau ... , pașii următori vor ilustra cum să adăugați în detaliu înregistrarea audio la Prezentări Google.
Pasul 1 . Alege un bun aparat de inregistrat și înregistrați narațiunea audio pentru diapozitivul selectat.
Pasul 2 . După înregistrarea narațiunii, accesați Prezentările Google și faceți clic pe Fişier > Deschis > Încărcare pentru a încărca înregistrarea audio.
Pasul 3 . Apoi faceți clic pe Introduce și alegeți Audio din lista derulantă.
Pasul 4 . De la Introduceți audio fereastra, alegeți înregistrarea audio țintă și faceți clic pe Selectați pentru a insera sunetul în diapozitivul selectat.
Pasul 5 . Mutați pictograma difuzorului în locul în care doriți să puneți.
Pasul 6 . apăsați pe Prezent în colțul din dreapta sus și redați narațiunea.
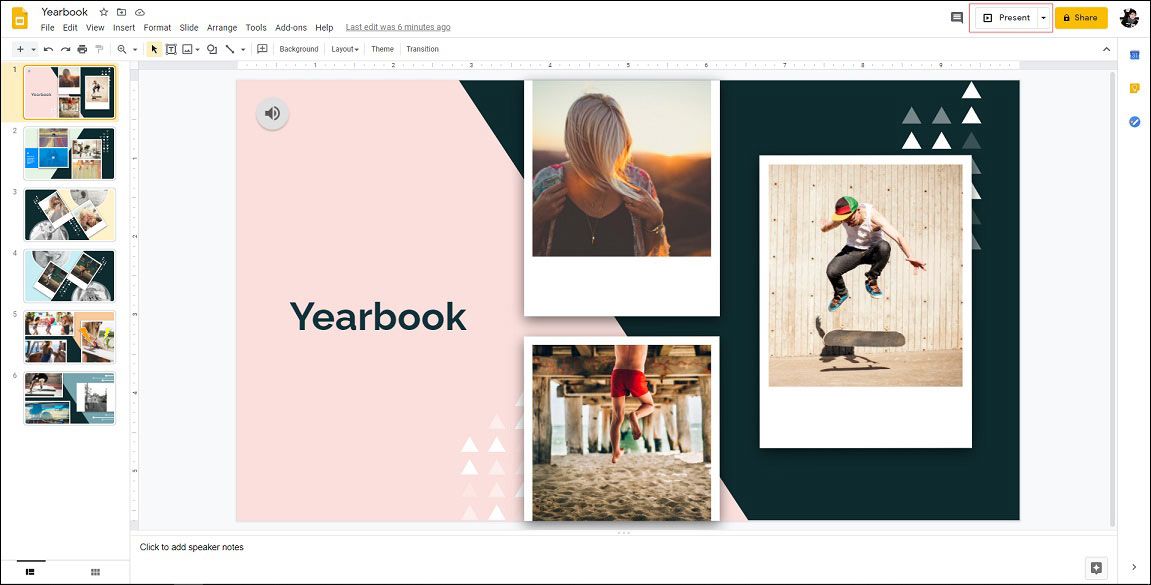
Pasul 7 . Dacă este OK, salvați Prezentările Google.
Adăugați audio la Prezentări Google prin link
A doua metodă este de a adăuga audio la Prezentări Google prin link. Mai jos sunt pașii detaliați despre cum să adăugați audio la Prezentări Google.
Pasul 1 . Deschideți Prezentările Google.
Pasul 2 . Găsiți diapozitivul țintă pe care doriți să îl adăugați.
Pasul 3 . Alegeți o imagine sau un text, apăsați tasta Ctrl + K tasta pentru a lipi linkul audio și faceți clic pe aplica .
Pasul 4 . Previzualizați Prezentările Google și verificați dacă linkul este corect.
Pasul 5 . Apoi salvați modificările.
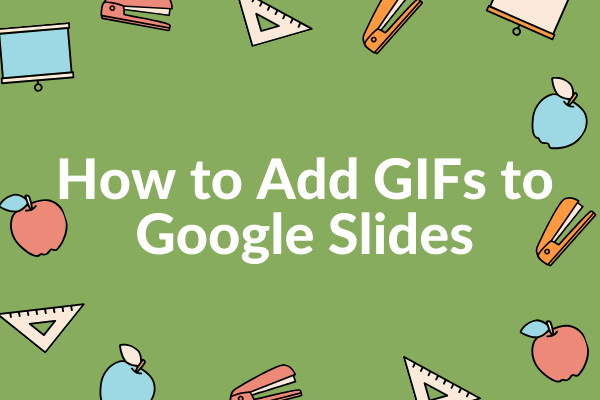 Un ghid complet despre cum să adăugați GIF-uri la Google Slides
Un ghid complet despre cum să adăugați GIF-uri la Google Slides Cum se adaugă GIF-uri la Prezentări Google pe computer sau telefon? Cum să faci un GIF? Toate aceste întrebări ar fi rezolvate în această postare.
Citeste mai multAdăugați YouTube Audio în Prezentări Google
Pentru cei care doresc să adauge audio YouTube la Prezentări Google, iată un ghid rapid:
Pasul 1 . Accesați Prezentări Google și faceți clic pe diapozitive Google vizate pentru a o edita.
Pasul 2 . Selectați diapozitivul care trebuie să adauge audio YouTube.
Pasul 3 . Navigheaza catre Introduce > Video pentru a accesa fereastra Insert video.
Pasul 4 . Accesați fila După URL și lipiți linkul audio YouTube. Apoi faceți clic pe Selectați .
Pasul 5 . Redimensionați și mutați videoclipul în afara diapozitivului.
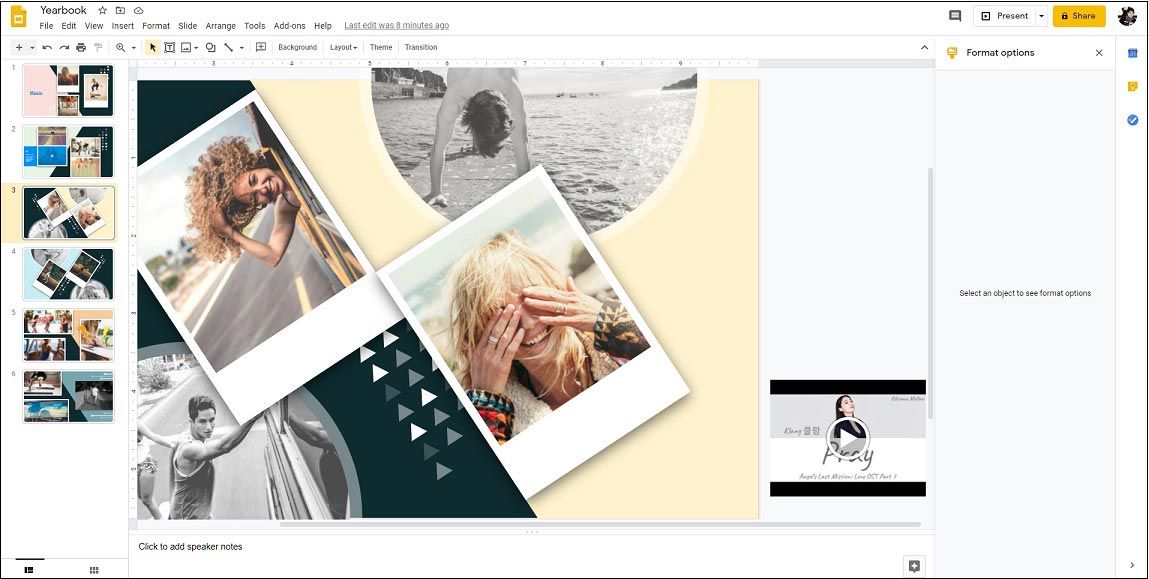
Pasul 6 . Faceți clic dreapta pe videoclip și verificați Redare automată la prezentare caseta din panoul din dreapta.
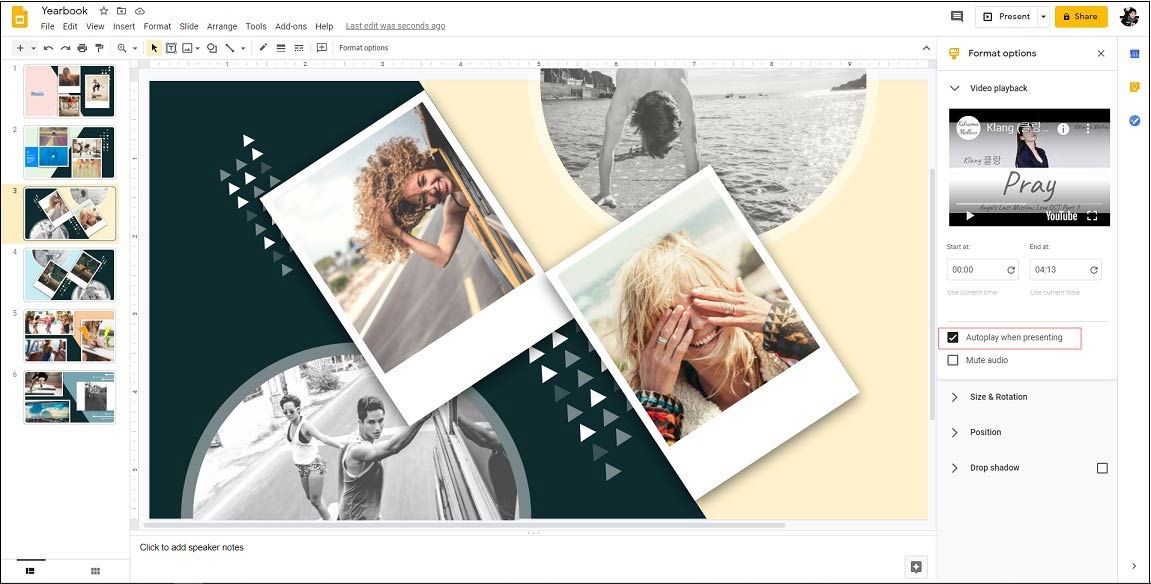
Pasul 7 . Acum, ați inserat sunetul YouTube în Prezentări Google.
Articol asociat: Cum se adaugă muzică la PowerPoint - Soluționat
Concluzie
Această postare oferă 3 metode pentru a insera audio în Prezentări Google. După ce ați citit această postare, ați învățat cum să adăugați audio la Prezentări Google?




![Cele mai bune 6 carduri SD pentru camerele GoPro Hero 9/8/7 negre în 2021 [Sfaturi MiniTool]](https://gov-civil-setubal.pt/img/data-recovery-tips/42/6-best-sd-cards-gopro-hero-9-8-7-black-cameras-2021.png)
![CPI VS DPI: Care este diferența dintre CPI și DPI? [MiniTool News]](https://gov-civil-setubal.pt/img/minitool-news-center/00/cpi-vs-dpi-what-s-difference-between-cpi.png)


![Cod de eroare Netflix UI3010: Fix rapid 2020 [MiniTool News]](https://gov-civil-setubal.pt/img/minitool-news-center/91/netflix-error-code-ui3010.png)



![[Soluție] Cum să remediați Kindle-ul care nu descarcă cărți?](https://gov-civil-setubal.pt/img/news/63/how-fix-kindle-not-downloading-books.png)



![Faceți o copie de rezervă a Windows 10 pe unitatea USB: sunt aici două moduri simple! [Sfaturi MiniTool]](https://gov-civil-setubal.pt/img/backup-tips/46/back-up-windows-10-usb-drive.png)

