Ghid complet despre cum să remediați transferul de fișiere local Steam care nu funcționează
Full Guide On How To Fix Steam Local File Transfer Not Working
Steam se mândrește cu o funcție de transfer, Local Network Game Transfer (LNGT), dar de ce nu funcționează transferul local de fișiere Steam? Cum să o rezolvi? Consultați acest ghid complet pe Soluție MiniTool pentru răspunsuri.Steam Local Network Game Transfer face mai ușor și mai convenabil transferul jocurilor instalate între dispozitive din aceeași rețea, cum ar fi între PC-uri sau un Steam Deck. Această caracteristică vă ajută să economisiți timp și lățime de bandă a rețelei. Dacă jocul este deja instalat pe alte dispozitive din rețeaua locală, nu este nevoie să-l descărcați din nou de pe internet. Cu toate acestea, uneori se poate întâmpla problema transferului de fișiere local Steam care nu funcționează.
Dacă întâmpinați această problemă atunci când transferați jocuri pentru PC pe Steam Deck, puteți încerca să vă încărcați Steam Deck. După cum au raportat utilizatorii săi, aceasta se datorează faptului că încărcarea acestuia poate îmbunătăți uneori conectivitatea și efectele caracteristicii LNGT.
Citește și:
Mutați/instalați jocurile pe cardul SD pe Steam Deck (Ghid complet)
Cum să actualizați SSD Deck Steam
Dacă acest lucru nu funcționează, acest articol vă va împărtăși câteva remedieri practice pentru a remedia transferul de fișiere local Steam care nu funcționează.
Remediere 1. Verificați actualizările Steam pentru ambele dispozitive
În primul rând, este necesară efectuarea unei verificări de actualizare, deoarece clientul învechit poate fi vinovat de problema transferului jocului.
Pasul 1. Accesați Steam și faceți clic pe Aburi fila din colțul din dreapta sus.
Pasul 2. În meniul drop-down, selectați Verificați actualizările clientului Steam .
Pasul 3. Apoi Steam va verifica automat dacă există actualizări disponibile. Descărcați și instalați-l dacă există.
Remediere 2. Verificați setările de descărcări Steam
Instrumentul de transfer de pe Steam este întotdeauna activat automat ca setare implicită. Dacă vă gândiți să transferați jocuri pe un alt dispozitiv cu alt cont Steam, atunci trebuie să faceți unele verificări ale setărilor din motive de siguranță.
Pasul 1. Accesați aplicația Steam > Steam > Setări și faceți clic pe Descărcări opțiunea din meniul din stânga.
Pasul 2. Verificați dacă Transfer de fișiere de joc prin rețea locală secțiunea este activată sau nu.
Pasul 3. Pentru a transfera în diferite conturi Steam sau în afara propriei instalări, sub Permite transferul de pe dispozitive la , faceți clic pe pictograma săgeată și schimbare Doar eu (în mod implicit) la Prieteni Steam sau Cineva conform nevoii tale.

Remediere 3. Verificați integritatea fișierelor de joc
Pasul 1. Deschideți Aburi și du-te la Bibliotecă secțiune.
Pasul 2. Faceți clic dreapta pe jocul pe care doriți să îl transferați și alegeți Proprietăți din meniul de comenzi rapide.
Pasul 3. Sub noul pop-up, selectați Fișiere instalate în bara laterală din stânga și apoi faceți clic pe Verificați integritatea fișierelor jocului .
Pasul 4. După ce ați terminat verificarea fișierului, relansați Steam-ul și încercați să transferați din nou jocurile.
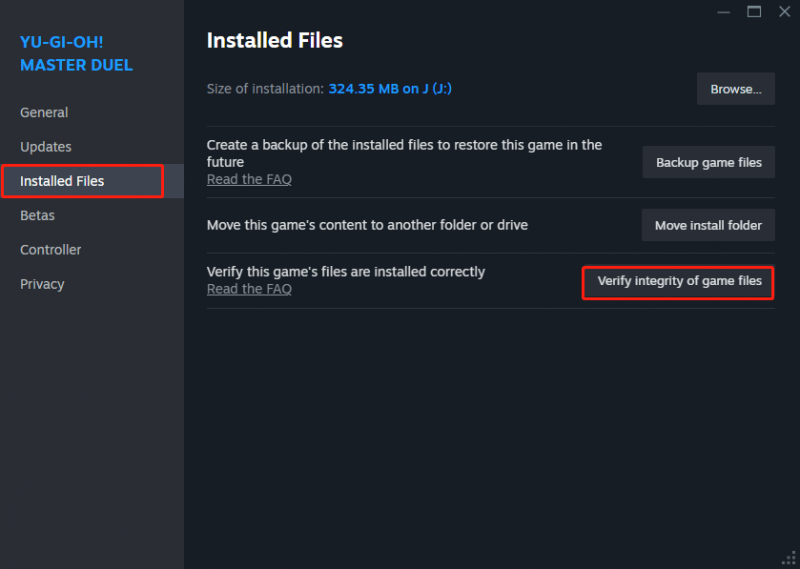 Sfaturi: Este posibil ca unele fișiere de configurare locale să nu treacă prin verificare, dar acest lucru este normal și nu afectează procesul de verificare, așa că puteți ignora solicitările aferente. Pentru a asigura un proces de testare fără probleme, evitați efectuarea altor operațiuni care necesită mult resurse, cum ar fi defragmentarea discului sau scanarea virușilor. În plus, nu verificați mai multe jocuri simultan.
Sfaturi: Este posibil ca unele fișiere de configurare locale să nu treacă prin verificare, dar acest lucru este normal și nu afectează procesul de verificare, așa că puteți ignora solicitările aferente. Pentru a asigura un proces de testare fără probleme, evitați efectuarea altor operațiuni care necesită mult resurse, cum ar fi defragmentarea discului sau scanarea virușilor. În plus, nu verificați mai multe jocuri simultan.Remedierea 4. Dezactivați temporar software-ul de securitate
Uneori, de dragul siguranței, instrumentele de securitate precum software-ul antivirus și firewall-urile vă pot opri operațiunile de rețea. Este o idee bună să le dezactivați puțin pentru a vedea dacă funcția de transfer a Steam poate funcționa corect.
Prin urmare, puteți dezactiva temporar software-ul antivirus și firewall-urile de pe ambele dispozitive. Apoi rulați din nou Local Network Game Transfer. Dacă această metodă nu funcționează, încercați următoarea.
Remedierea 5. Ștergeți memoria cache de descărcare Steam
Fișierele de descărcare învechite sau corupte pot fi cauza ca transferul de fișiere local Steam să nu funcționeze. În acest fel, ștergerea fișierelor din cache poate rezolva problema.
Pasul 1. Deschideți Aburi aplicație și accesați Steam > Setări > Descărcări .
Pasul 2. În Descărcări secțiunea, veți vedea Goliți memoria cache de descărcare , apoi faceți clic pe Goliți memoria cache butonul de lângă el și selectați Confirma pentru a începe ștergerea.
Sfaturi: Dacă doriți, de asemenea, să vă păstrați datele de joc în siguranță prin realizarea de copii de siguranță, MiniTool ShadowMaker vă poate ajuta. Acesta este un software de backup conceput special pentru a vă satisface diferitele nevoi, cum ar fi backup, clonare, recuperare, sincronizare și multe altele. Încearcă!MiniTool ShadowMaker Trial Faceți clic pentru a descărca 100% Curat și sigur
Cuvinte finale
Am făcut tot posibilul pentru a explora metodele pentru ca transferul local de fișiere Steam să nu funcționeze și să le împărtășim cu dvs. prin intermediul acestui ghid, în speranța că vă vor fi de ajutor. Vă mulțumim pentru sprijin.


![S-a remediat: Adresa DNS a serverului nu a putut fi găsită Google Chrome [MiniTool News]](https://gov-civil-setubal.pt/img/minitool-news-center/08/fixed-server-dns-address-could-not-be-found-google-chrome.png)
![Remediile pentru actualizarea Windows 7/10 continuă să instaleze aceleași actualizări [MiniTool News]](https://gov-civil-setubal.pt/img/minitool-news-center/26/fixes-windows-7-10-update-keeps-installing-same-updates.png)
![Cum se remediază problema OBS Recording Choppy (Ghid pas cu pas) [MiniTool News]](https://gov-civil-setubal.pt/img/minitool-news-center/39/how-fix-obs-recording-choppy-issue.jpg)



![[Soluții] Cum să remediați ruperea ecranului Valorant pe Windows 10 11?](https://gov-civil-setubal.pt/img/news/50/solutions-how-to-fix-valorant-screen-tearing-on-windows-10-11-1.png)
![[REZOLVAT] Cum se dezactivează eroarea SMART Hard Disk 301? Top 3 remedieri [Sfaturi MiniTool]](https://gov-civil-setubal.pt/img/backup-tips/11/how-disable-smart-hard-disk-error-301.jpg)
![Remediați eroarea Logitech G933 Mic care nu funcționează cu 3 metode [MiniTool News]](https://gov-civil-setubal.pt/img/minitool-news-center/12/fix-logitech-g933-mic-not-working-error-with-3-methods.jpg)



![[Rezolvat] Cum se remediază Codul de eroare Roblox 110 pe Xbox One? [MiniTool News]](https://gov-civil-setubal.pt/img/minitool-news-center/57/how-fix-roblox-error-code-110-xbox-one.jpg)

![[Recenzie] Ce este Dell Migrate? Cum functioneazã? Cum să-l folosească?](https://gov-civil-setubal.pt/img/backup-tips/B4/review-what-is-dell-migrate-how-does-it-work-how-to-use-it-1.jpg)
![Cum se restabilește contactele pe iPhone? Iată 5 metode [Sfaturi MiniTool]](https://gov-civil-setubal.pt/img/ios-file-recovery-tips/46/how-restore-contacts-iphone.jpg)

![Remedii pentru eroarea „Windows a detectat acele îmbunătățiri audio” [MiniTool News]](https://gov-civil-setubal.pt/img/minitool-news-center/50/fixes-windows-has-detected-that-audio-enhancements-error.png)