3 moduri de a crea o comandă rapidă la panoul de control pe Windows 10/11
3 Ways Create Control Panel Shortcut Windows 10 11
Această postare vă învață cum să creați o comandă rapidă la Panoul de control pe Windows 10/11 în 3 moduri. Pentru mai multe sfaturi și trucuri pentru computer, puteți vizita site-ul oficial MiniTool Software.
Pe aceasta pagina :- Modul 1. Creați o comandă rapidă la panoul de control de pe desktop
- Modul 2. Creați o comandă rapidă pe desktop pentru Panoul de control din Start
- Modul 3. Creați o comandă rapidă la Panoul de control din File Explorer
- Pentru ce este folosit panoul de control?
- Despre software-ul MiniTool
Dacă ai nevoie frecvent deschide Panoul de control pe Windows 10/11, puteți crea o comandă rapidă pe desktop pentru Panoul de control Windows. Dacă nu aveți încă o comandă rapidă pe desktop pentru Panoul de control, puteți verifica cele 3 moduri de creare a unei comenzi rapide pentru Panoul de control de mai jos.

Modul 1. Creați o comandă rapidă la panoul de control de pe desktop
Modul normal de a crea o comandă rapidă pe desktop pentru Panoul de control este prin intermediul desktopului computerului.
- Faceți clic dreapta pe orice zonă goală de pe desktop și faceți clic Nou -> Comandă rapidă .
- Tip panou de control în secțiunea Pentru ce element doriți să creați o comandă rapidă?. Clic Următorul .
- Tip Panou de control pentru numele acestei comenzi rapide. Apasă pe finalizarea pentru a crea o comandă rapidă pe desktop pentru Panoul de control Windows pe Windows 10/11.
Modul 2. Creați o comandă rapidă pe desktop pentru Panoul de control din Start
- Faceți clic pe meniul Start. Pentru Windows 11, trebuie să faceți clic pe pictograma Toate aplicațiile pentru a lista toate aplicațiile.
- > Derulați în jos pentru a găsi și faceți clic Sistemul Windows .
- Click dreapta Panou de control și selectați Fixați pentru a începe .
- Faceți clic și mențineți apăsată pictograma Panou de control din Start și trageți mouse-ul pe desktop. Va crea o comandă rapidă pe desktop pentru Panoul de control.
Modul 3. Creați o comandă rapidă la Panoul de control din File Explorer
- Totuși, găsiți Panoul de control din meniul Start.
- Faceți clic dreapta pe Panou de control și selectați Mai mult -> Deschide locația fișierului pentru a localiza aplicația Panou de control în File Explorer.
- Faceți clic dreapta pe Panou de control pictograma în File Explorer și faceți clic Trimite la -> Desktop (creează o comandă rapidă) pentru a crea o comandă rapidă pe desktop pentru Panoul de control Windows.
O altă modalitate rapidă de a deschide Panoul de control este să utilizați comanda Windows Run. Puteți apăsa Windows + R , tip panou de control în dialogul Run și apăsați introduce pentru a lansa rapid Panoul de control Windows.
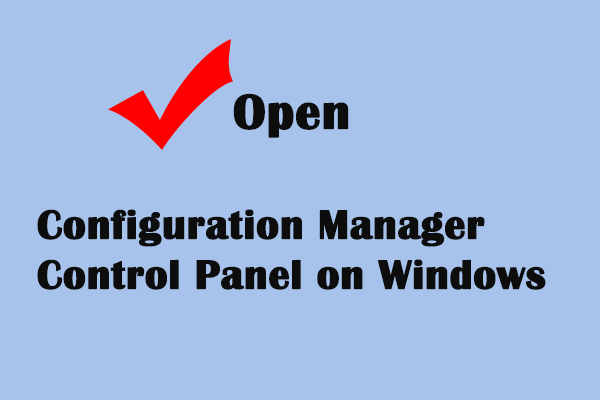 Cum se deschide Panoul de control Configuration Manager pe Windows
Cum se deschide Panoul de control Configuration Manager pe WindowsAceastă postare vă învață cum să deschideți Configuration Manager Control Panel pentru a prelua controlul asupra configurației sistemului.
Citeşte mai multPentru ce este folosit panoul de control?
Panou de control este o componentă a sistemului Microsoft Windows care permite în principal utilizatorilor să vadă și să modifice diverse setări ale sistemului. Conține o mare parte de aplicații, de exemplu, adăugați sau eliminați software sau hardware, controlați conturile de utilizator, modificați opțiunile de accesibilitate, accesați și modificați setările de rețea și multe altele.
Despre software-ul MiniTool
MiniTool Software este o companie de top de dezvoltare de software, care ajută în principal utilizatorii să se ocupe de problemele computerului. Lansează mai multe produse pe care le puteți găsi utile.
MiniTool Power Data Recovery este un program profesional gratuit de recuperare a datelor pentru Windows. Îl puteți folosi pentru a recupera orice fișiere, fotografii, videoclipuri etc. șterse sau pierdute de pe computere Windows, unități flash USB, carduri de memorie, hard disk-uri externe, SSD-uri etc. Vă poate ajuta să rezolvați diverse situații de pierdere de date.
MiniTool Partition Wizard este un manager profesionist de partiții de disc gratuit pentru Windows. Îl puteți folosi pentru a vă gestiona singur hard disk-urile. Puteți utiliza acest instrument pentru a crea cu ușurință, șterge, îmbina, împărți, extinde, redimensiona, formata, șterge partiții etc. De asemenea, îl puteți utiliza pentru a migra sistemul de operare pe SSD, a verifica și a remedia erorile de disc, a testa viteza discului, a analiza hard disk-ul. spațiu de conducere și multe altele.
MiniTool ShadowMaker este un program profesional de backup gratuit pentru computer. Îl puteți folosi pentru a face backup și a restabili sistemul de operare Windows și a face backup la fișiere/directoare/partiții pe hard disk-uri externe, unități flash USB etc.
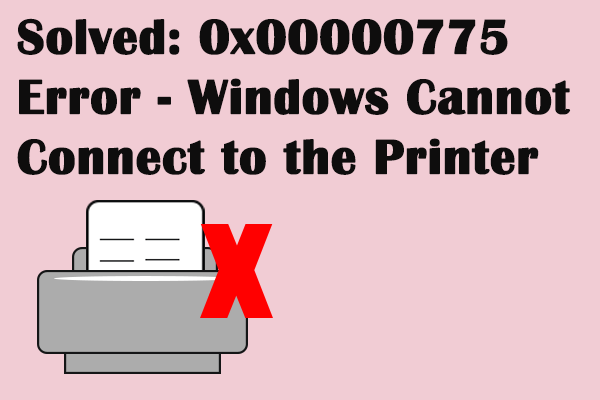 Remediați eroarea 0x00000775 Windows nu se poate conecta la imprimantă
Remediați eroarea 0x00000775 Windows nu se poate conecta la imprimantăEroarea de imprimantă 0x00000775 este frecventă atunci când încercați să vă conectați computerul la imprimantă. Această postare vă spune cum să remediați eroarea 0x00000775 a imprimantei.
Citeşte mai mult

![Tabel de alocare a fișierelor (FAT): Ce este? (Tipurile sale și multe altele) [MiniTool Wiki]](https://gov-civil-setubal.pt/img/minitool-wiki-library/17/file-allocation-table.png)
![[Rezolvat!] Cum să aflu ce mi-a trezit computerul?](https://gov-civil-setubal.pt/img/news/16/how-find-out-what-woke-up-my-computer.jpg)


![Ce se întâmplă dacă computerul dvs. nu poate porni de pe USB? Urmați aceste metode! [MiniTool News]](https://gov-civil-setubal.pt/img/minitool-news-center/70/what-if-your-pc-can-t-boot-from-usb.png)
![Cum să copiați calea fișierului pe Windows 10 11? [Pași detaliați]](https://gov-civil-setubal.pt/img/news/FE/how-to-copy-file-path-on-windows-10-11-detailed-steps-1.png)
![Glosar de termeni - Ce este meniul Power User [MiniTool Wiki]](https://gov-civil-setubal.pt/img/minitool-wiki-library/92/glossary-terms-what-is-power-user-menu.png)

![Cum se deschide panoul de control în Windows 11? [7 moduri]](https://gov-civil-setubal.pt/img/news/19/how-open-control-panel-windows-11.png)




![[Rezolvat] Cod de eroare Valorant Val 9 pe Windows 10/11 [Sfaturi MiniTool]](https://gov-civil-setubal.pt/img/news/83/solved-valorant-error-code-val-9-on-windows-10/11-minitool-tips-1.png)


![Ce să faci după instalarea noului SSD pe Windows 10 11? [7 pași]](https://gov-civil-setubal.pt/img/partition-disk/00/what-to-do-after-installing-new-ssd-on-windows-10-11-7-steps-1.jpg)
![[Rezolvat] Cum se creează și se gestionează o listă derulantă Excel?](https://gov-civil-setubal.pt/img/news/73/resolved-how-to-create-and-manage-an-excel-drop-down-list-1.png)