Ghid complet - Cum să transferați date de pe un card SD pe altul
Full Guide How To Transfer Data From Sd Card To Another
Întrucât cardul SD actual rămâne fără spațiu, puteți lua în considerare trecerea la un card SD cu capacitate mai mare. Dacă doriți să finalizați înlocuirea cardului SD fără pierderi de date, ar trebui să știți cum să transferați date de pe un card SD pe altul . Puteți obține răspunsul în această postare de la MiniTool .Cum se transferă date de pe un card SD pe altul? Următorul conținut vă va ghida în executarea fără probleme a operațiunii.
Ce este un card SD
Cardul SD, prescurtare de la Secure Digital Card, este un tip de format de card de memorie flash care a fost dezvoltat de Asociația SD. Este utilizat pe scară largă pentru stocarea și transferul de date în dispozitive electronice, cum ar fi camere digitale, smartphone-uri, tablete, drone și așa mai departe.
Există mai multe tipuri de carduri SD disponibile, inclusiv SD sau SDSC (Secure Digital Standard Capacity), SDHC (Secure Digital High Capacity), SDXC (Secure Digital eXtended Capacity) și SDUC (Secure Digital Ultra Capacity).
Sfaturi: SDHC și SDXC sunt variante ale formatului comun de card SD. Poți citi acest post pentru a învăța SDHC vs. SDXC: care este diferența și care este mai bun.Pentru a alege un card SD potrivit pentru dispozitivele dvs., puteți lua această postare ca referință: Selectați un card SD din diferite tipuri de carduri SD | Cum se administrează .
Când să transferați date de pe un card SD pe altul
În unele cazuri, este esențial să transferați cardul SD pe un nou card SD. Aici, rezumăm câteva dintre cele mai frecvente situații când trebuie să transferați date de pe un card SD pe altul.
- Efectuarea unei copii de rezervă pentru a evita deteriorarea fizică sau pierderea datelor de pe cardul SD actual.
- Crearea unei noi unități de card SD bootabilă.
- Trecerea la un card SD cu capacitate mai mare, păstrând toate datele.
- Înlocuirea cu un card SD de viteză mai mare pentru a captura fotografii și videoclipuri de înaltă rezoluție fără a pierde conținutul original.
- …
Puteți transfera date de pe un card SD pe altul
Puteți transfera date de pe un card SD pe altul? Indiferent dacă vă gândiți să faceți upgrade la un nou card SD sau doar să faceți o copie de rezervă a celui actual, această întrebare poate apărea în mintea dvs. Și răspunsul este absolut „Da”. Puteți transfera cardul SD pe un nou card SD cu ușurință, cu sau fără un computer.
Merită remarcat faptul că noul card SD ar trebui să fie mai mare decât cel vechi, astfel încât să poată stoca toate datele de pe vechiul card. Acum să trecem la ghidul detaliat despre cum să transferați în mod eficient datele de pe un card SD pe altul.
Cum să transferați date de pe un card SD pe altul cu un computer
În această parte, discutăm în principal despre diferite moduri de a transfera date între cardurile SD de pe un computer. Puteți alege unul după preferințe.
Înainte de a transfera date de pe un card SD pe altul
Este necesar să faceți următoarele pregătiri înainte de a transfera date de pe vechiul card SD pe cel nou pe un computer.
- Un computer care funcționează bine cu Windows 11/10/8/7
- Un card SD nou cu o capacitate mai mare sau o clasă de viteză mai mare
- Două cititoare de carduri SD
Trebuie să formatați noul card SD cu un sistem de fișiere compatibil înainte de a-l folosi. Mai jos, listăm un ghid simplu pentru a vă ajuta să formatați cu succes cardul SD în Gestionarea discurilor.
Pasul 1 : Conectați noul card SD la computerul Windows pregătit.
Pasul 2 : Faceți clic dreapta pe start pictograma de pe desktop și apoi selectați Managementul discurilor din meniul contextual.
Pasul 3 : Faceți clic dreapta pe partiția de pe cardul SD și selectați Format .
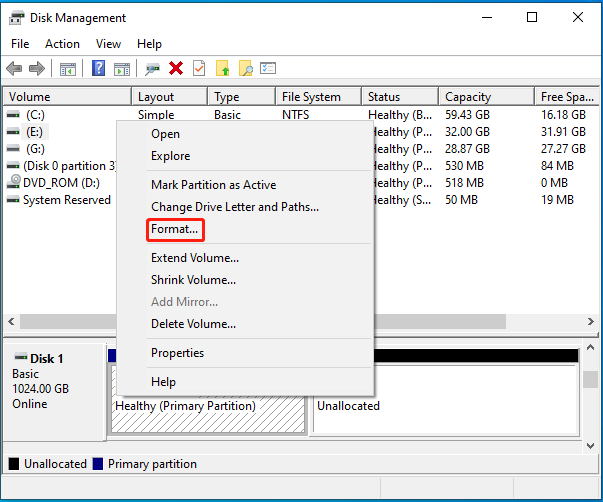
Pasul 4 : În Format fereastra, alege FAT32 sau exFAT de la Sistemul de fișiere meniul derulant.
Sfaturi: De obicei, ar fi mai bine să selectați FAT32 pentru cardurile SD de până la 32 GB și exFAT pentru cele mai mari. Dacă doriți să formatați un card SD de mare capacitate în FAT32, este recomandat să apelați la MiniTool Partition Wizard. Acest manager de partiții profesional depășește limita de 32 GB pe FAT32.MiniTool Partition Wizard gratuit Faceți clic pentru a descărca 100% Curat și sigur
Pasul 5 : bifați caseta de selectare de lângă Efectuați un format rapid opțiunea și faceți clic Bine . Apoi apasa da pentru a confirma formatul.
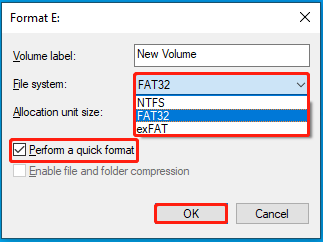
Dacă Gestionarea discurilor nu se încarcă , puteți utiliza Diskpart, File Explorer sau formatoare de carduri SD de la terți formatați cardul SD FAT32 sau exFAT.
Modul 1: Copiați și lipiți manual
Cel mai simplu și cel mai bun mod de a transfera fișiere de pe un card SD pe altul este să copiați și să lipiți manual. Puteți executa operația urmând ghidul de mai jos.
Pasul 1 : Opriți dispozitivul și apoi scoateți vechiul card SD de pe acesta.
Pasul 2 : Introduceți cardul SD în cititorul de carduri SD pregătit. Apoi conectați-l la computerul Windows.
Pasul 3 : Apasă pe Windows și R cheile în același timp pentru a deschide Alerga dialog.
Pasul 4 : Tip cmd în caseta de text și apăsați Ctrl + Schimb + introduce a deschide Prompt de comandă ca administrator.
Pasul 5 : În cel ridicat Prompt de comandă , tip atrib -h -r -s /s /d G:\*.* și apăsați introduce . A inlocui G cu litera de unitate a cardului SD.
Sfaturi: Această comandă vă poate ajuta să afișați fișierele și folderele ascunse de pe cardul SD. daca tu nu pot tasta în linia de comandă , încercați alte moduri în această postare: Cum să afișați fișierele ascunse Windows 10 (CMD + 4 moduri) .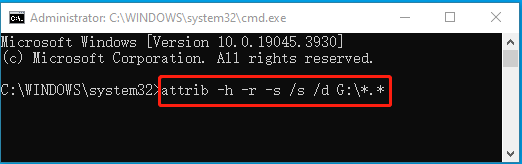
Pasul 6 : Odată terminat, deschideți Windows File Explorer prin apăsarea butonului Windows și ȘI tastele simultan și apoi accesați cardul SD.
Pasul 7 : Selectați tot conținutul de pe cardul SD și apăsați Ctrl + C pentru a le copia. Apoi alegeți o locație pe computer și apăsați Ctrl + ÎN pentru a le depozita.
Pasul 8 : Deconectați în siguranță vechiul card SD și introduceți-l pe cel nou în computer.
Pasul 9 : După aceea, copiați fișierele stocate anterior de pe computer și apoi lipiți-le pe cardul SD nou conectat cu tastele de comenzi rapide specifice.
Modul 2: Utilizați software-ul de clonare a cardurilor SD de la terți
Acest mod se potrivește dacă doriți să creați un alt card SD bootabil sau să înlocuiți un card SD care conține sistemul dispozitivului dvs. Utilizarea software-ului de clonare a cardului SD poate transfera date de pe un card SD pe altul eficient și rapid. Și toate datele, inclusiv sistemul, pot fi utilizate în mod normal după clonare.
În ceea ce privește software-ul de clonare a cardurilor SD, vă recomandăm să profitați de MiniTool Partition Wizard. Vă permite să clonați în siguranță diverse dispozitive de stocare cu câteva clicuri. Pe lângă clonarea discului, acest program oferă și funcții pentru MBR2GPT conversie, Recuperare date SSD , și altele.
Pentru a transfera fișiere de pe un card SD pe altul utilizând MiniTool Partition Wizard, puteți consulta următoarele instrucțiuni.
Pasul 1 : Conectați cele două carduri SD la computer. Apoi descărcați și instalați MiniTool Partition Wizard pe computer.
MiniTool Partition Wizard gratuit Faceți clic pentru a descărca 100% Curat și sigur
Pasul 2 : Lansați acest program pentru a intra în interfața sa principală. Apoi selectați Asistent pentru copiere disc din panoul de acțiuni din stânga.
Pasul 3 : În fereastra pop-up, faceți clic Următorul a continua.
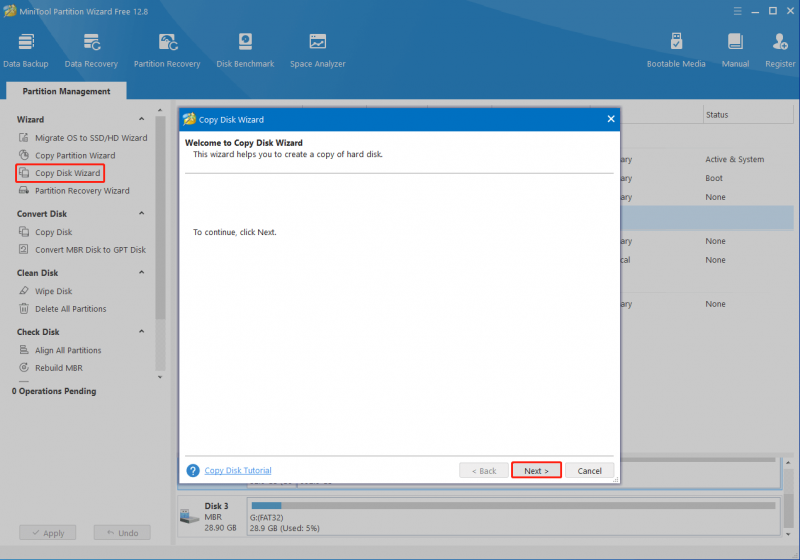
Pasul 4 : Alegeți vechiul card SD de copiat și apoi faceți clic Următorul .
Pasul 5 : Selectați noul card SD ca destinație și faceți clic Următorul . Clic da în caseta de avertizare pentru a continua.
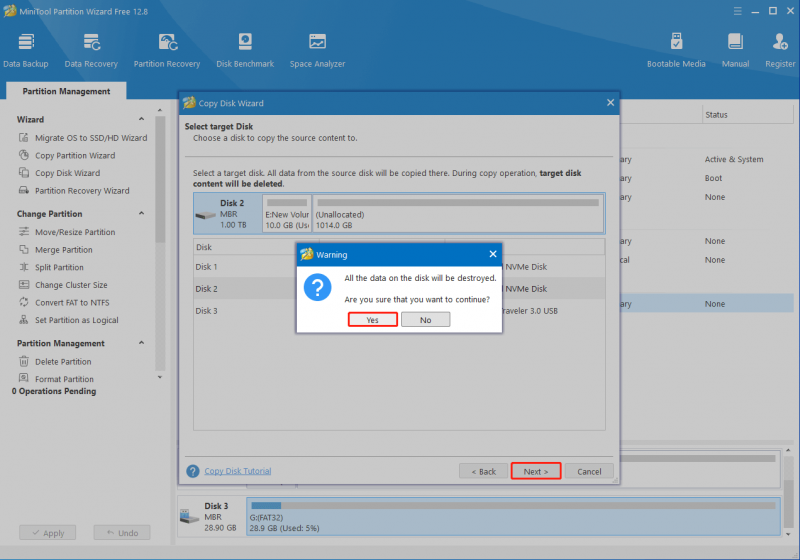
Pasul 6 : În fereastra următoare, puteți revizui modificările efectuate în timpul procesului și puteți alege opțiunile de copiere în funcție de nevoile dvs. După ce ați terminat, faceți clic Următorul .
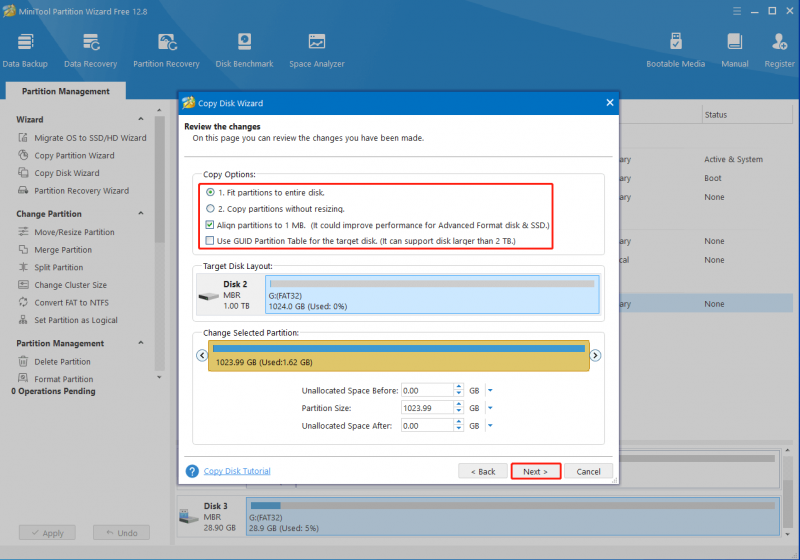
Pasul 7 : În sfârșit, faceți clic finalizarea > aplica pentru a executa operația în așteptare. Când vi se solicită, faceți clic da pentru confirmare.
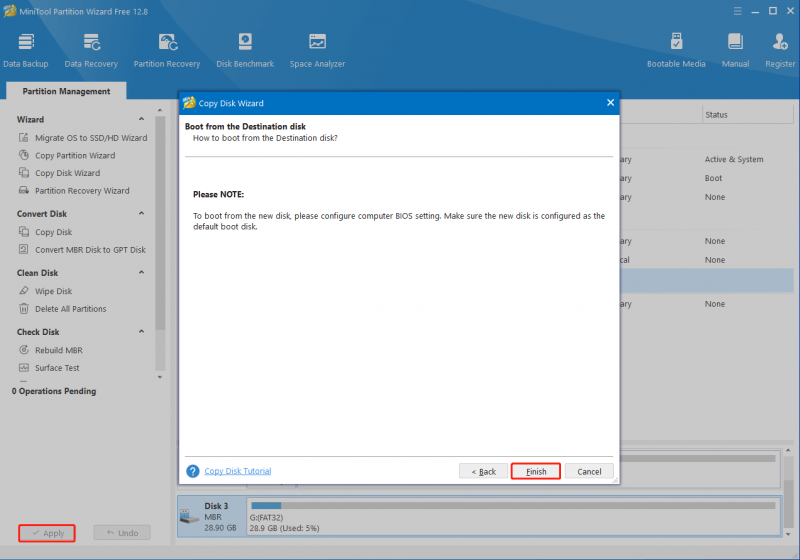
Cum să transferați date de pe un card SD pe altul fără computer
Fără un computer, puteți transfera fișiere între carduri SD prin intermediul unui telefon Android echipat cu OTG funcţie. Iată detalii despre cum să transferați date de pe un card SD pe altul fără computer.
Sfaturi: Înainte de transferul cardului SD, pregătiți-vă pentru telefonul Android cu vechiul card SD instalat, cititor de carduri SD OTG și un card SD nou și mai mare.Pasul 1 : Activați funcția OTG pe telefonul dvs. Android.
Pasul 2 : Introduceți noul card SD în cititorul de carduri SD OTG și apoi conectați cititorul de carduri OTG la telefon prin cablu OTG.
Pasul 3 : După aceea, navigați la Fișiere > Local . Apoi selectați vechiul card SD și verificați toate fișierele și folderele pe care doriți să le transferați.
Pasul 4 : Apasă pe trei puncte pictograma din colțul din dreapta sus și selectați Copie . Apoi alegeți noul card SD ca dosar de destinație.
Pasul 5 : Telefonul dvs. va începe să transfere date de pe vechiul card SD pe cel nou. Așteptați până când procesul se termină și apoi scoateți noul card SD.
Concluzie
Această postare prezintă în detaliu cum să transferați date de pe un card SD pe altul. Puteți alege cel mai bun mod de a transfera fișiere de pe un card SD pe altul, în funcție de situația dvs. Dacă aveți ceva confuz în ceea ce privește transferul fișierelor între carduri SD, nu ezitați să lăsați un mesaj în partea de comentarii de mai jos.
Dacă întâmpinați probleme în timp ce utilizați MiniTool Partition Wizard, ne puteți trimite un e-mail prin [e-mail protejat] . Vă vom răspunde cât mai curând posibil.

![Battlefront 2 nu se lansează? Încercați să o remediați cu 6 soluții! [MiniTool News]](https://gov-civil-setubal.pt/img/minitool-news-center/44/is-battlefront-2-not-launching.jpg)






![Cum se remediază eroarea 0x6d9 în paravanul de protecție Windows Defender [MiniTool News]](https://gov-civil-setubal.pt/img/minitool-news-center/82/how-fix-0x6d9-error-windows-defender-firewall.jpg)
![5 metode de remediere a tastării tastării literelor greșite în Windows 10 [MiniTool News]](https://gov-civil-setubal.pt/img/minitool-news-center/41/5-methods-fix-keyboard-typing-wrong-letters-windows-10.jpg)



![Windows 10 nu folosește toată memoria RAM? Încercați 3 soluții pentru a remedia problema! [MiniTool News]](https://gov-civil-setubal.pt/img/minitool-news-center/21/windows-10-not-using-all-ram.png)

![Remediere: Actualizarea caracteristicii la Windows 10 versiunea 1709 nu a reușit să se instaleze [MiniTool News]](https://gov-civil-setubal.pt/img/minitool-news-center/48/fix-feature-update-windows-10-version-1709-failed-install.png)
![Ce este Wermgr.exe și cum se remediază utilizarea acestuia cu CPU ridicat? [MiniTool News]](https://gov-civil-setubal.pt/img/minitool-news-center/86/what-is-wermgr-exe-how-fix-high-cpu-usage-it.jpg)

![Cum se remediază problema „Cerere antet sau cookie prea mare” [MiniTool News]](https://gov-civil-setubal.pt/img/minitool-news-center/75/how-fix-request-header.jpg)
![Câtă utilizare a procesorului este normală? Obțineți răspunsul din ghid! [MiniTool News]](https://gov-civil-setubal.pt/img/minitool-news-center/32/how-much-cpu-usage-is-normal.png)