Cum se remediază eroarea 0x80070570 în trei situații diferite? [Sfaturi MiniTool]
How Fix Error 0x80070570 Three Different Situations
Rezumat :
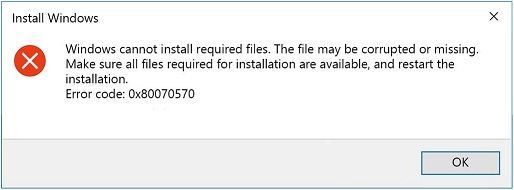
Este posibil să întâlniți diverse coduri de eroare atunci când utilizați sistemul Windows și, dacă sunteți tulburat de eroarea 0x80070570, atunci ar trebui să citiți cu atenție această postare. În această postare, puteți utiliza metodele pentru a scăpa de eroarea 0x80070570 care apare în diferite situații. Mai mult, pentru a vă proteja datele, este recomandat să faceți o copie de rezervă a datelor Software MiniTool .
Navigare rapidă:
Același cod de eroare ar putea apărea în situații diferite, dar cu mesaje de eroare diferite. Deci, ar trebui să adoptați diferite metode pentru a remedia eroarea în diferite cazuri. Această postare vorbește în principal despre cum să remediați eroarea 0x80070570. Puteți întâlni acest cod de eroare în trei situații diferite:
- Windows nu poate instala fișierele necesare.
- Fișierul sau directorul este corupt și ilizibil.
- Unele fișiere de actualizare lipsesc sau au probleme.
Cazul 1: Eroare 0x80070570 - Windows nu poate instala fișierele necesare
Când încercați să reinstalați sistemul Windows, puteți îndeplini codul de eroare 0x80070570. Și există un mesaj de eroare care spune că „Windows nu poate instala fișierele necesare. Este posibil ca fișierul să fie corupt sau să lipsească. Asigurați-vă că toate fișierele necesare pentru instalare sunt disponibile și reporniți instalarea. Cod de eroare: 0x80070570. ”
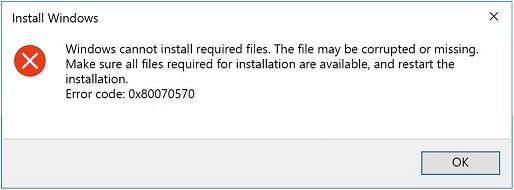
Deci, de ce apare codul de eroare 0x80070570 în acest caz? Există câteva cauze posibile: eșecul memoriei cu acces aleator (RAM), deteriorarea hard diskului, eroarea sistemului de fișiere și eroarea fișierului de instalare Windows.
Atunci cum să remediați acest cod de eroare Windows 0x80070570? Există două metode oferite pentru dvs.
Metoda 1: Rulați CHKDSK în WinRE
Prima metodă de remediere a erorii 0x80070570 este rularea CHKDSK în WinRE (Windows Recovery Environment). Iată cum puteți face acest lucru:
Pasul 1: Introduceți discul de instalare Windows și reporniți computerul. Apăsați orice tastă pentru a rula Windows de la instalare.
Pasul 2: Selectați setările de limbă corespunzătoare și apoi faceți clic pe Următor → . Asigurați-vă că ați modificat setările BIOS-ului, astfel încât discul să devină prima ordine de pornire. Clic Reparați computerul pentru a accesa WinRE.
Pasul 3: Faceți clic Următor → și apoi puteți vedea Opțiuni de recuperare a sistemului ecran.
Pasul 4: Faceți clic Prompt de comandă pentru a-l deschide, tastați chkdsk / f / r , apoi apăsați introduce . Așteptați finalizarea procesului și apoi alegeți ȘI pentru a reporni computerul.
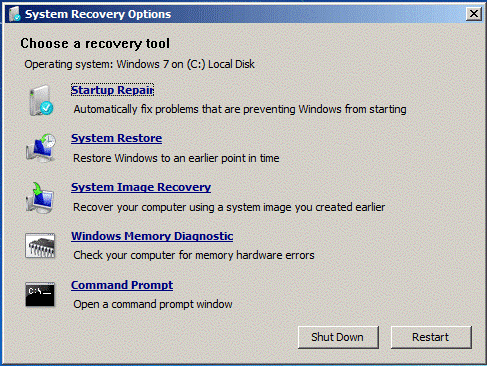
Pasul 5: Încercați să reinstalați din nou Windows pentru a verifica dacă eroarea este remediată.
În legătură cu o postare: CHKDSK vs ScanDisk vs SFC vs DISM Windows 10 [Diferențe]
Metoda 2: Schimbați setarea BIOS-ului
De asemenea, puteți întâlni eroarea 0x80070570 atunci când configurația BIOS-ului nu este setată corect, prin urmare, puteți încerca să modificați setările BIOS pentru a rezolva problema. Iată cum puteți face acest lucru:
Pasul 1: Porniți computerul în BIOS .
Pasul 2: Mergeți la Unități și apoi alegeți opțiunea SATA opțiune (numele va fi puțin diferit pe diferite computere).
Pasul 3: Schimbați SATA la AHCI sub Configurare stocare , salvați modificările și ieșiți din BIOS.
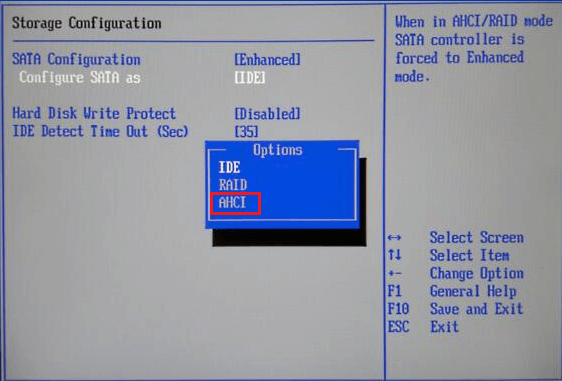
Pasul 4: Întoarceți computerul și apoi încercați să instalați din nou sistemul Windows.
În legătură cu o postare: AHCI VS RAID: Care ar trebui să aleg pentru o performanță mai bună?
Metoda 3: Utilizați diferite ISO / fișier de instalare
Este posibil să întâlniți codul de eroare 0x80070570 atunci când există ceva în neregulă cu fișierele sau fișierele dvs. de instalare, astfel încât să puteți încerca să descărcați Windows ISO și să creați din nou suportul de instalare pentru a instala sistemul Windows. Citiți această postare - Cum se creează USB bootabil din ISO Windows 10 pentru instalare curată? pentru a obține instrucțiuni detaliate.
Pentru a obține mai multe metode, citiți această postare - Windows nu poate instala fișierele necesare: coduri de eroare și remedieri .
Cazul 2: Eroare 0x80070570 - Fișierul sau directorul este deteriorat și ilizibil
Când încercați să copiați fișiere pe o unitate USB sau nu puteți șterge fișiere de pe computer, este posibil să întâlniți aceste mesaje de eroare: „Eroare 0x80070570: Fișierul sau directorul este corupt și ilizibil”. Atunci de ce apare această eroare? Această eroare poate fi declanșată de probleme hardware sau software. Deci, cum să remediați această eroare? Încercați metodele menționate mai jos:
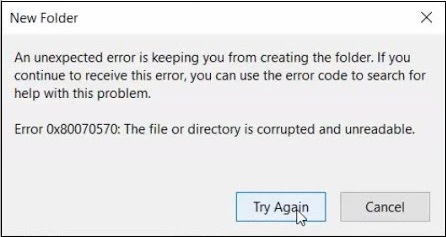
Metoda 1: Rulați o scanare completă de viruși
Este posibil să întâlniți eroarea 0x80070570 atunci când computerul dvs. este infectat cu un virus sau malware. Acest lucru se datorează faptului că infecția cu virusuri ar putea corupe unele fișiere de pe computerul dvs. sau modifica setările sistemului. În acest caz, ar trebui să rulați o scanare completă a virusului pentru a remedia eroarea.
Mai jos luăm Windows Defender ca exemplu pentru a introduce cum să efectuați o scanare antivirus:
Pasul 1: Apăsați tasta Câștigă + eu tastele în același timp pentru a deschide Setări . Atunci alege Actualizare și securitate .
Pasul 2: În fereastra nouă, accesați Windows Defender din panoul din stânga și faceți clic pe Protecție împotriva virușilor și amenințărilor a continua.
Pasul 3: apare o fereastră nouă, alegeți Opțiuni de scanare a continua.
Pasul 4: Alegeți Scanare completă și apoi faceți clic pe Scaneaza acum pentru a rula scanarea completă a virusului.
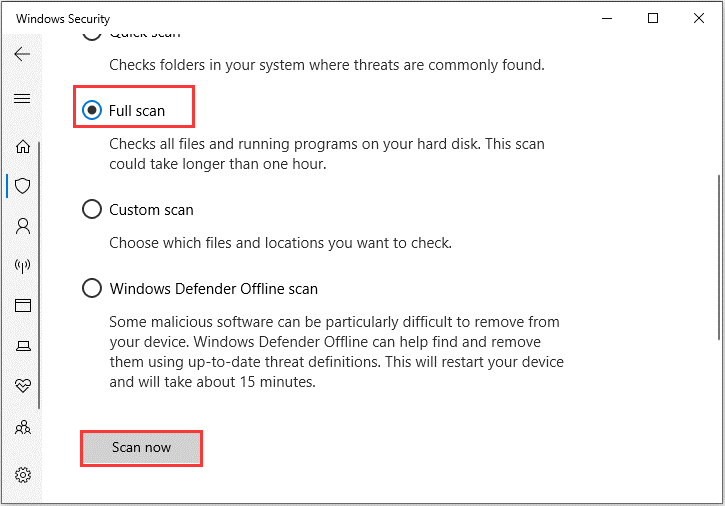
Dacă ați descărcat orice alt software antivirus terț, le puteți utiliza și pentru a scana viruși. Și ar trebui să activați protecția în timp real pentru a vă proteja computerul.
Dacă această metodă nu poate scăpa de eroarea 0x80070570, atunci ar trebui să încercați să urmați metoda.
Metoda 2: Defragmentarea hard diskului
De asemenea, puteți încerca să defragmentați unitatea de disc pentru a face față erorii 0x80070570. Iată tutorialul:
Pasul 1: Deschis Panou de control și apoi setați Vizualizare după: pictograme mari .
Pasul 2: Faceți clic pe Instrumente administrative pentru a deschide o fereastră nouă, apoi faceți dublu clic Defragmentați și optimizați unitățile .
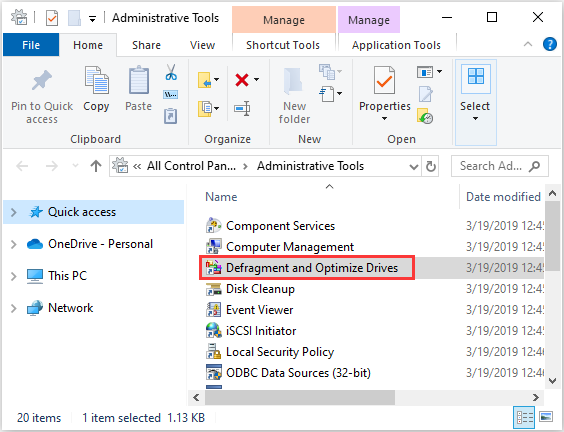
Pasul 3: Faceți clic A analiza și va începe să verifice dacă discul are nevoie de defragmentare. Dacă rezultatul arată că unitatea este mai mare de 10% fragmentată, atunci puteți defragia unitatea Windows 10.
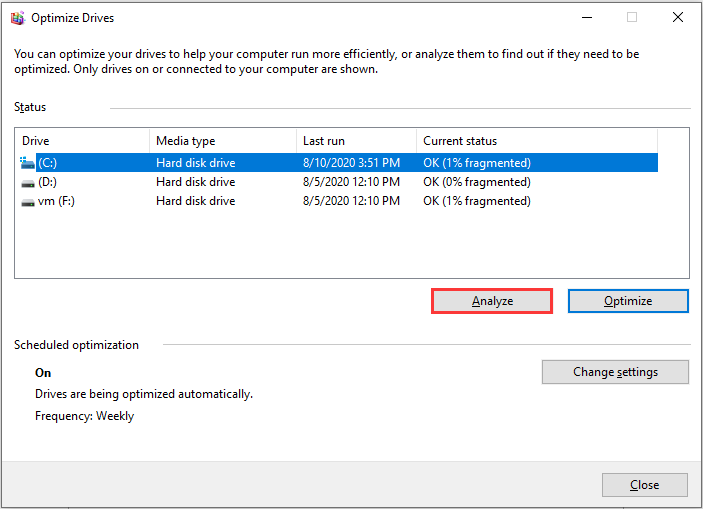
Pasul 4: Închideți fereastra și verificați dacă eroarea este remediată.
Pentru a obține mai multe metode, citiți această postare - Remediere rapidă: fișierul sau directorul este deteriorat și ilizibil .
Cazul 3: Eroare 0x80070570 - Unele fișiere de actualizare lipsesc sau au probleme
În plus față de cele două cazuri menționate mai sus, puteți întâlni și eroarea 0x80070570 atunci când încercați să vă actualizați sistemul. Și mesajul de eroare arată că: „Unele fișiere de actualizare lipsesc sau au probleme. Vom încerca să descărcăm din nou actualizarea mai târziu. Cod de eroare: (0x80070570). ”
Există două metode oferite pentru a remedia eroarea 0x80070570.
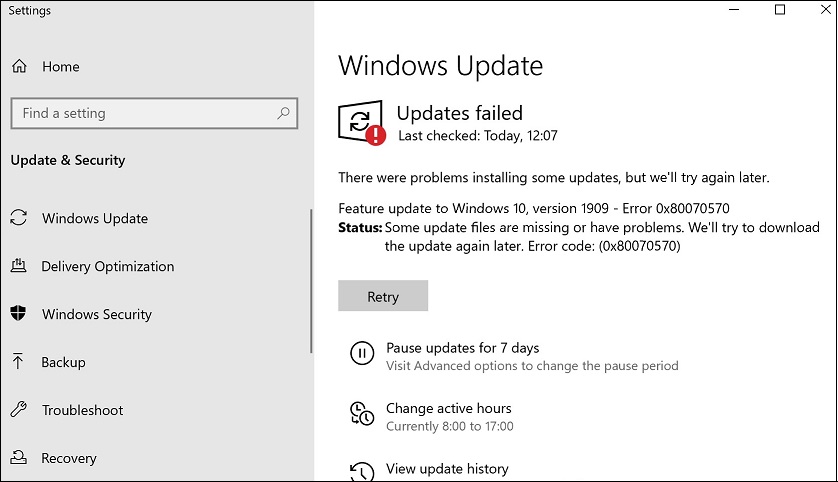
Metoda 1: Rulați instrumentul de depanare Windows Update
Majoritatea erorilor de actualizare Windows pot fi remediate prin executarea instrumentului de depanare Windows Update, astfel încât atunci când întâlniți codul de eroare de actualizare 0x80070570, ar trebui să încercați să îl rulați. Iată un ghid rapid:
Pasul 1: Faceți clic pe start buton și apoi faceți clic pe Setări . Alege Actualizare și securitate .
Pasul 2: Mergeți la Depanare fila, faceți clic pe Windows Update, și apoi faceți clic pe Rulați instrumentul de depanare .
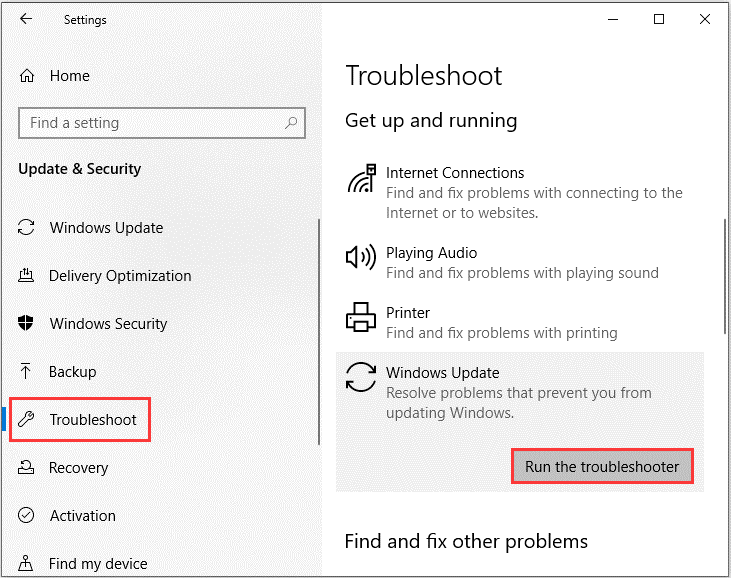
Pasul 3: Așteptați finalizarea procesului, apoi urmați instrucțiunile de pe ecran pentru a remedia codul de eroare 0x80070570.
Metoda 2: ștergeți folderul de distribuție software
Puteți încerca să ștergeți folderul Software Distribution pentru a remedia eroarea 0x80070570. Urmați pașii de mai jos pentru a face acest lucru:
Pasul 1: Tastați cmd în bara de căutare și apoi faceți clic dreapta Prompt de comandă a alege Rulat ca administrator .
Pasul 2: Rulați următoarele comenzi una câte una:
net stop wuauserv
biți de oprire netă
Pasul 3: Navigați la C: Windows SoftwareDistribution folder și ștergeți toate fișierele și folderele din interior apăsând tasta Ctrl + A tastele pentru a selecta toate și apoi faceți clic dreapta pentru a alege Șterge .
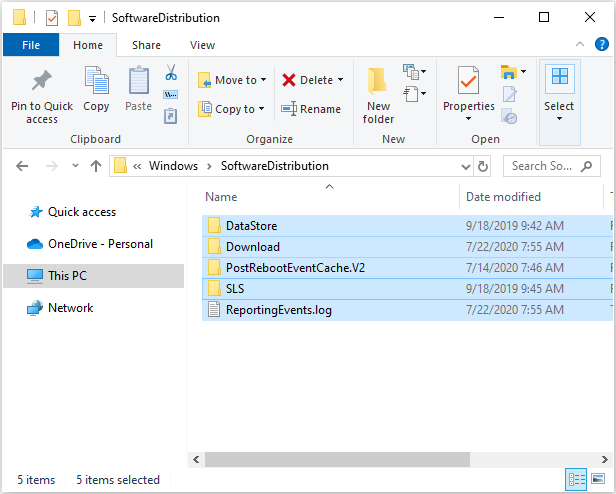
Pasul 4: După ce ați șters tot conținutul, reveniți la promptul de comandă ridicat, tastați următoarele comenzi și apăsați introduce după fiecare pentru a reporni serviciile legate de Windows Update:
net start wuauserv
biți de început net
Pasul 5: Reporniți computerul și încercați să vă actualizați din nou sistemul pentru a verifica dacă eroarea este remediată.







![Remedii simple pentru codul de eroare 0x80072EFD - Problema magazinului Windows 10 [MiniTool News]](https://gov-civil-setubal.pt/img/minitool-news-center/16/simple-fixes-error-code-0x80072efd-windows-10-store-issue.png)








![Cum se remediază problema „Avast League of Legends” pe Windows 10 [MiniTool News]](https://gov-civil-setubal.pt/img/minitool-news-center/20/how-fix-avast-league-legends-issue-windows-10.jpg)
![4 metode de remediere a Windows Media Player care nu funcționează pe Windows 10 [MiniTool News]](https://gov-civil-setubal.pt/img/minitool-news-center/58/4-methods-fix-windows-media-player-not-working-windows-10.png)

