Ghid complet pentru mutarea imaginilor de pe un card SD pe un computer
Full Guide To Move Pictures From An Sd Card To A Computer
Transferarea fotografiilor de pe un card SD pe computer vă permite să partajați fotografii și să eliberați spațiu de stocare pe cardul SD. Dar ce să faci când vrei să muți imagini de pe un card SD pe un computer? Această postare pe MiniTool vă arată mai multe metode de a importa fotografii de pe cardul SD pe un computer Windows.Un card SD este un dispozitiv popular de stocare a datelor utilizat în telefoane mobile, camere digitale, playere multimedia și așa mai departe. Cu toate acestea, din cauza stocării reduse și a vulnerabilității la pierderea datelor, oamenii aleg să salveze fișiere și imagini pe computerele lor. Iată trei metode pentru tine mutați imaginile de pe un card SD pe un computer . Puteți citi următorul conținut și puteți alege o metodă care se potrivește situației dvs.
Modul 1: Mutați imaginile prin Copiere și inserare
Puteți muta imagini de pe un card SD pe un computer prin copiere și inserare. Majoritatea dintre voi trebuie să fiți familiarizați cu această operațiune. Dacă trebuie doar să mutați câteva fotografii, acest mod poate fi alegerea dvs.
Pasul 1: conectați mai întâi cardul SD la computer, apoi apăsați Câștigă + E pentru a deschide Files Explorer.
Pasul 2: Puteți să vă îndreptați către cardul SD și să selectați fotografiile pe care doriți să le mutați în panoul din dreapta.
Pasul 3: Apăsați Ctrl + C pentru a copia, apoi navigați la destinație și apăsați Ctrl + V pentru a lipi.
Modul 2: Transferați fotografii utilizând software-ul de rezervă
Dacă trebuie să transferați un număr mare de fotografii, copierea și lipirea nu este o alegere bună, deoarece va consuma mult timp și poate provoca fișiere duplicate. Vă sfătuim să transferați fotografii de pe un card de memorie pe un computer cu software de backup , cum ar fi MiniTool ShadowMaker. Software-ul profesional de backup vă va stoca în siguranță fișierele la destinație și puteți utiliza funcțiile pentru a evita fișierele duplicate.
Pentru a începe procesul de transfer, trebuie să obțineți mai întâi acest software făcând clic pe butonul de descărcare de mai jos. MiniTool ShadowMaker vă oferă o probă gratuită de 30 de zile. Puteți experimenta funcțiile de backup la copia de rezervă a fișierelor și foldere.
MiniTool ShadowMaker Trial Faceți clic pentru a descărca 100% Curat și sigur
Pasul 1: Conectați cardul SD la computer și lansați software-ul.
Pasul 2: Faceți clic Păstrați procesul pentru a intra în interfața principală.
Pasul 3: Navigați la Backup fila din panoul din stânga.
- Clic SURSĂ pentru a alege conținutul de rezervă: Foldere și fișiere sau Disc și partiții . Apoi navigați în director pentru a găsi fotografiile pe care trebuie să le mutați și faceți clic Bine a confirma.
- Clic DESTINAŢIE pentru a alege o locație pentru a salva fotografiile de rezervă și faceți clic Bine pentru a returna interfața principală.
Pasul 4: Faceți clic Faceți backup acum pentru a începe procesul. Tu poti alege Faceți backup mai târziu și gestionați procesul în Administra secțiune în care puteți alege să efectuați a backup complet/incremental/diferențial .
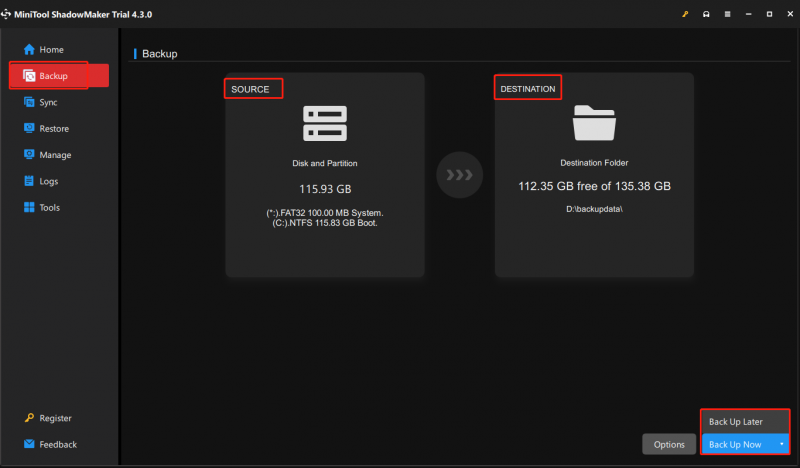
Modul 3: importați fotografii cu aplicația Fotografii
Ultima metodă este utilizarea aplicației Windows Photos. Utilizarea acestui instrument va salva fotografiile alese în folderul Imagine, dar puteți schimba destinația prin Setări > Schimbați destinația de import . Următorii pași vă vor arăta cum să transferați fotografii de pe un card SD pe un computer Windows.
Pasul 1: Conectați cardul SD la computer.
Pasul 2: Apăsați Câștigă + S a tasta Fotografii și lovit introduce pentru a deschide fereastra Fotografii.
Pasul 3: Faceți clic pe Import butonul și alegeți Drive USB pentru a încărca fotografii pe cardul SD.
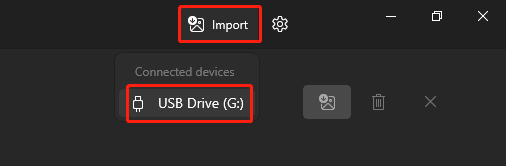
Pasul 4: Alegeți descărcați imaginea butonul și faceți clic Import .
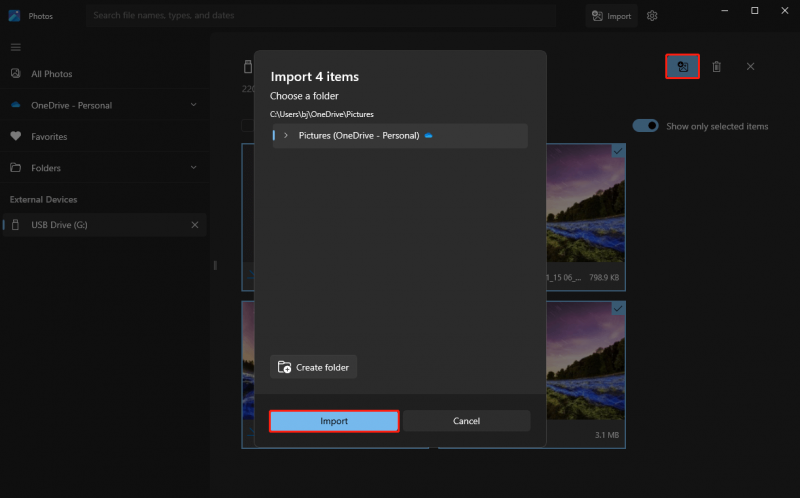
În afară de cele trei metode de mai sus, puteți descărca și imagini de pe unitatea cloud dacă imaginile dorite sunt sincronizate cu o unitate cloud.
Sfat bonus: recuperați fotografiile pierdute în timpul transferului
Ar trebui să fiți întotdeauna atenți la securitatea datelor, verificând fișierele după finalizarea procesului de transfer. Dacă există fotografii pierdute în timpul transferului, vă rugăm să recuperați fișierele pierdute cât mai curând posibil. Cum poți găsi fotografiile pierdute? MiniTool Power Data Recovery vă poate ajuta.
Acest software de recuperare a fișierelor este capabil să restaureze diferite tipuri de imagini în diferite scenarii de pierdere de date. În plus, vă permite să previzualizați fișierele înainte de a le salva. Poti incerca MiniTool Power Data Recovery gratuit primul care scanează în profunzime cardul SD și recuperează 1 GB de fișiere gratuit.
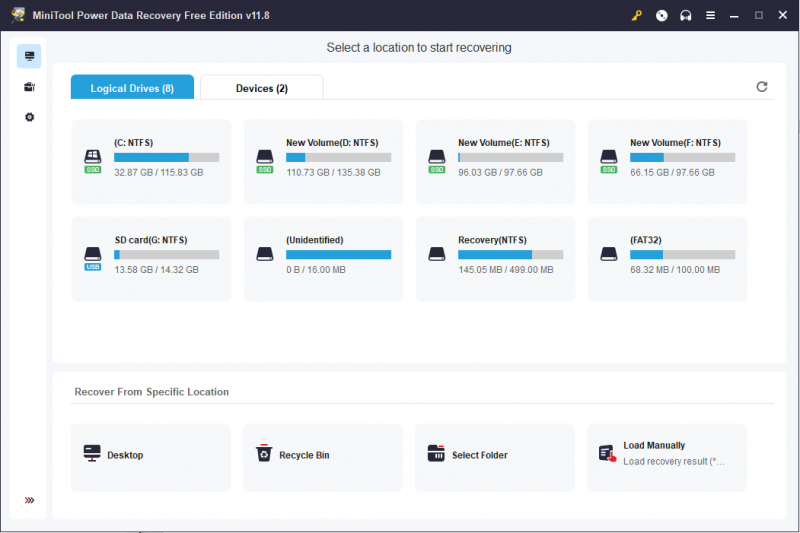
MiniTool Power Data Recovery gratuit Faceți clic pentru a descărca 100% Curat și sigur
Concluzie
Ar trebui să știți cum să mutați imagini de pe un card SD pe un computer după ce ați citit această postare. Alege doar o metodă pe care vrei să o folosești. Între timp, securitatea datelor este importantă. Dacă găsiți imagini sau alte fișiere pierdute, dă MiniTool Power Data Recovery o incercare!




![Cum să faceți o captură de ecran pe Surface / Surface Pro / Surface Book? [Știri MiniTool]](https://gov-civil-setubal.pt/img/minitool-news-center/83/how-screenshot-surface-surface-pro-surface-book.png)

![Iată cea mai bună alternativă WD Smartware pentru Windows 10 [Sfaturi MiniTool]](https://gov-civil-setubal.pt/img/backup-tips/83/here-is-best-wd-smartware-alternative.jpg)

![Cum se remediază comanda CD care nu funcționează în CMD Windows 10 [MiniTool News]](https://gov-civil-setubal.pt/img/minitool-news-center/00/how-fix-cd-command-not-working-cmd-windows-10.jpg)
![Cum se schimbă proprietarul înregistrat și informațiile despre organizație? [MiniTool News]](https://gov-civil-setubal.pt/img/minitool-news-center/24/how-change-registered-owner.jpg)






![[Windows 11 10] Comparație: Imaginea de rezervă a sistemului vs unitate de recuperare](https://gov-civil-setubal.pt/img/backup-tips/89/windows-11-10-comparison-system-backup-image-vs-recovery-drive-1.png)

![Cum să porniți dispozitivul Android în modul sigur? [REZOLVAT!] [Știri MiniTool]](https://gov-civil-setubal.pt/img/minitool-news-center/67/how-start-your-android-device-safe-mode.jpg)
![De ce nu funcționează microfonul meu, cum să-l remediez rapid [MiniTool News]](https://gov-civil-setubal.pt/img/minitool-news-center/42/why-is-my-mic-not-working.png)