Informațiile de sistem MSINFO32.exe nu funcționează? Uită-te aici acum!
Informatiile De Sistem Msinfo32 Exe Nu Functioneaza Uita Te Aici Acum
Informațiile de sistem nu sunt afișate pe computer? Dacă vă deranjează și informațiile de sistem MSINFO.exe care nu funcționează în acest moment, atunci soluțiile oferite în această postare de la Site-ul MiniTool te va ajuta.
Windows 10 MSINFO32.exe nu poate colecta informații
MSINFO.exe este utilizat pentru a diagnostica problemele de sistem, pentru a optimiza performanța sistemului, pentru a depana problemele de sistem și chiar pentru a genera rapoarte. Acest utilitar de informații vă poate oferi informații detaliate despre hardware-ul, software-ul și setările de sistem ale computerului.
Cu toate acestea, este posibil să nu puteți accesa informațiile de sistem și să primiți un mesaj de eroare care spune: Nu pot colecta informații. Nu se poate accesa software-ul de instrumentare Windows. Este posibil ca fișierele de gestionare Windows să lipsească sau să fie mutate.
Dacă aveți aceeași întrebare, există câteva soluții ușoare care vă vor ajuta să faceți din nou MSINFO.exe să funcționeze corect.
În cazul în care întâmpinați unele probleme de sistem pe computer, ar fi bine să faceți o copie de rezervă a sistemului cu un software de rezervă de încredere – MiniTool ShadowMaker. Dacă informațiile de sistem MSINFO.exe nu funcționează și nu puteți depana problemele de sistem cu această problemă, puteți utiliza imaginea de rezervă pentru a vă restaura sistemul la o stare anterioară.
Cum se remediază informațiile de sistem MSINFO32.exe care nu funcționează?
Remedierea 1: Reporniți computerul
Repornirea computerului poate rezolva multe probleme mici pe computer. În cele mai multe cazuri, o repornire va șterge orice conflict de memorie și va șterge unele fișiere temporare care pot interfera cu MSINFO.32.exe. Urmați acești pași:
Pasul 1. Închideți toate procesele de fundal de pe computer.
Pasul 2. Pe desktop, apăsați Tot + F4 și selectați Repornire în meniul derulant.

Pasul 3. Faceți clic pe Bine pentru a începe să reporniți computerul.
Remedierea 2: Verificați Windows Update
Microsoft lansează adesea unele actualizări legate de aplicațiile și componentele sistemului, iar aceste noi actualizări pot rezolva probleme cu sistemul de operare. Prin urmare, asigurați-vă că computerul este actualizat.
Pasul 1. Apăsați Victorie + eu a deschide Setări Windows .
Pasul 2. Accesați Actualizare și securitate > Windows Update > Verifică pentru actualizări .
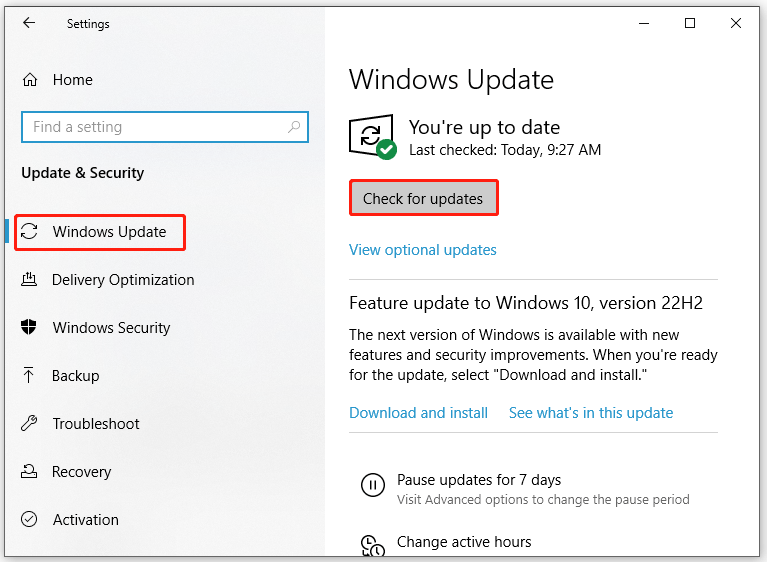
Pasul 3. Faceți clic pe Instaleaza acum pentru a descărca și instala noua actualizare.
Pasul 4. Reporniți computerul pentru a vedea dacă informațiile de sistem MSINFO32.exe nu funcționează dispar.
Remedierea 3: Porniți serviciul WMI
Windows Management Instrumentation ajută la controlul modului în care diferite programe comunică între ele și accesează resursele de sistem de care au nevoie. MSINFO32.exe poate fi considerat ca o interfață de operare a sistemului de operare pentru Serviciu WMI . Dacă întâmpinați că informațiile de sistem MSINFO32.exe nu funcționează, ar trebui să verificați dacă serviciul WMI rulează.
Pasul 1. Apăsați Victorie + R pentru a deschide Alerga cutie.
Pasul 2. Tastați servicii.msc și lovit introduce .
Pasul 3. În Servicii , derulați în jos pentru a găsi Instrumente de management Windows și faceți clic dreapta pe el pentru a alege Proprietăți .
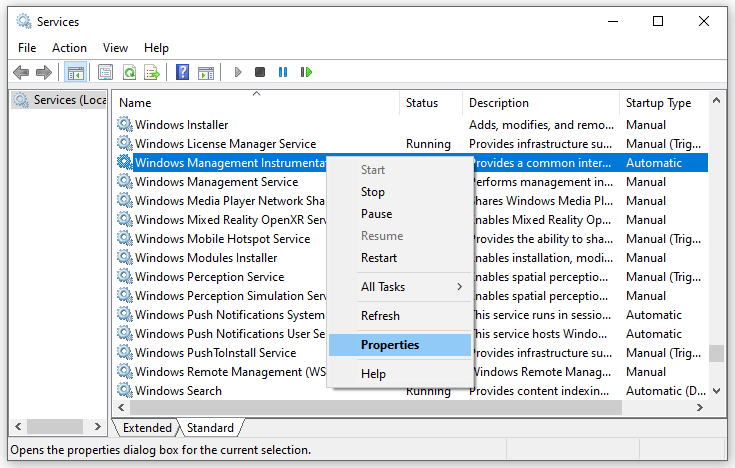
Pasul 4. Setați Tip de pornire la Automat și lovit start .
Remedierea 4: Resetați serviciul WMI
Sunt șanse ca serviciul WMI să fie corupt, ceea ce face ca informațiile de sistem MSINFO32.exe să nu funcționeze. Iată cum să resetați acest serviciu pentru a-l restabili la setările implicite:
Pasul 1. Tastați cmd în bara de căutare pentru a găsi Prompt de comandă .
Pasul 2. Faceți clic dreapta pe el pentru a alege Rulat ca administrator .
Pasul 3. Rulați următoarele comenzi una câte una și nu uitați să apăsați introduce după fiecare comandă.
net stop winmgmt
winmgmt /resetrepository
net start winmgmt
Pasul 4. Renunță Prompt de comandă după ce tot procesul este încheiat.
Remedierea 5: Înregistrați componentele WMI
Dacă WMI nu este înregistrat sau configurat corect, veți avea, de asemenea, probleme la accesarea informațiilor de sistem și la gestionarea dispozitivelor. Urmați acești pași pentru a reînregistra componentele WMI.
Pasul 1. Lansați Prompt de comandă cu drepturi administrative.
Pasul 2. În fereastra de comandă, tastați următoarele comenzi și apăsați introduce după fiecare comandă.
cd /d %windir%\system32\wbem
pentru %i în (*.dll) face RegSvr32 -s %i
pentru %i în (*.exe) faceți %i /RegServer
Pasul 4. Ieșire Prompt de comandă pentru a vedea dacă MSINFO32.exe System Information funcționează corect acum.
Remedierea 6: rulați scanarea SFC și DISM
Ultima soluție este să reparați și să înlocuiți fișierele de sistem corupte prin System File Checker (SFC) și Deployment Imaging and Service Management (DISM).
Pasul 1. Alergați Prompt de comandă cu drepturi ridicate.
Pasul 2. Tastați sfc /scannow și lovit introduce .
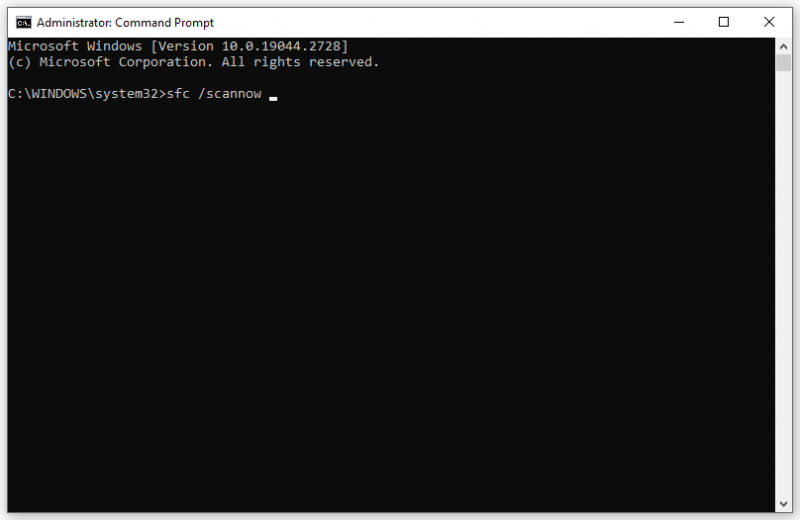
Pasul 3. Dacă încă primiți MSINFO32.exe Informațiile de sistem nu funcționează. Reporniți computerul și executați următoarele comenzi:
dism.exe /Online /cleanup-image /scanhealth
dism.exe /Online /cleanup-image /startcomponentcleanup
dism.exe /Online /cleanup-image /restorehealth
Pasul 4. Reporniți computerul și accesați informațiile despre sistem prin instrumentul MSINFO32.exe pentru a vedea dacă problema este rezolvată.
![[Soluții ușoare] Cum să remediați problemele cu ecranul negru Disney Plus?](https://gov-civil-setubal.pt/img/news/C9/easy-solutions-how-to-fix-disney-plus-black-screen-issues-1.png)
![Cum să descărcați și să instalați CCleaner Browser pentru Windows 11/10 [Sfaturi MiniTool]](https://gov-civil-setubal.pt/img/news/5E/how-to-download-and-install-ccleaner-browser-for-windows-11/10-minitool-tips-1.png)


![Cum se recuperează fotografiile șterse de pe Instagram? Încercați aceste metode testate [Sfaturi MiniTool]](https://gov-civil-setubal.pt/img/android-file-recovery-tips/69/how-recover-deleted-instagram-photos.jpg)

![Cum să ascundeți cei mai vizitați în pagina Filă nouă de pe Google Chrome [MiniTool News]](https://gov-civil-setubal.pt/img/minitool-news-center/22/how-hide-most-visited-new-tab-page-google-chrome.jpg)

![Ce este aplicația Vprotect și cum o eliminați? [MiniTool News]](https://gov-civil-setubal.pt/img/minitool-news-center/87/what-is-vprotect-application.png)






![Ce este zdrobirea discurilor și cum se poate preveni apariția [MiniTool Wiki]](https://gov-civil-setubal.pt/img/minitool-wiki-library/39/what-is-disk-thrashing.jpg)
![Ghid complet pentru aplicațiile Windows 10 care nu funcționează (9 moduri) [Sfaturi MiniTool]](https://gov-civil-setubal.pt/img/backup-tips/90/full-guide-windows-10-apps-not-working.png)
![Ce trebuie să faceți dacă Acer Monitor spune că intrarea nu este acceptată? [MiniTool News]](https://gov-civil-setubal.pt/img/minitool-news-center/13/what-do-if-acer-monitor-says-input-not-supported.png)

