Trei soluții pentru a remedia eroarea de acces la registry
Three Solutions To Fix The Error Accessing The Registry
Puteți modifica setările Windows ajustând fișierele de registry în Windows Registry Editor. Deși este convenabil, utilizatorii pot suferi o eroare la accesarea registrului atunci când îmbină fișierele de registry. Puteți încerca să rezolvați această eroare cu MiniTool ghid de mai jos.Diferiți factori pot duce la eroarea de accesare a registrului, în timp ce cei mai obișnuiți doi sunt fișiere de sistem corupte și privilegii administrative insuficiente. Puteți lua în considerare următoarele metode pentru a rezolva această problemă.
Remedierea 1: importați un fișier de registry cu privilegii de administrator
Unii utilizatori nu pot importa fișiere de registry din cauza permisiunilor insuficiente. Puteți încerca să importați fișierul de registry necesar cu privilegii de administrator. Iată pașii specifici pentru a finaliza operația.
Pasul 1: Apăsați Câștigă + R pentru a deschide fereastra Run.
Pasul 2: Tastați regedit și apăsați Shift + Ctrl + Enter pentru a rula Registry Editor ca administrator.
Pasul 3: Alegeți da în fereastra UAC.
Pasul 4: Selectați Fişier > Import pentru a alege fișierul pe care trebuie să îl importați, apoi faceți clic Deschis pentru a îmbina fișierul cu registrul.
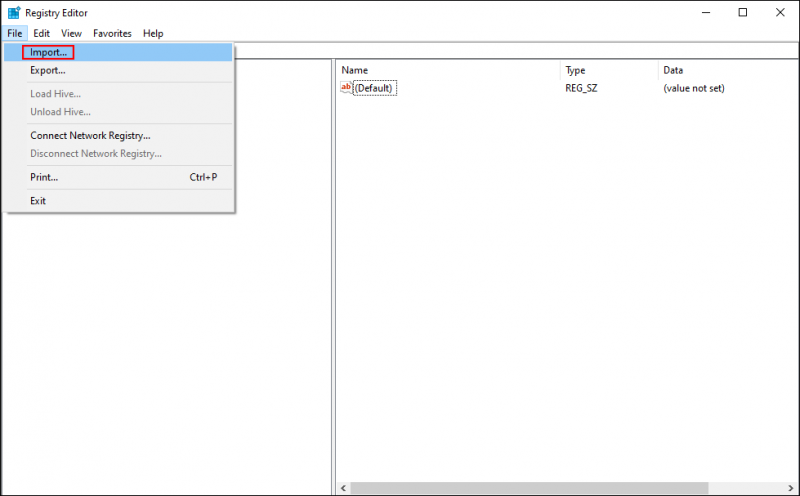
Dacă încă primiți eroarea de accesare a registrului de sistem, puteți încerca următoarea metodă de a remedia fișierele de sistem corupte.
Remedierea 2: rulați linia de comandă SFC
Fișierele de sistem corupte pot duce la diverse probleme. Eroarea de accesare a registrului este una dintre ele. Fișierele de sistem corupte interferează cu funcția de importare a fișierelor de registry. Puteți rula utilitarul System File Checker pentru a repara fișierele corupte sau lipsă pentru a rula funcțiile corect.
Pasul 1: Tastați Prompt de comandă în bara de căutare Windows.
Pasul 2: Faceți clic dreapta pe opțiunile cele mai potrivite și alegeți Rulat ca administrator din meniul contextual.
Pasul 3: Introduceți sfc /scannow și lovit introduce pentru a executa această linie de comandă.
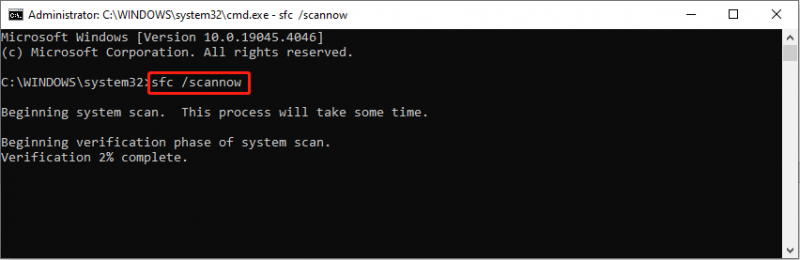
În timpul acestui proces, computerul dumneavoastră va detecta și repara automat fișierele de sistem problematice cu fișierele de sistem de rezervă.
Remedierea 3: Efectuați o restaurare a sistemului
Dacă cele două metode de mai sus nu funcționează conform așteptărilor, încercați această metodă ca ultimă soluție. Restaurare sistem restabilește computerul la o stare înainte de apariția erorii. Utilizarea acestei metode necesită să creați mai devreme puncte de restaurare a sistemului.
Windows activează Restaurarea sistemului caracteristică implicită pe unitatea C. Dacă trebuie să efectuați o restaurare a sistemului pe alte unități, ar trebui să o activați manual. Următorii pași vă arată cum să începeți procesul de restaurare a sistemului.
Pasul 1: Tastați Panou de control în bara de căutare Windows și apăsați introduce să-l deschidă.
Pasul 2: Alegeți Pictograme mari sub Vazut de meniu, apoi găsiți și selectați Recuperare .
Pasul 3: Optează pentru Deschideți Restaurare sistem alegere în interfața următoare.
Pasul 4: Faceți clic Următorul pentru a alege un punct de restaurare a sistemului creat înainte ca problema să apară.
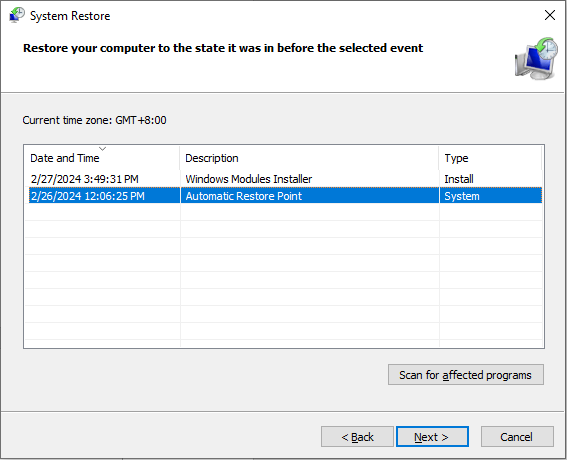
Pasul 5: Faceți clic Următorul pentru a confirma toate informațiile. Trebuie să alegi finalizarea dacă toate informațiile sunt corecte.
Computerul dvs. va începe procesul de restaurare a sistemului. Odată ce procesul începe, acesta nu poate fi întrerupt. Prin urmare, ar trebui să fiți atenți la pașii de mai sus.
Citiri suplimentare: Recuperați fișierele pierdute din cauza restabilirii sistemului
Pentru a vă proteja informațiile, vă recomandăm să verificați fișierele după efectuarea unei restaurări a sistemului. Deși procesul de restaurare a sistemului nu va modifica fișierele personale de cele mai multe ori, unii utilizatori consideră că fișierele lor au dispărut. Dacă descoperiți că fișierele s-au pierdut, mergeți mai întâi la Coșul de reciclare pentru a găsi fișierele pierdute.
Cu toate acestea, este posibil să nu finalizați recuperarea Coșului de reciclare, deoarece nu sunt găsite fișiere necesare. În acest caz, căutând ajutor de la servicii de recuperare de date are sens. Software-ul profesional de recuperare a datelor, cum ar fi MiniTool Power Data Recovery, este o opțiune foarte eficientă și care economisește efort. Poate finaliza sarcinile de recuperare a datelor în diferite scenarii de pierdere a datelor. Poți obține MiniTool Power Data Recovery gratuit pentru a vedea dacă acest instrument poate găsi fișierele dorite și poate restaura până la 1 GB de fișiere gratuit.
MiniTool Power Data Recovery gratuit Faceți clic pentru a descărca 100% Curat și sigur
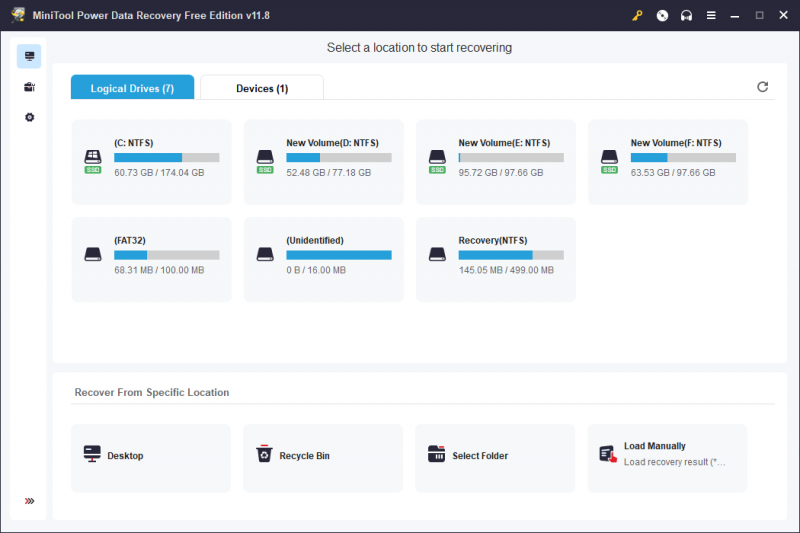
Concluzie
Această postare spune cum să remediați eroarea de registry de sistem cu trei metode. Manipularea diferitelor soluții pentru a gestiona eroarea cauzată din diferite motive. Sper că puteți rezolva problema cu acest ghid cu succes.


![REZOLVAT: Fotografiile au dispărut brusc de pe iPhone? (Cea mai bună soluție) [Sfaturi MiniTool]](https://gov-civil-setubal.pt/img/ios-file-recovery-tips/28/fixed-photos-disappeared-from-iphone-suddenly.jpg)

![Cea mai bună dimensiune de miniatură pentru YouTube: 6 lucruri pe care ar trebui să le știți [MiniTool Tips]](https://gov-civil-setubal.pt/img/blog/09/el-mejor-tama-o-de-miniatura-para-youtube.jpg)
![Cum să vă deconectați de la Google Chrome (inclusiv de la distanță)? [MiniTool News]](https://gov-civil-setubal.pt/img/minitool-news-center/69/how-sign-out-google-chrome.jpg)


![Coinbase nu funcționează? Soluții pentru utilizatorii de dispozitive mobile și desktop [MiniTool Tips]](https://gov-civil-setubal.pt/img/news/82/coinbase-not-working-solutions-for-mobile-and-desktop-users-minitool-tips-1.png)


![Scrierea discului este protejată? Dezprotejați USB-ul în Windows 7/8/10! [Sfaturi MiniTool]](https://gov-civil-setubal.pt/img/blog/83/il-disco-protetto-da-scrittura.png)

![Cum se remediază eroarea de actualizare Windows 0x80070643? [Problemă rezolvată!] [Sfaturi MiniTool]](https://gov-civil-setubal.pt/img/data-recovery-tips/74/how-fix-windows-update-error-0x80070643.png)

![6 moduri de Windows Shell DLL comună a încetat să funcționeze [MiniTool News]](https://gov-civil-setubal.pt/img/minitool-news-center/62/6-ways-windows-shell-common-dll-has-stopped-working.png)



![Ghid pas cu pas - Cum se creează un grup în Outlook [MiniTool News]](https://gov-civil-setubal.pt/img/minitool-news-center/58/step-step-guide-how-create-group-outlook.png)