Ghid - Descărcare MSI Afterburner | Cum se utilizează MSI Afterburner
Ghid Descarcare Msi Afterburner Cum Se Utilizeaza Msi Afterburner
Overclockarea este o modalitate excelentă de a merge dacă intenționați să profitați la maximum de sistemul dvs. Pentru a face acest lucru, vă vom arăta cum să descărcați și să utilizați MSI Afterburner. Acum, continuă să citești această postare de la MiniTool pentru a obține mai multe detalii.
Ce este MSI Afterburner
MSI Afterburner este un instrument popular de monitorizare și benchmarking GPU. Pe lângă monitorizare, este instrumentul perfect pentru overclockarea și underclockarea GPU-ului dvs. Deși este dezvoltat de MSI, acest software poate fi folosit pe toate plăcile grafice, inclusiv AMD, NVIDIA, Intel etc.
Cum să descărcați și să instalați MSI Afterburner
Cum să obțineți descărcarea MSI Afterburner? Urmați ghidul de mai jos:
Pasul 1: Accesați Oficial MSI Afterburner site-ul web.
Pasul 2: în pagină, faceți clic pe Descărcați Afterburner butonul pentru a începe procesul de descărcare.

Pasul 3: Apoi, alegeți o cale pentru a stoca fișierul zip și faceți clic Salvați .
Pasul 4: Extrageți fișierul zip descărcat și puteți începe să îl instalați.
Pasul 5: Alegeți limba și faceți clic pe Următorul buton. Apoi, citiți acordul de licență și faceți clic pe Accept termenii Acordului de licență opțiunea și faceți clic Următorul .
Pasul 6: Verificați componentele pe care doriți să le instalați și debifați componentele pe care nu doriți să le instalați. Apoi apasa Următorul .
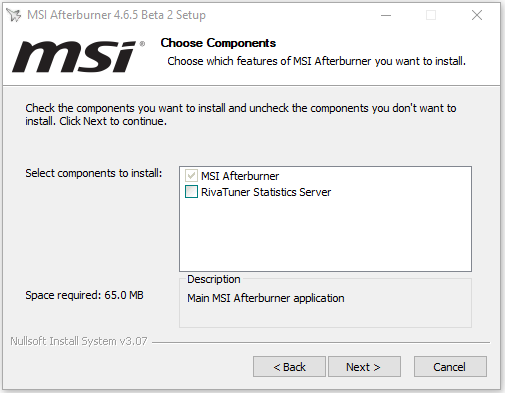
Pasul 7: Alegeți destinația și faceți clic pe Următorul buton. Apoi, faceți clic pe Instalare buton.
Cum se utilizează MSI Afterburner
După descărcarea și instalarea MSI Afterburner, puteți începe să îl utilizați. Apoi, vom prezenta cum să utilizați MSI Afterburner.
1. Activați afișarea ecranului
Benchmark-urile de pe ecran cu MSI Afterburner sunt o modalitate excelentă de a arăta cât de bun sau rău este GPU-ul tău. Puteți configura cu ușurință software-ul pentru a afișa temperaturi, încărcături de lucru, ceasuri de memorie, viteze de ceas și tot ce vine cu GPU-ul dvs.
Apasă pe Setări pictograma și găsiți Monitorizarea fila. Sub Grafice de monitorizare a hardware-ului activ parte, selectați informațiile pe care doriți să le afișați pe ecran făcând clic pe câmpurile dorite. Puteți atribui taste rapide în joc pentru a activa și dezactiva OSD, ceea ce este ideal pentru utilizarea de zi cu zi.
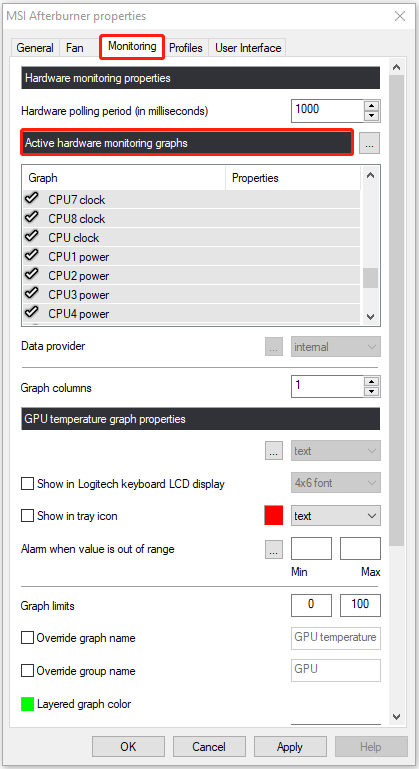
2. Setați Profilul ventilatorului
Apasă pe Setări pictograma și localizați Ventilator fila din bara de meniu din partea de sus. Verifică Activați controlul automat al ventilatorului software definit de utilizator opțiune. Apoi, puteți începe să personalizați profilul fanului.
Veți vedea o diagramă curbă care are atât „viteza ventilatorului %” cât și „temperatură” ca valori. Puteți modifica curbele pentru a se potrivi nevoilor dumneavoastră specifice. După ce ți-ai conceput profilul ideal de fan, dă clic aplica si inchide fereastra. Noile tale setări ale ventilatorului vor fi pe deplin în vigoare.
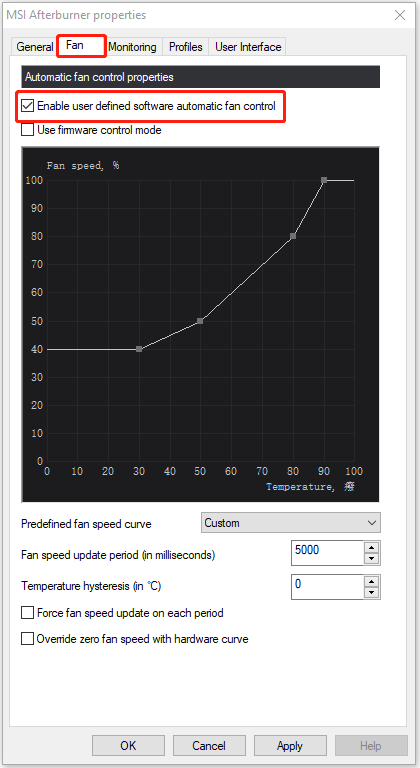
3. Limitați-vă GPU
Puteți face overclock cu glisorul limită de putere/temperatură. Dar îl puteți folosi și pentru a controla consumul de energie sau temperatura fără a pierde prea multă performanță. Pentru a face acest lucru, trebuie să mutați glisorul în jos, nu în sus. De exemplu, dacă nu doriți ca placa dvs. grafică să consume multă energie, puteți muta glisorul pentru limita de putere în jos la aproximativ 75%, astfel încât placa grafică să nu depășească limitele stabilite de dvs.
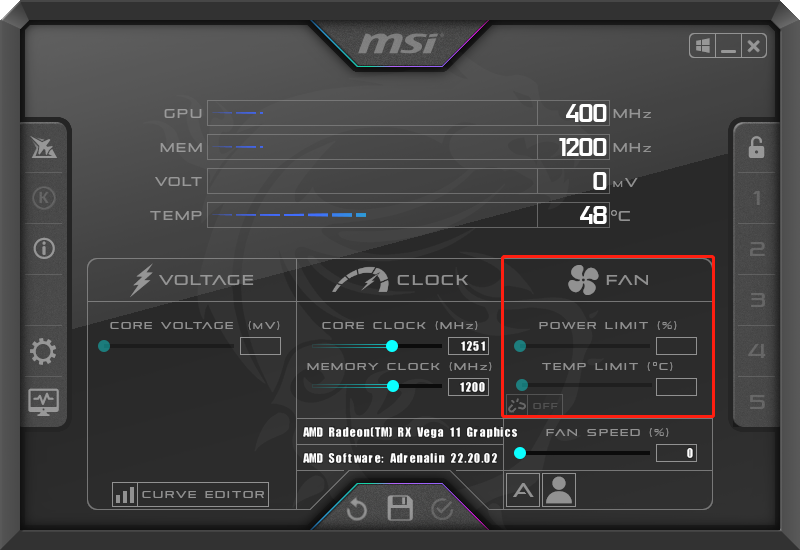
Cuvinte finale
Iată toate detaliile despre MSI afterburner. Acum, ați știut cum să descărcați gratuit MSI afterburner și cum să îl utilizați. Sper că această postare vă poate fi de ajutor.




![Cum să vizualizați și să sortați cu ușurință fișierele Google Drive după dimensiune [MiniTool News]](https://gov-civil-setubal.pt/img/minitool-news-center/65/how-view-sort-google-drive-files-size-easily.jpg)
![Cum se recuperează contacte de pe telefonul Android cu ecran spart? [Sfaturi MiniTool]](https://gov-civil-setubal.pt/img/android-file-recovery-tips/75/how-recover-contacts-from-android-phone-with-broken-screen.jpg)


![Mozilla Thunderbird Descărcare/Instalare/Actualizare pentru Windows/Mac [Sfaturi MiniTool]](https://gov-civil-setubal.pt/img/news/5D/mozilla-thunderbird-download/install/update-for-windows/mac-minitool-tips-1.png)
![REPARAȚIE: Driverul de imprimantă HP este indisponibil Windows 10/11 [Sfaturi MiniTool]](https://gov-civil-setubal.pt/img/news/32/fix-hp-printer-driver-is-unavailable-windows-10/11-minitool-tips-1.png)

![Goliți coșul de gunoi Google Drive - Ștergeți fișierele în el pentru totdeauna [MiniTool News]](https://gov-civil-setubal.pt/img/minitool-news-center/80/empty-trash-google-drive-delete-files-it-forever.jpg)
![5 soluții utile pentru sincronizarea fișierelor între mai multe computere [Sfaturi MiniTool]](https://gov-civil-setubal.pt/img/backup-tips/84/5-useful-solutions-sync-files-among-multiple-computers.jpg)


![Ce trebuie să faceți backup pe computer? Ce fișiere ar trebui să fac backup? Obțineți răspunsuri! [Sfaturi MiniTool]](https://gov-civil-setubal.pt/img/backup-tips/11/what-back-up-pc.png)


