Cum să verificați dacă computerul dvs. are Bluetooth pe Windows? [MiniTool News]
How Check If Your Computer Has Bluetooth Windows
Rezumat :
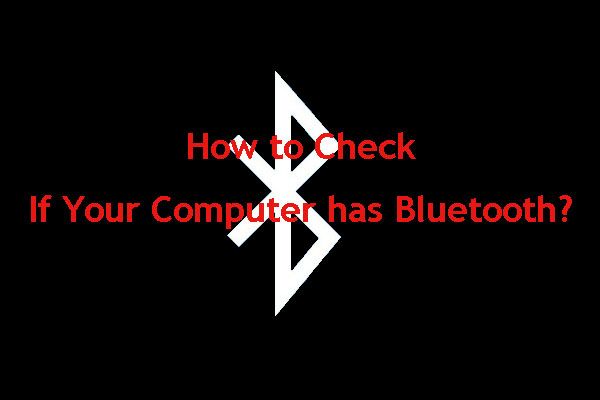
Unele computere au funcția Bluetooth încorporată în caz de nevoie. Aceasta înseamnă, de asemenea, că alte PC-uri nu o au. Știți cum să verificați dacă computerul dvs. are Bluetooth? În acest articol, Software MiniTool vă arată trei metode de verificare.
Ce este Bluetooth?
Bluetooth este un standard de tehnologie wireless utilizat pentru schimbul de date între dispozitive fixe și dispozitive mobile. Este un protocol care vă permite să conectați un computer cu dispozitive compatibile Bluetooth fără cabluri. Această caracteristică poate fi disponibilă atât pe desktop-uri, cât și pe laptopuri.
Multe computere au suport Bluetooth încorporat, deoarece este destul de util atunci când este necesar. Dar, uneori, este posibil să nu știți dacă computerul dvs. are Bluetooth. Aici apare întrebarea: cum să verificați dacă computerul dvs. are Bluetooth?
În această postare, vă vom prezenta trei metode pentru a vă ajuta să verificați dacă computerul dvs. are Bluetooth:
- Verificați Bluetooth în Device Manager
- Verificați Bluetooth în Panoul de control
- Verificați Bluetooth în Setări
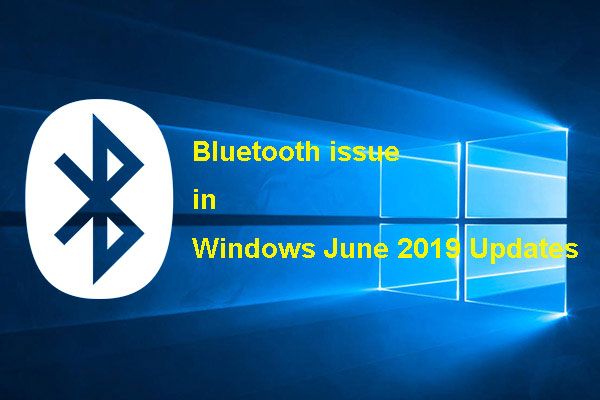 Trebuie să rețineți această problemă Bluetooth în actualizările Windows iunie 2019
Trebuie să rețineți această problemă Bluetooth în actualizările Windows iunie 2019 Dacă sunteți deranjat de problema Bluetooth în Windows iunie 2019 Actualizări, puteți vizita această postare pentru a afla cum să scăpați eficient de ea.
Citeste mai multVerificați Bluetooth în Device Manager
Verificarea Bluetooth în Device Manager este cea mai ușoară metodă de a afla dacă computerul dvs. are Bluetooth.
Cum puteți vedea dacă computerul dvs. are Bluetooth utilizând această metodă? Puteți urma acești pași:
- presa Windows și X pentru a deschide meniul Wind + X.
- Selectați Manager de dispozitiv din meniul pop-up pentru a-l deschide.
- În fereastra Device Manager, puteți merge pentru a găsi categoria Bluetooth. Ar trebui să fie amplasat undeva lângă partea superioară a ferestrei. În timp ce, dacă nu există, puteți face clic pe adaptoare de rețea pentru a vedea dacă există Bluetooth.
Verificați Bluetooth în Panoul de control
Pe lângă metoda de mai sus, puteți accesa și fișierul Panou de control pentru a verifica dacă computerul dvs. are Bluetooth.
Cum să știți dacă PC-ul are Bluetooth în acest fel? Puteți urma acest ghid:
- presa Windows și R pentru a deschide caseta de dialog de rulare.
- Tip cpl în caseta de dialog și apăsați introduce .
- Ferestrele de conectare la rețea vor fi deschise. Apoi, trebuie să mergi la Panou de control> Rețea și Internet> Conexiuni de rețea .
Puteți vedea o conexiune de rețea Bluetooth acolo. Cu toate acestea, dacă nu vedeți această opțiune, computerul dvs. nu ar trebui să aibă Bluetooth încorporat.
Verificați Bluetooth în Setări
A treia modalitate de a afla dacă computerul dvs. are Bluetooth este să utilizați Setări aplicație pe Windows 10. Puteți urma acest ghid pentru a face treaba:
- Clic start .
- Selectați Setări din meniul pop-up. Alternativ, puteți să faceți clic pe Windows și Eu a deschide Setări
- Selectați Bluetooth și alte dispozitive din lista din stânga.
Dacă computerul dvs. are un Bluetooth încorporat, veți putea activa butonul Bluetooth și apoi adăuga dispozitivele Bluetooth.
Cu toate acestea, dacă descoperiți că computerul dvs. nu are Bluetooth, nu ar trebui să vă faceți griji. Puteți adăuga în continuare unul pe desktop sau laptop folosind un adaptor / adaptor USB Bluetooth. Puteți pur și simplu să conectați adaptorul / adaptorul USB Bluetooth la computer prin intermediul slotului USB și apoi să activați conexiunea Bluetooth.
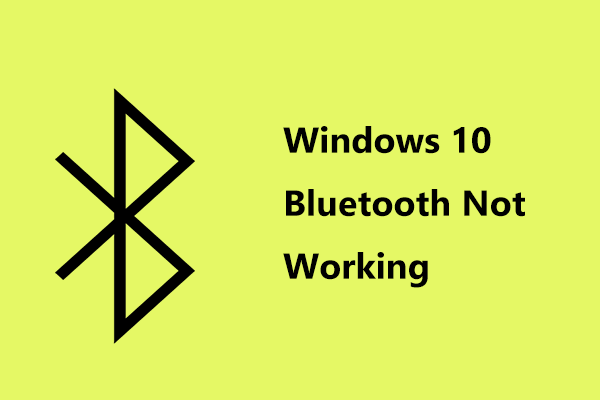 Remediere rapidă Windows 10 Bluetooth nu funcționează (5 metode simple)
Remediere rapidă Windows 10 Bluetooth nu funcționează (5 metode simple) Windows 10 Bluetooth nu funcționează? Cum se remediază problema Bluetooth? Această postare vă va arăta cinci metode simple cu pași detaliați.
Citeste mai multSperăm că această postare vă poate ajuta să verificați dacă computerul dvs. are Bluetooth.




![Cum se remediază eroarea blocată în prezent a contului la care se face referire [MiniTool News]](https://gov-civil-setubal.pt/img/minitool-news-center/87/how-fix-referenced-account-is-currently-locked-out-error.jpg)
![Recuperați datele de pe cardul SD mort cu acest mod ușor și sigur [Sfaturi MiniTool]](https://gov-civil-setubal.pt/img/data-recovery-tips/71/recover-data-from-dead-sd-card-with-this-easy.jpg)
![Backup-ul Windows 10 nu funcționează? Soluții de top aici [Sfaturi MiniTool]](https://gov-civil-setubal.pt/img/backup-tips/21/windows-10-backup-not-working.jpg)

![Ctrl Alt Del nu funcționează? Iată 5 soluții de încredere pentru dvs.! [MiniTool News]](https://gov-civil-setubal.pt/img/minitool-news-center/66/ctrl-alt-del-not-working.png)
![[Rezolvat] 11 soluții remediază problema Microsoft Excel nu deschide](https://gov-civil-setubal.pt/img/news/10/11-solutions-fix-microsoft-excel-won-t-open-issue.png)
![[S-a rezolvat!] Cum se șterg copiile de rezervă vechi ale mașinii de pe Mac? [Sfaturi MiniTool]](https://gov-civil-setubal.pt/img/data-recovery-tips/79/how-delete-old-time-machine-backups-your-mac.png)






![Cum se rezolvă Apex Legends imposibil de conectat? Soluțiile sunt aici [MiniTool News]](https://gov-civil-setubal.pt/img/minitool-news-center/25/how-solve-apex-legends-unable-connect.png)

