Tot ce trebuie să știți despre upgrade-ul SSD pentru laptop LG
Everything You Need To Know About Lg Laptop Ssd Upgrade
Sunteți cufundat în spațiu de stocare insuficient și performanță lentă în timp ce utilizați un laptop LG? Este timpul să vă actualizați computerul cu un SSD. Acest ghid de la Soluție MiniTool acoperă lucrările de pregătire și instrucțiuni detaliate pentru a efectua upgrade SSD pentru laptop LG.De ce trebuie să faceți upgrade SSD pentru laptop LG?
Alimentate de procesoare Intel Core, laptopurile LG redefinesc computerul portabil cu un design ușor și o durată de viață lungă a bateriei. Ca și alte computere, laptopurile LG funcționează de obicei la vârf timp de aproximativ 3 până la 5 ani. De-a lungul timpului, s-ar putea să te bazezi din ce în ce mai mult pe laptopul tău LG și va stoca mai multe date. Performanța și stocarea ar putea fi reduse semnificativ.
În acest caz, una dintre modalitățile simple și rentabile de a îmbunătăți performanța sistemului, viteza și spațiul de stocare este să vă transferați HDD-ul pe un SSD sau să vă mutați SSD-ul pe unul mai mare. Dacă ați achiziționat un laptop LG în ultimii 5 și ceva ani, aproape sigur vine cu un SSD intern. Pentru laptopuri mai vechi, acestea ar putea rula sistemul pe un HDD tradițional.
Există numeroase beneficii pentru upgrade-ul SSD pentru laptop LG, inclusiv:
- Fiabilitate – SSD-urile defectează mai rar decât HDD-urile și pot dura destul de mult timp. Este mai puțin probabil să se uzeze deoarece nu au piese mobile.
- Durată de viață mai lungă a bateriei – SSD-urile pot prelungi durata de viață a bateriei laptopului tău LG, deoarece consumă mai puțină energie atunci când funcționează.
- O îmbunătățire semnificativă a performanței – În comparație cu HDD-urile tradiționale, SSD-urile pot aduce timpi de pornire mai rapizi, capacitate de răspuns rapidă a sistemului și timpi mai scurti de lansare a programului.
Cum să efectuați upgrade SSD pentru laptop LG fără pierdere de date?
După ce ați înțeles beneficiile înlocuirii hard diskului laptopului LG sau actualizării SSD-ului, vă vom prezenta cum să efectuați procesul. Pentru a atinge acest obiectiv, este necesar să pregătiți un SSD formatat, să colectați o șurubelniță adecvată, să alegeți un software de clonare SSD de încredere, precum și să porniți de pe noul SSD clonat. Derulați în jos pentru a obține mai multe detalii.
Mișcarea 1: alegeți un SSD potrivit
În primul rând, trebuie să selectați un SSD potrivit pentru laptopul dvs. LG. Aici, enumerăm câteva elemente pe care trebuie să le luați în considerare:
- Marca – Alegerea mărcilor de încredere care au servicii post-vânzare este mai preferată. Mărcile populare de SSD includ Seagate, Western Digital, Kingston, Samsung, SanDisk, Toshiba, Crucial, Corsair etc.
- Factori de formă – Diferite SSD-uri vin într-o gamă de forme diferite, așa că trebuie să selectați unul care să funcționeze cu factorii de formă ai laptopului LG. Accesați site-ul web LG și introduceți dvs numărul de model pentru a verifica în ce categorie de factor de formă se încadrează produsul dvs.
- Consumul de energie – Utilizatorii de laptopuri ar putea avea tendința de a alege un SSD mai puțin consumator de energie, deoarece pot câștiga mai mult timp de funcționare deconectat.
- Capacitate – Majoritatea SSD-urilor sunt vândute cu capacități cuprinse între 120 GB și 2TB. Puteți alege fie să vă actualizați discul la un SSD mai mare sau mai mic, dar asigurați-vă că noul disc poate conține toate datele discului original. Cu toate acestea, SSD-urile mari vin de obicei cu un preț mai mare, așa că trebuie să îl alegeți pe cel în funcție de bugetele și cerințele dvs.
Mișcarea 2: pregătiți dispozitivele și cablurile adecvate
Pentru laptopurile LG cu 1 slot SSD, trebuie să conectați noul SSD la acestea cu un adaptor SATA-la-USB în timpul migrării. După finalizarea procesului, o șurubelniță este indispensabilă pentru a înlocui sau adăuga noul SSD la laptopul tău LG, deoarece trebuie să-i deschizi capacul din spate.
Mutarea 3: Selectați un instrument de clonare a discului de încredere
După ce totul este gata, este timpul să efectuați o actualizare SSD a laptopului LG sau să înlocuiți unitatea hard disk. Aici apare o întrebare, există o modalitate de a migra tot conținutul de pe vechiul disc pe cel nou fără pierderi de date? Deoarece Windows 10/11 nu vine cu un instrument de clonare a discului încorporat, este o opțiune înțeleaptă să recurgeți la programe profesionale terțe, cum ar fi MiniTool ShadowMaker, pentru un proces de clonare mai robust.
Asta gratuit Software de backup pentru PC funcționează bine pe aproape toate versiunile de Windows, inclusiv Windows 11/10/8.1/8/7. Este conceput pentru a oferi soluții de protecție a datelor și de recuperare în caz de dezastru atât pentru persoane fizice, cât și pentru companii. Susține copie de rezervă a fișierelor , sincronizarea fișierelor, backupul partiției, backupul sistemului, backupul discului, precum și clonarea discului.
Pentru a face upgrade LG Gram SSD, puteți utiliza Clonează discul caracteristică în MiniTool ShadowMaker. Cu el lângă tine, creează o copie exactă a unității tale vechi, inclusiv sistemele de operare, programele instalate și fișierele individuale. Prin urmare, indiferent dacă intenționați să clonați HDD-ul pe SSD sau clonează SSD-ul pe un SSD mai mare , nu este nevoie să reinstalați sistemul de operare, să descărcați din nou aplicațiile sau configurați-vă computerul de la zero după clonare, ceea ce economisește timp și efort.
Acum, permiteți-mi să vă arăt cum să efectuați înlocuirea sau actualizarea SSD-ului pentru laptop LG cu acest program gratuit:
Sfaturi: MiniTool ShadowMaker vă permite să migrați un disc de date gratuit, în timp ce necesită un plan mai avansat pentru un disc de sistem.Pasul 1. Conectați noul SSD la laptopul dvs. LG cu adaptorul SATA-la-USB sau carcasa pe care ați pregătit-o.
Pasul 2. Lansați MiniTool ShadowMaker și apăsați Păstrați procesul . Apoi, majoritatea funcțiilor sunt disponibile în 30 de zile.
MiniTool ShadowMaker Trial Faceți clic pentru a descărca 100% Curat și sigur
Pasul 3. Îndreptați-vă către Instrumente pagina și selectați Clonează discul .

Pasul 4. Acum, faceți clic pe Opțiuni în colțul din stânga jos pentru a configura opțiunea ID disc și modul de clonare. Deși este recomandat să păstrați setările implicite în majoritatea cazurilor, puteți, de asemenea, să faceți unele modificări conform cerințelor dvs.
- ID nou disc – Oferă 2 opțiuni – ID nou disc și ID același disc. Aici, vă sfătuim să selectați ID nou disc pentru a evita ciocnirea semnăturii discului .
- Modul de clonare a discului – Acest program acceptă clonarea sectorului folosit și Clonă sector cu sector .
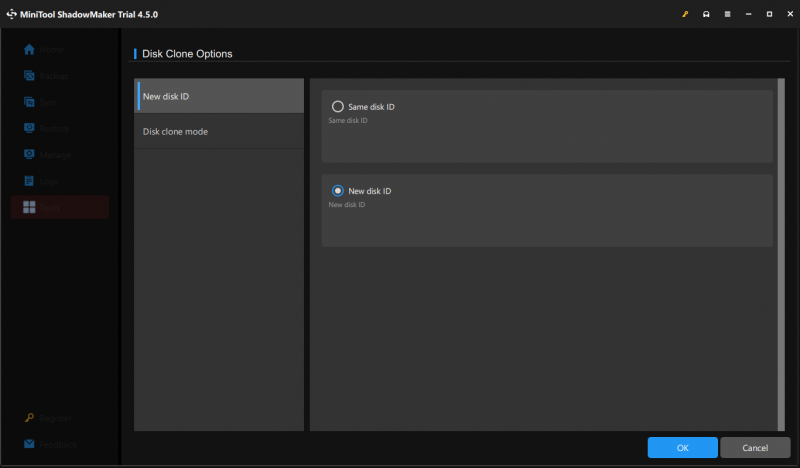
Pasul 4. Selectați vechiul disc ca disc sursă și noul SSD ca disc țintă.
Pasul 5. După ce ați făcut alegerea, apăsați Început pentru a începe sarcina de clonare. Deoarece discul sursă este un disc de sistem, trebuie să înregistrați acest software după lovire Început .
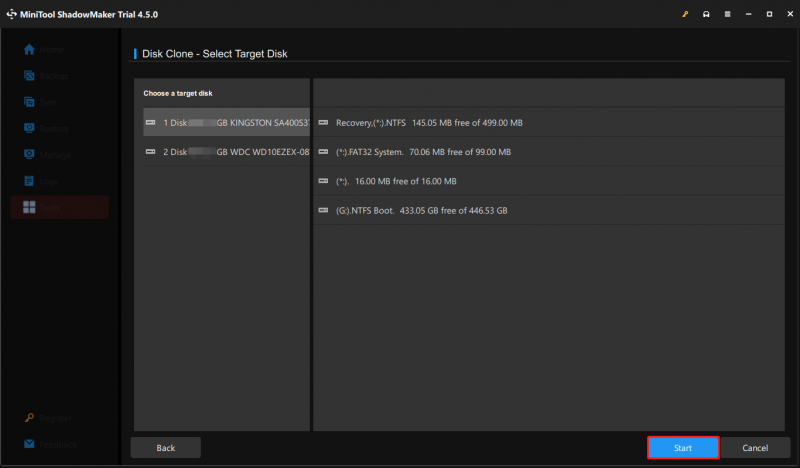
Procesul de clonare poate dura destul de mult, în funcție de cantitatea de date. Prin urmare, asigurați-vă că laptopul LG este complet încărcat pentru a preveni întreruperile bruște de curent.
Sfaturi: Pentru a optimiza SSD-ul după clonare pentru performanță maximă, puteți încerca să vă scanați computerul cu un software de reglare a computerului - MiniTool System Booster . Toate detaliile sunt cuprinse în acest ghid - Cum să optimizați SSD-ul după clonarea sistemului de operare de pe HDD? Iată 8 moduri .MiniTool System Booster Trial Faceți clic pentru a descărca 100% Curat și sigur
Mișcarea 4: Porniți de pe discul clonat
După cum am menționat mai sus, MiniTool ShadowMaker creează aceeași copie a vechiului disc. Deoarece originalul este un disc de sistem, SSD-ul clonat ar trebui să fie și bootabil, deoarece conține toate fișierele și instrucțiunile necesare pentru ca computerul să pornească. Odată ce procesul de clonare este încheiat, este timpul să porniți de pe discul clonat pentru a vă bucura de ajustările de performanță pe care le aduce upgrade-ul LG Gram SSD. Iată două cazuri pentru tine:
Dacă există 2 sloturi SSD pe laptopul dvs. LG, puteți deschide capacul laptopului și adăugați SSD-ul pe care l-ați cumpărat în al doilea slot de unitate. După clonare, 2 discuri de sistem sunt disponibile pe dispozitivul dvs., așa că trebuie să modificați secvența de pornire pentru a porni de pe noul SSD clonat. Iată tutorialul detaliat:
Pasul 1. Opriți computerul.
Pasul 2. Apăsați butonul Putere butonul pentru al reporni. Înainte ca sigla producătorului să apară pe ecran, apăsați tasta cheie BIOS ( F2 pe tastatură) în mod repetat până când vi se solicită de către meniul BIOS .
Pasul 3. Utilizați tastele săgeți pentru a localiza Boot (sau Opțiuni de pornire ) și apoi selectați noul SSD ca prim dispozitiv de pornire.
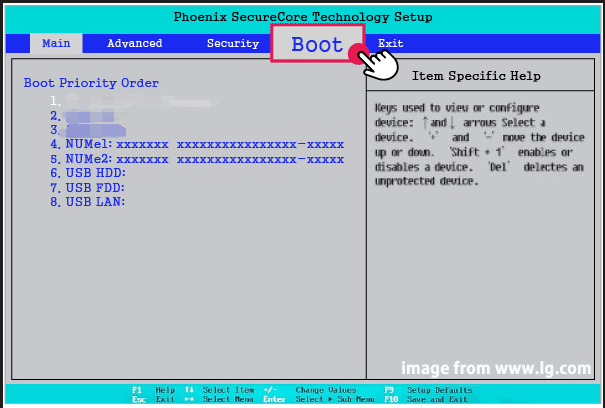
Pasul 4. Apăsați pe F10 pentru a salva modificarea și a părăsi BIOS-ul.
Pasul 5. Reporniți laptopul LG și apoi va porni de pe noul SSD.
Sfaturi: Dacă doriți să continuați să utilizați vechiul disc pentru stocarea datelor, trebuie să îl formatați și să-l repartiționați manager de partiții gratuit numit MiniTool Partition Wizard.MiniTool Partition Wizard gratuit Faceți clic pentru a descărca 100% Curat și sigur
Când nu există sloturi pentru un al doilea disc disponibile pe laptopul dvs. LG, tot ce trebuie să faceți este să înlocuiți vechiul disc cu cel nou. Deconectați adaptorul SATA la USB de la computer și urmați acești pași:
Pasul 1. Închideți computerul și apoi deșurubați capacul din spate.
Pasul 2. Deschideți capacul din spate și scoateți bateria.
Pasul 3. Deconectați vechiul disc și introduceți SSD-ul nou clonat.
Sfaturi: Pentru a obține mai multe informații despre instalarea unui SSD SATA și SSD M.2, consultați acest ghid - Cum se instalează SSD pe computer? Un ghid detaliat este aici pentru tine .Pasul 4. Puneți la loc bateria și capacul din spate și apoi reporniți laptopul LG.
Sfaturi: Ce poți face când laptopul tău LG refuză să pornească de pe noul SSD clonat? Pentru a obține mai multe soluții pentru această problemă enervantă, consultați acest ghid - Ce se întâmplă dacă unitatea/SSD-ul clonat nu pornește Windows 11/10/8/7? Remediați .Cuvinte finale
Acest articol vă familiarizează cu instrumentele și sfaturile actualizării SSD-ului pentru laptop LG. Indiferent dacă treceți la un SSD mai rapid sau treceți la o unitate mai mare, MiniTool ShadowMaker vă asigură că toate datele, setările, aplicațiile și sistemul de operare sunt transferate fără probleme. În plus, acest program simplifică procesul de clonare, permițându-vă să vă clonați unitatea fără efort, fără a necesita cunoștințe extinse de computer.
MiniTool ShadowMaker Trial Faceți clic pentru a descărca 100% Curat și sigur
Nu în ultimul rând, puteți contacta direct echipa noastră de asistență prin [e-mail protejat] dacă aveți vreun sfat constructiv pentru produsul nostru. Vom aprecia feedback-ul dvs.!




![Cum se remediază eroarea blocată în prezent a contului la care se face referire [MiniTool News]](https://gov-civil-setubal.pt/img/minitool-news-center/87/how-fix-referenced-account-is-currently-locked-out-error.jpg)
![Recuperați datele de pe cardul SD mort cu acest mod ușor și sigur [Sfaturi MiniTool]](https://gov-civil-setubal.pt/img/data-recovery-tips/71/recover-data-from-dead-sd-card-with-this-easy.jpg)
![Backup-ul Windows 10 nu funcționează? Soluții de top aici [Sfaturi MiniTool]](https://gov-civil-setubal.pt/img/backup-tips/21/windows-10-backup-not-working.jpg)

![Ctrl Alt Del nu funcționează? Iată 5 soluții de încredere pentru dvs.! [MiniTool News]](https://gov-civil-setubal.pt/img/minitool-news-center/66/ctrl-alt-del-not-working.png)
![[Rezolvat] 11 soluții remediază problema Microsoft Excel nu deschide](https://gov-civil-setubal.pt/img/news/10/11-solutions-fix-microsoft-excel-won-t-open-issue.png)






![10 soluții pentru Outlook nu se pot conecta la server [MiniTool News]](https://gov-civil-setubal.pt/img/minitool-news-center/46/10-solutions-outlook-cannot-connect-server.png)


