Cum să activați OneDrive Backup Backup automat pe Windows 10 11?
Cum Sa Activati Onedrive Backup Backup Automat Pe Windows 10 11
Doriți să utilizați Microsoft OneDrive pentru a face copii de rezervă ale fișierelor și folderelor? În această postare, vă vom prezenta cum să activați backupul OneDrive pe computerul dvs. Windows 10/11. De asemenea, puteți găsi un ghid care să vă ajute să faceți backup automat pentru fișiere în OneDrive.
Ce este Microsoft OneDrive?
Microsoft OneDrive (care a fost cunoscut anterior ca SkyDrive) este un serviciu de găzduire de fișiere operat de Microsoft. Permite utilizatorilor să partajeze și să sincronizeze fișierele pe dispozitivul lor. De asemenea, îl puteți utiliza pentru a face copii de rezervă ale versiunii web a Microsoft Office (Word, Excel și PowerPoint).
Puteți face backup gratuit pentru maximum 5 GB de fișiere în OneDrive. Dacă aveți un abonament Microsoft 365, se poate face backup pentru până la 1 TB de fișiere în OneDrive.
Dacă doriți să utilizați OneDrive pentru a face backup la fișiere, trebuie să vă conectați la acesta și să îl porniți pentru a porni backupul. În plus, puteți seta și să faceți backup automat pentru fișierele dvs. pe OneDrive.
În această postare, Software MiniTool vă va arăta cum să activați backupul OneDrive și cum să activați backupul automat OneDrive pe computerul cu Windows 10/11.
Cum să activați Backup OneDrive pe computerul cu Windows 10/11?
Iată două modalități de a activa OneDrive pe computerul cu Windows 10/11. Puteți selecta o singură cale după dorința dvs.
Modul 1: Din bara de activități
Iată cum se face o copie de rezervă în OneDrive din bara de activități:
Următorii pași se bazează pe Windows 10. Dacă utilizați Windows 11, ghidul este același.
Pasul 1: Faceți clic pe pictograma OneDrive din zona de notificare Windows. Pictograma OneDrive arată ca un nor.
Pasul 2: Faceți clic pe pictograma roții în colțul din dreapta sus, apoi selectați Setări > Backup > Gestionați backup .

Pasul 3: Selectați folderele pe care doriți să le faceți copii de rezervă.
Pasul 4: Faceți clic pe Porniți backup butonul pentru a începe copierea de rezervă a folderelor selectate în OneDrive.
Modul 2: Din aplicația Setări
Iată cum să faceți copii de rezervă în OneDrive prin aplicația Setări:
Pasul 1: Apăsați Windows + I pentru a deschide aplicația Setări.
Pasul 2: Faceți clic Actualizare și securitate > Backup .
Pasul 3: Faceți clic pe Faceți copii de rezervă ale fișierelor link sub Faceți backup fișierelor în OneDrive din panoul din dreapta.
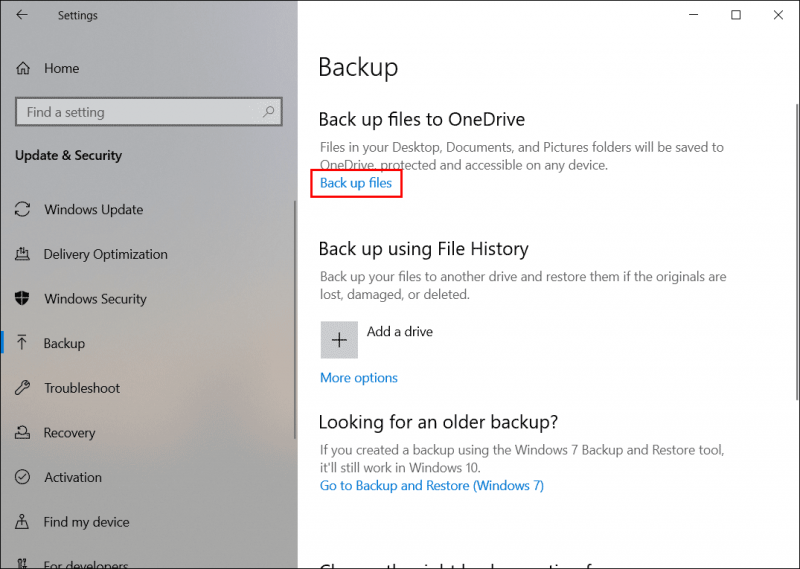
Pasul 4: Selectați folderele pe care doriți să le faceți copii de rezervă.
Pasul 5: Faceți clic pe Porniți backup butonul pentru a porni backupul.
Cum se activează Backup-ul automat OneDrive pe Windows 10/11?
OneDrive poate face backup automat pentru anumite tipuri de fișiere, cum ar fi Documente, Imagini, Desktop, fotografii și videoclipuri și capturi de ecran.
Pasul 1: Verificați dacă OneDrive va porni când vă conectați la Windows
În mod implicit, OneDrive este setat să se lanseze automat atunci când vă conectați la Windows. Cu toate acestea, dacă doriți să activați backupul automat OneDrive, ar trebui să verificați dacă această opțiune este selectată.
Puteți face clic pe pictograma OneDrive din bara de activități, faceți clic pe pictograma roată și selectați Setări . Apoi, treceți la Setări secțiunea și verificați dacă Porniți OneDrive automat când mă conectez la Windows sub General.
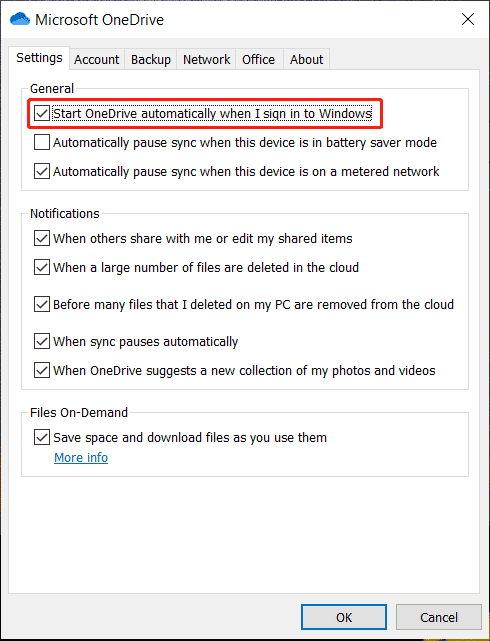
Pasul 2: Setați să faceți backup automat pentru fotografii și videoclipuri și capturi de ecran
- Selectați Salvați automat fotografiile și videoclipurile pe OneDrive ori de câte ori conectez o cameră, un telefon sau un alt dispozitiv la computer sub Fotografii și videoclipuri.
- Selectați Salvați automat capturile de ecran pe care le fac în OneDrive sub Capturi de ecran.
- Apasă pe O.K butonul pentru a salva setările.
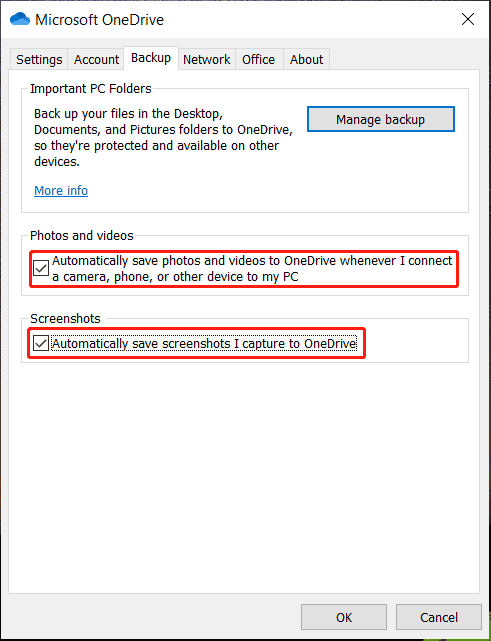
Concluzie
Nu știți cum să activați backupul OneDrive pe computerul Windows? Doriți să activați backupul automat OneDrive pe Windows 10/11? Această postare vă spune ce trebuie să faceți pentru a vă ajuta să utilizați Microsoft OneDrive.
Dacă doriți să vă recuperați și să ștergeți fișierele și folderele pierdute de pe dispozitivul de stocare a datelor pe Windows, puteți încerca MiniTool Power Data Recovery, un profesionist software de recuperare a datelor .
Dacă aveți alte probleme legate, ne puteți anunța în comentarii.

![Este Win32: Bogent un virus și cum să faci față diferitelor scenarii? [MiniTool News]](https://gov-civil-setubal.pt/img/minitool-news-center/61/is-win32-bogent-virus.png)

![Top 10 soluții pentru a remedia această aplicație nu pot fi rulate pe computerul dvs. în Win 10 [MiniTool Tips]](https://gov-civil-setubal.pt/img/blog/47/las-10-mejores-soluciones-para-arreglar-no-se-puede-ejecutar-esta-aplicaci-n-en-el-equipo-en-win-10.jpg)
![Avast vă încetinește computerul? Obțineți răspunsul acum! [Sfaturi MiniTool]](https://gov-civil-setubal.pt/img/backup-tips/99/does-avast-slow-down-your-computer.png)

![7 metode de remediere a erorii INET_E_RESOURCE_NOT_FOUND [MiniTool News]](https://gov-civil-setubal.pt/img/minitool-news-center/42/7-methods-fix-inet_e_resource_not_found-error.png)








![Cum se remediază eroarea „Imprimanta necesită atenție” [Știri MiniTool]](https://gov-civil-setubal.pt/img/minitool-news-center/74/how-fix-printer-requires-your-attention-error.jpg)

![Ce este Seagate DiscWizard? Cum să îl utilizați și alternativa sa? [Sfaturi MiniTool]](https://gov-civil-setubal.pt/img/backup-tips/12/what-is-seagate-discwizard.png)
