Windows 11 10 nu se poate activa cu codul de eroare 0xC004F213? 5+ remedieri!
Windows 11 10 Can T Activate With Error Code 0xc004f213 5 Fixes
Nu este nimic mai frustrant decât activarea Windows 11/10 cu codul de eroare 0xC004F213. Nu vă faceți griji. Acest tutorial cuprinzător de la MiniTool vă va explica cum să remediați eroarea de activare cu mai multe soluții utile.Eroare de activare Windows 0xC004F213
Pe un computer, activarea sistemului ajută la verificarea dacă copia dvs. de Windows este autentică și dacă nu a fost folosită pe mai multe dispozitive care încalcă Termenii de licență software Microsoft. Cu toate acestea, este posibil să aveți întotdeauna probleme la activarea Windows 11/10, cum ar fi codul de eroare 0xC004F213.
Pe ecranul computerului, un mesaj spune „Windows a raportat că nu a fost găsită nicio cheie de produs pe dispozitivul dvs. Cod de eroare: 0xC004F213”. Chiar dacă utilizați o cheie de produs autentică, suferiți și de o astfel de problemă.
Când apare 0xC004F213? Acest lucru se întâmplă în primul rând pentru că o licență Windows este în legătură cu hardware-ul dispozitivului. Odată ce faceți modificări hardware majore, cum ar fi înlocuirea unei plăci de bază, sistemul nu reușește să găsească o licență potrivită, rezultând o eroare de activare 0xC004F213 data viitoare când porniți dispozitivul.
1. Introduceți cheia dvs. de produs
Potrivit Microsoft, este necesară o nouă licență dacă Windows 11/10 a fost preinstalat și ați înlocuit placa de bază. Pentru a face acest lucru, mergeți la Start > Setări, faceți clic pe Sistem > Activare (Win11) sau Actualizare și securitate > Activare (Win10). Apoi, alege Accesați Magazinul Microsoft .
Dar dacă utilizați o cheie de produs Windows înainte de schimbarea plăcii de bază, apăsați butonul Schimba sau Schimbați cheia de produs butonul din Activare fereastră. Introduceți cheia de produs și apăsați Următorul a continua. Și apoi finalizați procesul de activare.
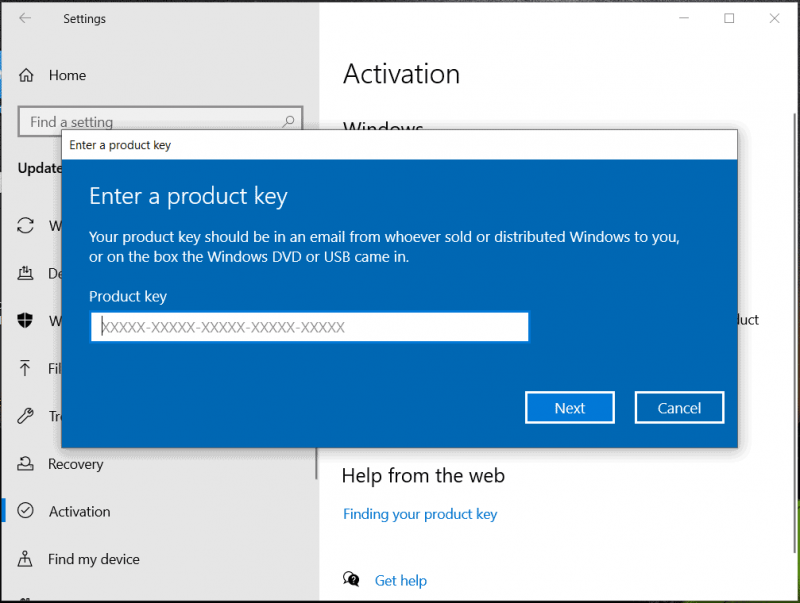
2. Utilizați o licență digitală
Dacă ați folosit vreodată o licență digitală pentru a activa Windows 10/11, este posibil să vă conectați folosind contul Microsoft pe care l-ați folosit pentru a-l achiziționa. După terminarea conectării, Windows va fi activat automat, deoarece licența digitală este conectată automat la hardware-ul și contul Microsoft. Doar lovi Adăugați un cont din Adăugați un cont Microsoft secțiune pentru a vă conecta.
Pentru a verifica dacă Windows este activat, rulați Command Prompt ca administrator, tastați slmgr /xpr în fereastră și apăsați Intră .
3. Utilizați o cheie preinstalată
La achiziționarea unui computer, Windows poate veni pe dispozitiv cu o cheie de produs și sistemul o poate uita, ducând la codul de eroare 0xC004F213. Deci, mergeți să găsiți cheia de produs și activați Windows 11/10.
De obicei, cheia se află pe spatele computerului, de obicei pe un autocolant. Sau puteți verifica pachetul fizic și îl găsiți. De asemenea, rulați PowerShell pentru a obține cheia de produs urmând acești pași.
Pasul 1: Tastați powershell și lovit Rulați ca administrator .
Pasul 2: Executați comanda - wmic path softwarelicensingservice obține OA3xOriginalProductKey .
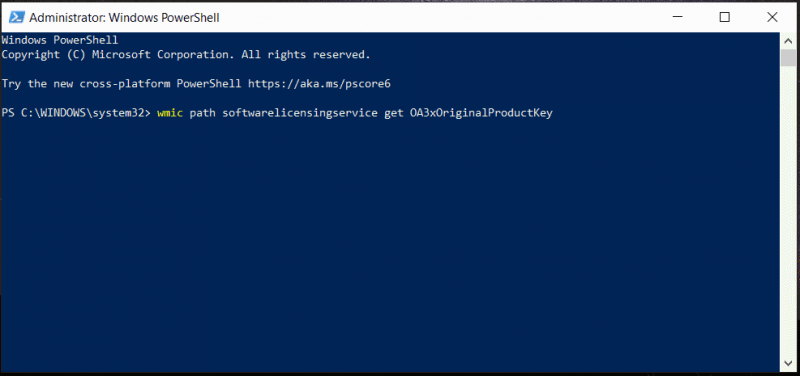
Pasul 3: Copiați cheia și apoi accesați Activare în Setări , activați sistemul fără niciun cod de eroare.
4. Rulați Instrumentul de depanare de activare Windows
Când apare eroarea de activare Windows 0xC004F213 pe Windows 11/10, aveți o altă opțiune pentru a remedia această problemă - folosind instrumentul de depanare de activare.
Pasul 1: Apăsați Câștigă + R , tastați ms-settings:activare și lovit Bine . Acest lucru vă va duce la Activare interfata.
Pasul 2: Codul de eroare 0xC004F213 se va afișa aici, urmat de un link/buton numit Depanați . Doar faceți clic pe el pentru a rula instrumentul de depanare.
Pasul 3: Continuați cu instrucțiunile de pe ecran pentru a finaliza procesul de depanare.
5. Actualizați Windows
Asigurați-vă că Windows a instalat cele mai recente actualizări, care uneori pot rezolva eroarea 0xC004F213.
Sfaturi: Înainte de a continua, nu uitați să faceți o copie de rezervă a computerului ca un sfat de prevenire, deoarece unele probleme potențiale ar putea duce la defecțiunea sistemului sau pierderea de date. Pentru Backup pentru computer , fugi MiniTool ShadowMaker .MiniTool ShadowMaker Trial Faceți clic pentru a descărca 100% Curat și sigur
Pasul 1: Mută-te la Setări > Windows Update (Win11) sau Actualizare și securitate > Windows Update (Win10).
Pasul 2: Verificați actualizările și instalați toate actualizările disponibile.
Pasul 3: Activați Windows și vedeți dacă încă vedeți 0xC004F213.
Alte sfaturi pentru a remedia codul de eroare 0xC004F213
În cazul în care modalitățile de mai sus nu pot remedia eroarea de activare Windows 0xC004F213, urmați acești pași suplimentari:
- Asigurați-vă că ediția Windows pe care ați instalat-o corespunde cheii dvs. de produs.
- Asigurați-vă că conexiunea dvs. la Internet este stabilă, deoarece procesul de activare necesită conectarea la serverele Microsoft.
- Folosiți o copie autentică a Windows-ului mai degrabă decât una crăpată.
- Instalare curată Windows 11/10. Asemenea, faceți o copie de rezervă a datelor dvs. importante înainte de a continua să utilizați MiniTool ShadowMaker, deoarece această operațiune ar putea șterge fișiere/directoare. Apoi, descărcați ISO, ardeți-l pe USB, porniți Windows de pe USB și instalați Windows de la zero. În timpul instalării, introduceți cheia de produs dacă vi se solicită.
MiniTool ShadowMaker Trial Faceți clic pentru a descărca 100% Curat și sigur
Cuvinte finale
Cum se remediază codul de eroare 0xC004F213 în activarea Windows 11/10? Mai multe soluții au fost introduse aici și încercați-le una câte una. Dacă toate nu funcționează, accesați asistența Microsoft pentru ajutor. Apoi, vă puteți bucura de sistem.


![Memoria virtuală este redusă? Iată cum se mărește memoria virtuală! [MiniTool News]](https://gov-civil-setubal.pt/img/minitool-news-center/43/is-virtual-memory-low.png)
![[3 moduri + sfaturi] Cum să cobori o linie în Discord? (Shift + Enter)](https://gov-civil-setubal.pt/img/news/20/how-go-down-line-discord.png)
![Cum se remediază ERR_TIMED_OUT pe Chrome? Încercați aceste metode [MiniTool News]](https://gov-civil-setubal.pt/img/minitool-news-center/70/how-fix-err_timed_out-chrome.png)


![Ghid complet despre Sims 4 Lagging Fix [Actualizare 2021] [MiniTool News]](https://gov-civil-setubal.pt/img/minitool-news-center/66/full-guide-sims-4-lagging-fix.png)
![Cum să ștergeți un server Discord pe desktop / mobil [MiniTool News]](https://gov-civil-setubal.pt/img/minitool-news-center/61/how-delete-discord-server-desktop-mobile.png)


![Ce este Bare-Metal Backup & Restore și cum se face? [Sfaturi MiniTool]](https://gov-civil-setubal.pt/img/backup-tips/66/what-is-bare-metal-backup-restore.jpg)


![3 soluții pentru Xbox Game Pass nu funcționează Windows 10 [MiniTool News]](https://gov-civil-setubal.pt/img/minitool-news-center/11/3-solutions-xbox-game-pass-not-working-windows-10.png)




![Cum să reparați Outlook (365) în Windows 10/11 - Soluții 8 [Sfaturi MiniTool]](https://gov-civil-setubal.pt/img/data-recovery/86/how-to-repair-outlook-365-in-windows-10/11-8-solutions-minitool-tips-1.png)