Cum să inscripționați ISO pe USB cu ușurință [Doar câteva clicuri]
Cum Sa Inscriptionati Iso Pe Usb Cu Usurinta Doar Cateva Clicuri
Ai nevoie inscripționați ISO pe USB ? Această postare de la MiniTool vă spune de ce o imagine ISO poate fi scrisă pe USB și vă arată cum să scrieți cu ușurință ISO pe USB. De asemenea, vă spune dacă există un arzător de imagini încorporat în Windows.
Introducere în ISO
O imagine ISO este o imagine de disc optic care conține tot ceea ce ar fi scris pe un disc optic, sector de disc cu sector de disc, inclusiv sistemul de fișiere de disc optic. Extensia de fișier a unei imagini ISO ar putea fi .izo sau .img . Dar, în majoritatea cazurilor, .iso este folosit în Windows și .img este folosit în macOS.
Imaginile ISO pot fi create de pe discuri optice cu ajutorul software-ului de imagistică pe disc, dintr-o colecție de fișiere prin software-ul de creare a discurilor optice sau dintr-un fișier imagine de disc diferit prin conversie.
Este de așteptat să conțină imaginea binară a unui sistem de fișiere media optic (de obicei ISO 9660 și extensiile sale sau UDF), inclusiv datele din fișierele sale în format binar, copiate exact așa cum au fost stocate pe disc.
Datele din interiorul imaginii ISO sunt structurate în funcție de sistemul de fișiere care a fost utilizat pe discul optic de pe care au fost create. Prin urmare, puteți scrie ISO înapoi pe CD, DVD, Blu-Ray și USB.
3 moduri de a converti IMG în ISO cu ușurință
Cum să inscripționați ISO pe USB pe Windows
Uneori, trebuie să scrieți ISO pe USB pentru a face un USB bootabil, astfel încât să puteți instala sistemul de operare sau să vă reparați computerul.
Windows are un arzător de imagini încorporat? Da, a avut, dar Arzător de imagini Windows vă permite doar să inscripționați ISO pe un disc liber care poate fi citit (CD sau DVD). Dacă doriți să inscripționați ISO pe USB, aveți nevoie de un instrument de ardere terță parte. Din fericire, există un software de ardere gratuit pentru tine. De exemplu, Rufus, Etcher, Universal USB Installer, Win32 Disk Imager, UNetbootin etc.
Top 9 programe de inscripționare DVD gratuite pentru Windows 10/11
În această parte, vă voi arăta cum să utilizați Rufus pentru a arde ISO pe USB.
Pasul 1: Introduceți o unitate USB în computer. Du-te la site-ul oficial Rufus și descărcați cea mai recentă versiune Rufus. Apoi, faceți dublu clic pe Rufus.exe fișier pentru a-l lansa.
Pasul 2: Pe instrumentul Rufus, faceți clic pe Selectați butonul și alegeți un fișier ISO. Apoi apasa Bine . Apasă pe start butonul și Bine . După finalizarea procesului de ardere, faceți clic Închide .
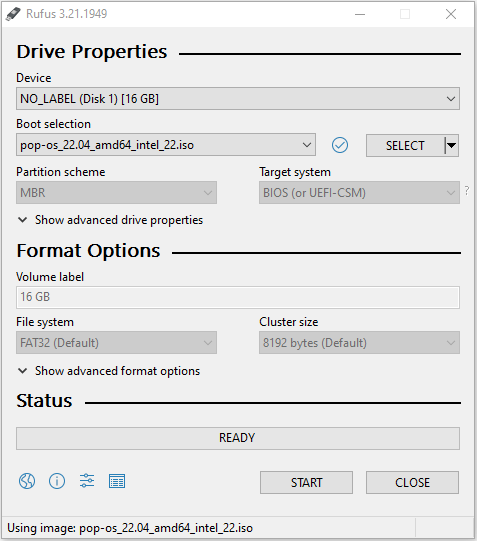
Acum, este creat un USB bootabil și trebuie să reporniți computerul pentru a introduce firmware-ul, schimbați unitatea de pornire pe USB și salvați modificările și ieșiți din firmware. Apoi, computerul va porni de pe unitatea USB. Apoi puteți instala un nou sistem de operare pe computer sau puteți repara computerul.
- Unele software de inscripționare plătite nu numai că vă permit să inscripționați ISO pe USB, dar oferă și alte funcții precum crearea ISO etc.
- Dacă doriți să creați o unitate USB de instalare Windows, există multe modalități pentru dvs. Puteți consulta această postare: Cum să descărcați Windows 10 pe USB [3 moduri] .
- Dacă doriți să instalați Windows pe o unitate USB pentru a face un Windows potabil, vă puteți referi la această postare: Windows 10 Flash Drive: Cum să pornești Windows 10 de pe USB?
Concluzie
MiniTool Partition Wizard vă poate ajuta să clonați sistemul, să gestionați mai bine discurile și să recuperați datele. Dacă aveți această nevoie, îl puteți descărca de pe site-ul oficial.
![3 soluții eficiente pentru restabilirea marcajelor Safari pe iPad [Sfaturi MiniTool]](https://gov-civil-setubal.pt/img/ios-file-recovery-tips/90/3-effective-solutions-restore-safari-bookmarks-ipad.jpg)

![Forza Horizon 5 blocat pe ecranul de încărcare Xbox/PC [Sfaturi MiniTool]](https://gov-civil-setubal.pt/img/news/94/forza-horizon-5-stuck-on-loading-screen-xbox/pc-minitool-tips-1.jpg)

![[2021] Cum se recuperează jocurile șterse în Windows 10? [MiniTool]](https://gov-civil-setubal.pt/img/tipps-fur-datenwiederherstellung/24/wie-kann-man-geloschte-spiele-windows-10-wiederherstellen.png)





![[FIXAT] Windows 10 22H2 nu se afișează sau se instalează](https://gov-civil-setubal.pt/img/news/8B/fixed-windows-10-22h2-is-not-showing-up-or-installing-1.jpg)
![[Soluții ușoare] Cum să remediați descărcarea Steam blocată la 100%?](https://gov-civil-setubal.pt/img/news/FB/easy-solutions-how-to-fix-steam-download-stuck-at-100-1.png)


![MiniTool oferă cel mai bun mod de recuperare a datelor SSD - 100% sigur [Sfaturi MiniTool]](https://gov-civil-setubal.pt/img/data-recovery-tips/48/minitool-gives-best-way.jpg)

![[REZOLVAT] Card SD deteriorat după actualizarea Android? Cum să o remediați? [Sfaturi MiniTool]](https://gov-civil-setubal.pt/img/android-file-recovery-tips/01/sd-card-corrupted-after-android-update.jpg)

![Ce este serviciul SoftThinks Agent și cum se remediază procesorul său ridicat [MiniTool Wiki]](https://gov-civil-setubal.pt/img/minitool-wiki-library/56/what-is-softthinks-agent-service.png)
