Ce trebuie să faceți dacă tastele numerice ale tastaturii nu funcționează pe Win10? [MiniTool News]
What Do If Keyboard Number Keys Are Not Working Win10
Rezumat :

Ați încercat să utilizați tastatura numerică de pe tastatură în Windows 10, dar ați găsit tastele numerice care nu funcționează din anumite motive? Nu vă faceți griji și puteți găsi soluțiile la această problemă din postarea scrisă de Soluție MiniTool și scapă ușor de necazuri.
Tastele numerice din partea dreaptă a tastaturii nu funcționează Windows 10
Când utilizați tastatura de pe computer, puteți întâlni multe probleme, de exemplu, tastatura laptopului nu funcționează , Codurile ALT nu funcționează pe Windows 10 , Tasta FN nu funcționează etc. În plus, este posibil să întâlniți și problema blocării numerelor. Acesta este subiectul pe care îl vom discuta în postarea de astăzi.
Tastele numerice de pe tastatură uneori nu mai funcționează din diferite motive, iar cele mai frecvente ar putea fi o problemă hardware, setări anormale de tastatură și problema driverului de tastatură.
În următoarele părți, vom oferi câteva soluții eficiente pentru problema tastaturii numerice care nu funcționează.
Cum se remediază tastele numerice care nu funcționează Windows 10
Remedierea 1: dezactivați cheia mouse-ului
Remedierea este foarte simplă și puteți urma pașii de mai jos:
Pasul 1: Deschideți Panoul de control în Windows 10 introducând panou de control în caseta de căutare și făcând clic pe rezultatul exact. Alternativ, puteți urma aceste modalități de a deschide această aplicație în această postare - 10 moduri de a deschide panoul de control Windows 10/8/7 .
Pasul 2: Vizualizați toate articolele din Categorie și faceți clic pe Ușurința accesului legătură.
Pasul 3: Faceți clic Schimbați modul în care funcționează mouse-ul și asigurați-vă Activați tastele mouse-ului este debifat.
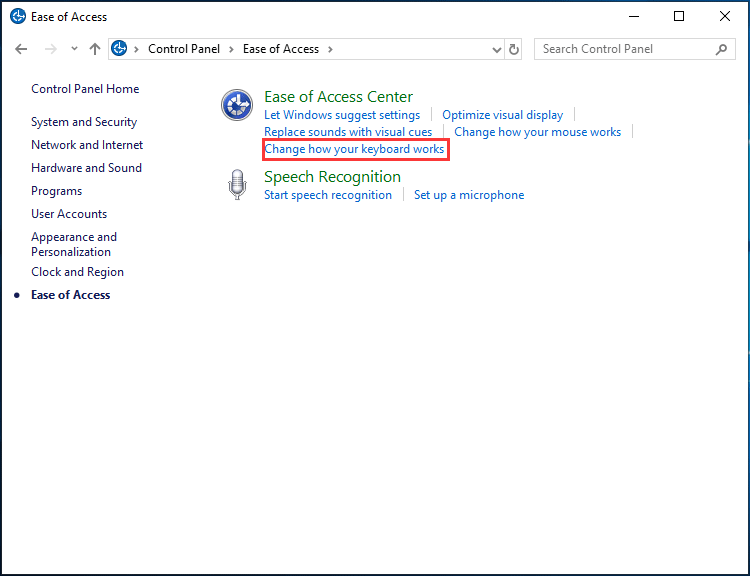
Pasul 4: Faceți clic O.K . Apoi, verificați dacă problema numerelor tastaturii care nu funcționează este rezolvată.
Activați cheia NumLock
Dacă tastele numerice din partea dreaptă a tastaturii nu funcționează, ar trebui să verificați dacă tasta NumLock este dezactivată. Dacă este activat, dar tastele numerice încă nu funcționează, treceți la următoarea soluție.
Actualizați sau reinstalați driverul tastaturii
Un driver de tastatură lipsă sau depășit poate duce la defectarea tastelor numerice. Pentru a remedia această problemă, puteți alege să actualizați la cel mai recent driver sau să reinstalați driverul tastaturii.
Actualizați driver-ul:
Pasul 1: Lansați Manager dispozitive prin caseta de căutare sau meniul contextual.
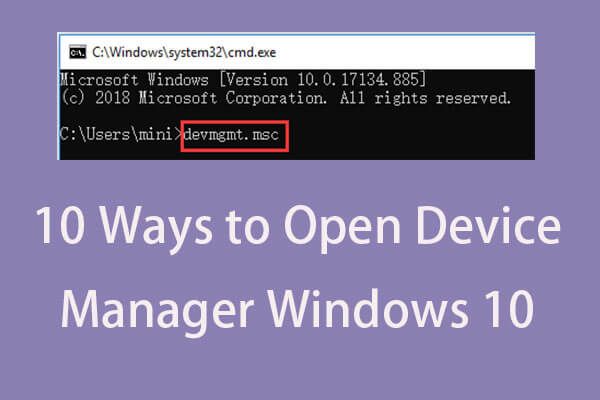 10 moduri de a deschide Device Manager Windows 10
10 moduri de a deschide Device Manager Windows 10 Acest tutorial oferă 10 modalități de a deschide Device Manager Windows 10 incl. deschideți Windows 10 Device Manager cu cmd / comandă, comandă rapidă etc.
Citeste mai multPasul 2: Faceți clic dreapta pe driverul tastaturii și alegeți Actualizați driver-ul .
Pasul 3: Alegeți să permiteți Windows să caute automat cel mai recent driver și să îl instaleze.
Reinstalați driverul:
Pasul 1: în Manager dispozitive, faceți clic dreapta pe driver și alegeți Dezinstalați dispozitivul .
Pasul 2: Faceți clic pe Dezinstalați pentru a confirma operația de dezinstalare a driverului tastaturii.
Pasul 3: Accesați site-ul web al producătorului, căutați cel mai recent driver, descărcați-l pe computer.
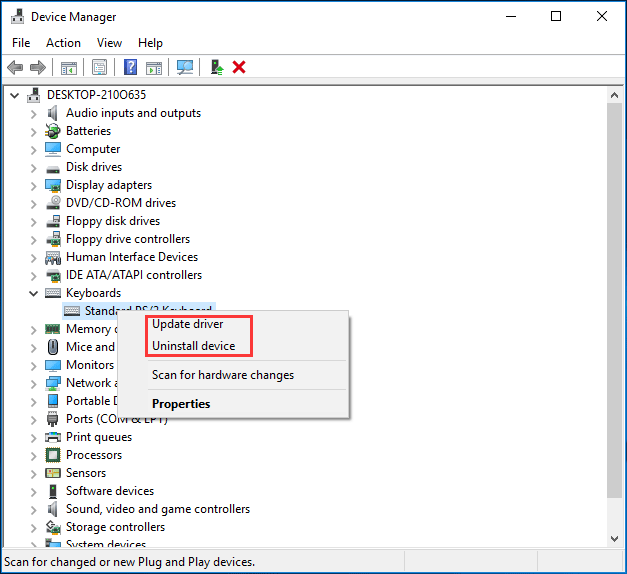
Verificați problemele hardware
După aceste încercări, este posibil să fi remediat problema blocării numerelor de pe tastatură care nu funcționează. Dacă încă vă deranjează problema, poate există o problemă cu tastatura în sine.
Puteți conecta tastatura la un alt computer pentru a verifica dacă funcționează. Alternativ, puteți deconecta tastatura de pe computer, puteți curăța praful și o puteți introduce într-un alt port USB pentru a verifica problema hardware-ului.
Dacă tastele numerice încă nu funcționează, tastatura dvs. este deteriorată și ar trebui să o înlocuiți pe cea veche cu una nouă.
sfarsit
Tastele numerice nu funcționează pe tastatură în Windows 10? Acum, încercați aceste soluții menționate în această postare și puteți scăpa cu ușurință de probleme.




![De ce laptopurile mele Toshiba sunt atât de lente și cum să o repar? [Răspuns]](https://gov-civil-setubal.pt/img/partition-disk/0C/why-is-my-toshiba-laptops-so-slow-how-to-fix-it-answered-1.jpg)



![Cum se remediază problema - Centrul software Windows 10 lipsește? [MiniTool News]](https://gov-civil-setubal.pt/img/minitool-news-center/50/how-fix-issue-windows-10-software-center-is-missing.jpg)

![S-a remediat: Compatibilitatea cu Xbox One înapoi nu funcționează [MiniTool News]](https://gov-civil-setubal.pt/img/minitool-news-center/73/fixed-xbox-one-backwards-compatibility-not-working.jpg)






![Egalizator de sunet Windows 10 pentru a îmbunătăți sunetul pe PC [MiniTool News]](https://gov-civil-setubal.pt/img/minitool-news-center/53/windows-10-sound-equalizer.png)

