10 motive pentru întârzierea computerului și cum se remediază computerul lent [Sfaturi MiniTool]
10 Reasons Computer Lagging
Rezumat :
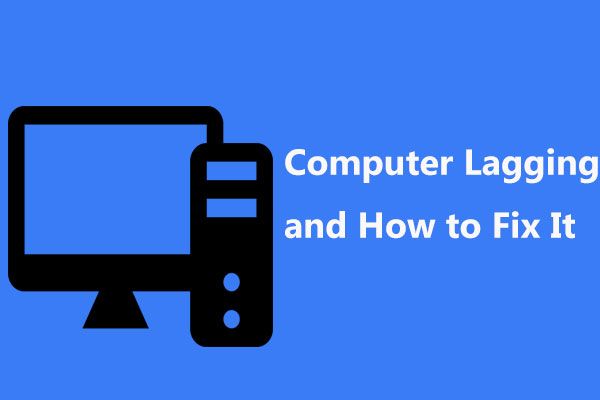
De ce computerul meu rămâne brusc când joc jocuri, vizionez videoclipuri, lansez programe, porniți Windows etc.? Acest lucru este întotdeauna întrebat de utilizatorii Windows 10/8/7? Iată 10 motive pentru care problema computerului funcționează lent, precum și cum să remediați întârzierea pe computer pentru a vă asigura că acesta poate rula rapid.
Navigare rapidă:
Computerul meu rămâne în timpul jocurilor
„Începând de săptămâna trecută, computerul meu a început să întârzie când am început să joc jocuri, ceea ce a fost rezolvat după o repornire ... Decalajul pare să-mi afecteze întregul computer: fps-ul meu merge într-o singură cifră, sunetul decalează, iar ping-ul meu merge până la ~ 1500. .. 'CNET
De fapt, problema de întârziere a computerului se întâmplă întotdeauna în mod neașteptat pe Windows 10/8/7 atunci când joci jocuri, vizionezi videoclipuri, lansezi programe etc. computerul continuă să înghețe . Cât de enervant poate fi! Chiar și unii utilizatori ne-au raportat o nouă problemă de întârziere și blocare a computerului sau o problemă bună de întârziere a computerului.
Pe scurt, întârzierea PC-ului sau laptopului se poate manifesta în diferite moduri, inclusiv:
- Programele se deschid încet.
- Salvarea documentelor sau conversia fișierelor costă mult timp
- Windows se deschide foarte încet
- Pâlpâirea grafică, bâlbâiala și rata cadrelor scad
- Sistemul de operare durează mult timp pentru încărcare sau oprire
- Jocurile sau aplicațiile bâlbâie, pâlpâie și întârzie
- Viteza de descărcare / încărcare a conexiunii la internet scade
- Apar erori de scriere a fișierelor
- Apar mesaje de eroare Windows
- Imprimantele sau alte periferice conectate la computer refuză să funcționeze corect
Pe scurt, totul devine din ce în ce mai lent. Apoi, vă puteți întreba: de ce computerul meu este întârziat când joc jocuri, vizionez videoclipuri, rulez aplicații etc.? Cum opresc computerul să nu mai întârzie? Pentru a căuta răspunsuri, treceți la partea următoare!
10 motive pentru întârzierea PC-ului și cum se remediază Stop Lag Windows 10/8/7
În general, problema întârzierii de pe un computer poate fi cauzată de hardware sau software. Aici, vă vom arăta răspunsul detaliat la această întrebare „de ce computerul meu este atât de lent dintr-o dată”, precum și cum să scap de lag pe computer.
1. CPU cu performanțe slabe
Un procesor vechi, supraîncălzit sau nu suficient de rapid poate provoca o utilizare ridicată a procesorului, ceea ce poate duce la întârzieri sau chiar la creșteri ale întârzierii pe computer. Mai simplu spus, cu cât performanța procesorului este mai bună, cu atât mai rapid rulează computerul.
Pentru a vă asigura că CPU-ul computerului dvs. rulează la putere maximă, trebuie să faceți un test de stres al procesorului (disponibil gratuit pentru procesoarele Intel) și să vă monitorizați procesorul AMD prin intermediul sistemului Monitor de la AMD pentru a vedea dacă procesorul dvs. funcționează așa cum se presupune. Dacă are performanțe slabe, încercați să o înlocuiți pe cea veche.
2. RAM coruptă sau insuficientă
RAM-ul deteriorat sau insuficient poate avea o influență asupra performanței computerului, permiteți-i repornirea computerului la întâmplare , provoacă un ecran albastru etc. În plus, dacă memoria RAM este deteriorată sau deteriorată, memoria de sistem nu poate gestiona procesele și serviciile după cum este necesar. În consecință, computerul dvs. rămâne în urmă.
În acest caz, încercați să înlocuiți memoria RAM coruptă sau să adăugați mai multă memorie pentru computer, astfel încât să scăpați de lag pe PC în Windows 10/8/7.
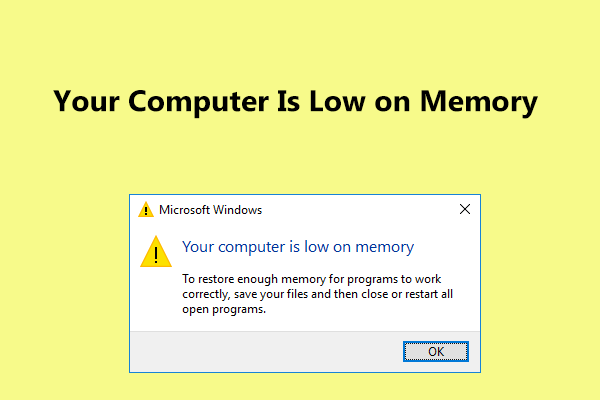 Remediile complete pentru computerul dvs. sunt slabe în memorie în Windows 10/8/7
Remediile complete pentru computerul dvs. sunt slabe în memorie în Windows 10/8/7 Primești mesajul „Computerul tău are puțină memorie” în Windows 10/8/7? Iată soluții complete și le puteți încerca pentru a remedia eroarea de memorie redusă.
Citeste mai mult3. Card grafic vechi
În cazul în care computerul dvs. rămâne în timpul jocurilor, unul dintre principalii factori este problema cardului grafic. Pentru experiența de joc, placa grafică este cea mai importantă parte, deoarece atât redarea grafică 3D, cât și calculul fizicii în joc se fac pe placa grafică.
Jucând jocuri pe computere cu placa grafică de nivel scăzut, este foarte probabil ca computerul dvs. să rămână în urmă. Cum se remediază întârzierea jocurilor pe PC în Windows 10/8/7? Dacă actualul este vechi, actualizați-l acum!
4. Windows rulează pe HDD
Viteza unității de disc determină timpul de încărcare. Dacă jucați jocuri pe computere care încă folosesc hard diskul mecanic tradițional, computerul dvs. va rămâne mai ales chiar înghețat atunci când jucați jocuri destul de exigente pentru viteză.
Din acest motiv, vă sugerăm să actualizați HDD-ul la SSD deoarece Windows rulează pe HDD este întotdeauna mai lent decât rulează pe SSD. Dacă configurați SSD în mod corespunzător, acesta vă va accelera dramatic viteza de joc pentru a rezolva problema întârzierii și înghețării computerului.
Faceți upgrade HDD la SSD fără a reinstala sistemul de operare
Dar cum se face upgrade-ul? Puteți cere ajutor tehnicienilor, dar poate costa bani în plus. În schimb, puteți actualiza HDD în SSD sau migra Windows 10/8/7 în SSD cu software-ul profesional de clonare a hard disk-ului. MiniTool Partition Wizard Free Edition vă poate ajuta să finalizați cu ușurință actualizarea discului și migrarea sistemului.
Este Migrați sistemul de operare la HD / SSD funcția vă poate ajuta să mutați sistemul de operare numai pe alt disc sau să transferați întregul disc de sistem. În plus, Copiați discul este conceput pentru a clona întregul disc de sistem sau discul de date pe un alt hard disk.
Pentru a actualiza discul pe SSD pentru o viteză rapidă pentru a rezolva problema întârziată de computerul Windows 10/8/7, ambele pot fi utilizate. Acum, descărcați gratuit MiniTool Partition Wizard pentru a încerca.
Iată, ia Copiați discul ca exemplu.
Pasul 1: Rulați MiniTool Partition Wizard la interfața principală. Apoi, alegeți discul de sistem și faceți clic Copiați discul în panoul din stânga sau selectați Copie din meniul contextual.
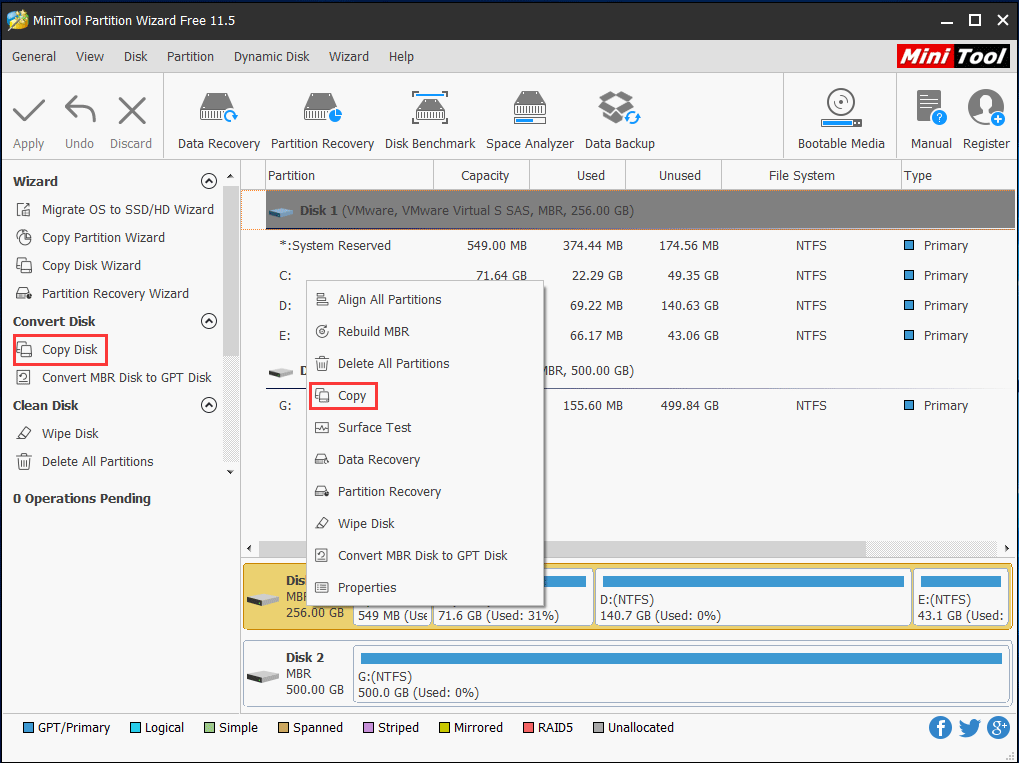
Pasul 2: Alegeți SSD-ul pe care l-ați conectat la computer ca disc țintă pentru a salva conținutul sursă.
Bacsis: Asigurați-vă că SSD are suficientă capacitate pentru a păstra conținutul partițiilor. În plus, asigurați-vă că ați făcut backup pentru fișiere importante pe SSD, deoarece procesul de clonare va șterge conținutul discului țintă. 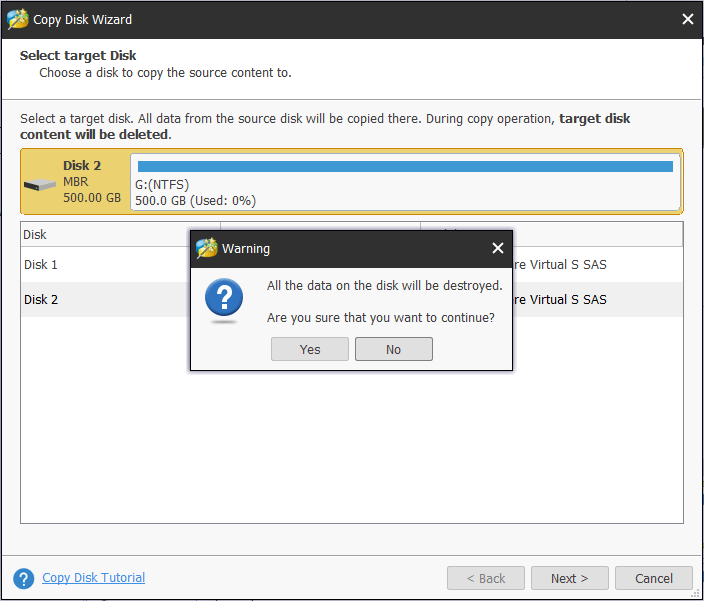
Pasul 3: Specificați o metodă de copiere pentru clonarea pe disc și faceți clic pe Următor → buton pentru a continua.
Bacsis: În ceea ce privește SSD-ul, vă sugerăm să verificați Aliniați partițiile la 1 MB opțiune de îmbunătățire a performanței. În plus, dacă SSD-ul dvs. este mai mare de 2 TB, puteți alege Utilizați tabelul de partiții GUID pentru discul țintă opțiune într-o ediție plătită a MiniTool Partition Wizard, deoarece Free Edition nu o acceptă.Articol asociat: Cel mai bun mod de a clona MBR către GPT fără problema de boot
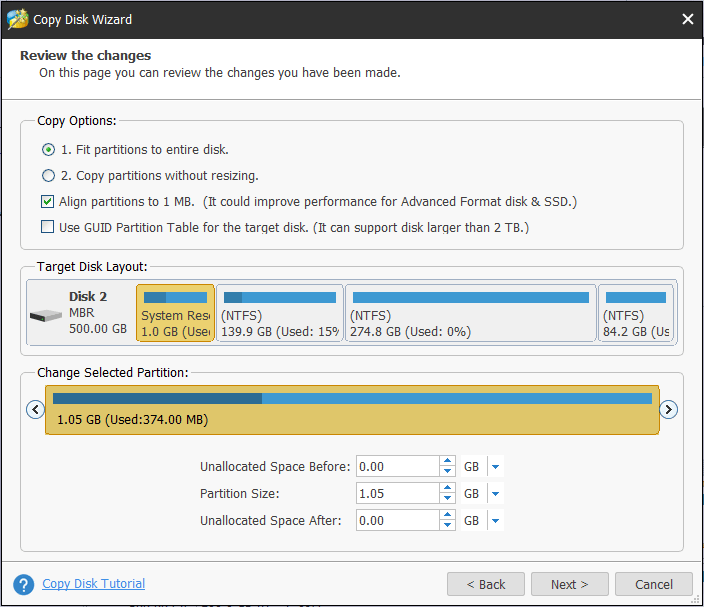
Pasul 4: Aflați cum să porniți Windows-ul de pe discul țintă.
Pasul 5: Apasă pe aplica pentru a efectua toate modificările.
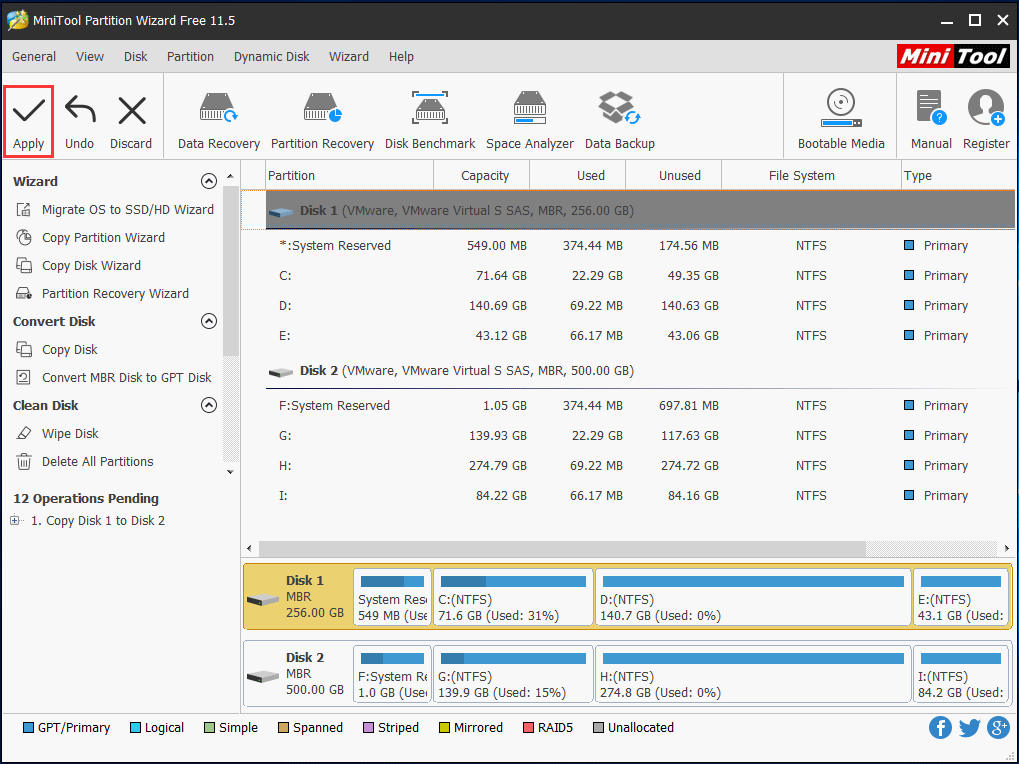
Dacă jocurile dvs. sunt instalate pe partiția de sistem și doriți doar să migrați sistemul de operare pe SSD, Migrați sistemul de operare la expertul HD / SSD este disponibil, deoarece migrarea Windows va transfera, de asemenea, jocurile pe SSD, ceea ce face posibilă redarea jocurilor pe SSD fără reinstalare.
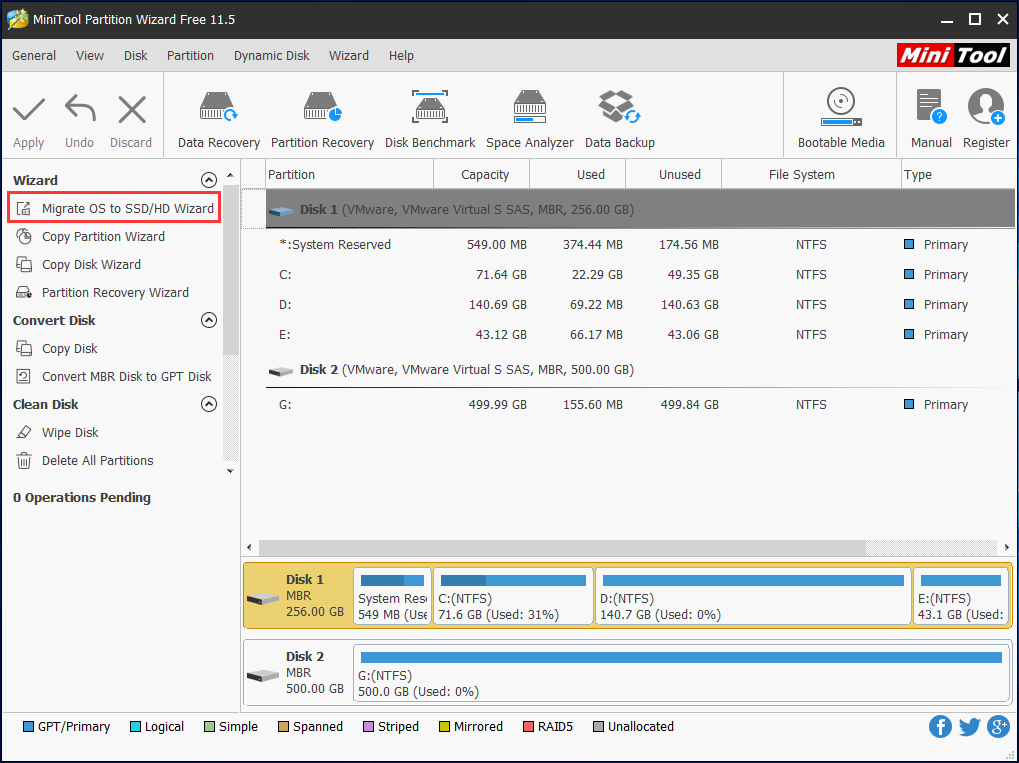
Vă interesează? Descărcați gratuit versiunea Trial Edition din următorul buton și începeți clonarea discului urmând instrucțiunile din postare Cum se clonează un hard disk pe SSD în Windows 10/8/7
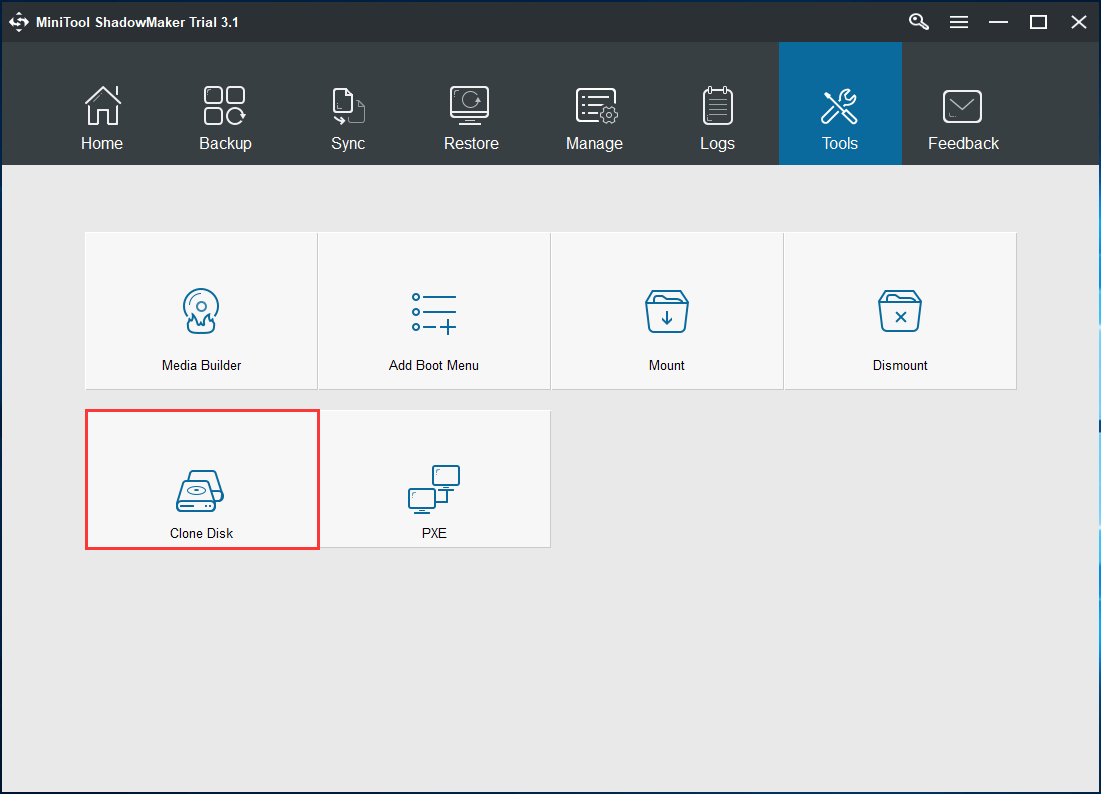
După actualizarea HDD-ului în SSD, puteți înlocui HDD-ul cu SSD-ul și puteți porni Windows-ul de pe SSD. Apoi, computerul întârziat Windows 7/8/10 nu va apărea.
5. Unitatea de disc este deteriorată
Dacă este ceva în neregulă cu unitatea dvs. de disc (în special discul de sistem), computerul dvs. poate funcționa foarte încet, chiar îngheța și nu pornește. Cum să scapi de lag pe PC în Windows 10/8/7?
În acest caz, puteți verifica hard diskul pentru a vedea dacă problema de întârziere și înghețare a computerului este cauzată de deteriorarea logică sau gravă a discului și apoi remediați erorile sau protejați blocurile defecte.
Pentru a face acest lucru, deschideți linia de comandă și utilizați chkdsk.exe pentru a verifica erorile logice sau daunele fizice. Tastați comenzile una câte una: chkdsk x: / f sau chkdsk x: / r (x înseamnă litera de unitate pe care doriți să o verificați).
În plus, managerul de partiții - MiniTool Partition Wizard vă poate ajuta, de asemenea, să verificați și să remediați erorile sistemului de fișiere și să testați sectoarele defecte ale discului. Rețineți că acest instrument nu poate remedia blocurile defecte dacă le găsește, ci doar verificați și puteți utiliza chkdsk / r pentru a le proteja.
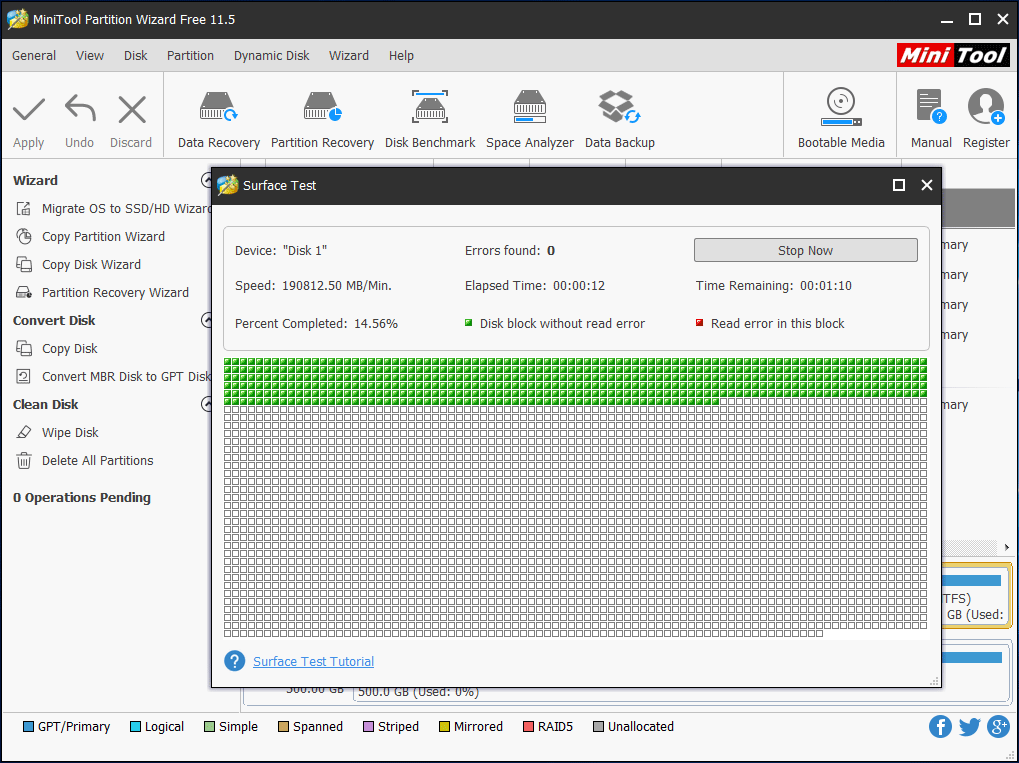
6. Sistemul de operare nu este menținut sau actualizat
Dacă sistemul dvs. de operare nu este întreținut periodic, configurat sau actualizat corespunzător, pot fi instalate o serie de programe și instrumente. Drept urmare, computerul dvs. rămâne brusc, chiar dacă computerul este nou sau bun.
Cum să oprești întârzierea pe PC sau cum să remediezi un computer lent în Windows 10/8/7? Urmați metodele de mai jos.
Modul 1: Dezinstalați programele neutilizate
Când achiziționați un computer nou, este probabil să existe o mulțime de programe preinstalate pe acesta. În timp, computerele vechi pot pur și simplu să le acumuleze. Cu toate acestea, majoritatea acestor aplicații nu sunt utilizate niciodată și chiar unele pot rula în fundal, dar nu le observați.
Chiar dacă computerul dvs. are multă memorie, rularea mai multor programe simultan poate încetini PC-ul în acest proces și poate cauza întârzierea computerului.
Prin urmare, este necesar să închideți individual aceste programe sau să deschideți Task Manager pentru a vedea ce se execută în prezent și a termina procesele de acolo.
Modul 2: Curățați fișierele temporare
Când utilizați Internet Explorer, tot istoricul de navigare rămâne în profunzimea computerului. În același mod, instalarea ceva sau rularea sistemului de operare va genera unele fișiere temporare care sunt stocate în Windows Temp pliant.
Pentru a elibera spațiu pe sistem pentru a scăpa de decalajul de pe computer, puteți alege să ștergeți acele fișiere temporare utilizând Curățarea discului.
Bacsis: În Windows 10, acest program este eliminat, dar Microsoft vă oferă un alt instrument - Storage Sense. Dacă computerul nu are Curățare disc, puteți încerca Sense pentru a curăța fișierele temporare.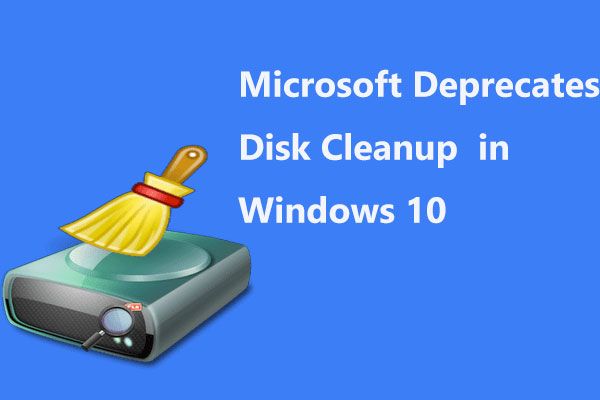 Microsoft trebuie să renunțe la instrumentul de curățare a discurilor în Windows 10
Microsoft trebuie să renunțe la instrumentul de curățare a discurilor în Windows 10 Microsoft anunță că Curățarea discului va fi depreciată în Windows 10, deoarece Storage Sense face o muncă aproape similară.
Citeste mai multPasul 1: Deschis Calculatorul meu sau Acest PC și faceți clic dreapta pe partiția de sistem C pentru a alege Proprietăți .
Pasul 2: Sub general fila, faceți clic pe Curățarea discului buton.
Pasul 3: Derulați în jos în Fișiere de șters , apoi selectați Fișiere temporare .
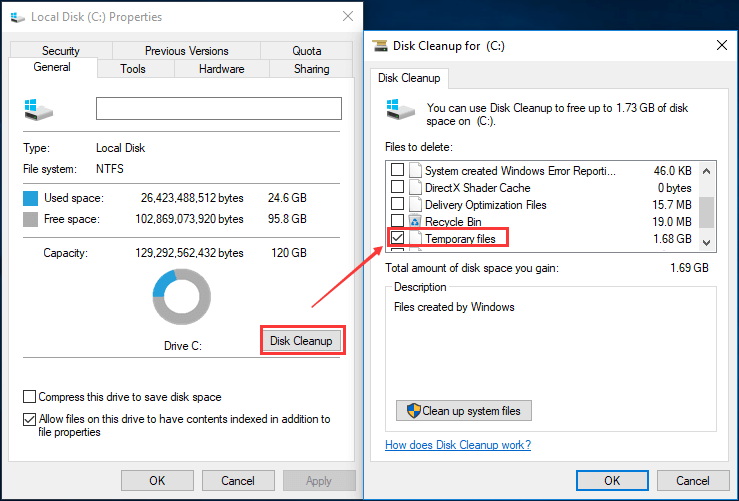
Pasul 4: Faceți clic O.K și confirmați ștergerea făcând clic pe Sterge fisierele buton.
În acest fel, puteți elibera spațiu pe disc și puteți remedia într-o anumită măsură problema „computerului meu care rămâne la jocuri”.
Modul 3: Optimizați și defragmentați unitatea în mod regulat
În esență, acesta este un mod de a optimiza eficiența hard diskului. Pentru a face acest lucru, accesați Calculatorul meu sau Acest PC , faceți clic dreapta pe unitatea C pentru a alege Proprietăți caracteristică. Apoi, sub Instrumente fila, alegeți Optimizați opțiune pentru a începe să optimizați unitatea computerului dvs. pentru a o rula mai eficient.
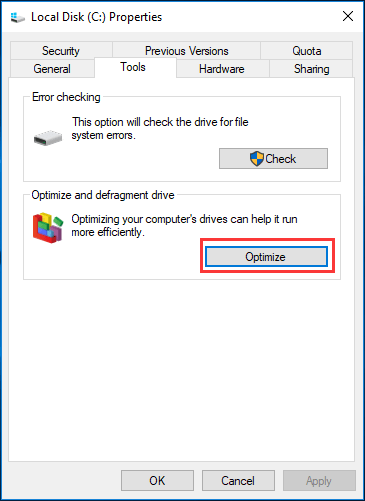
Modul 4: Actualizați sistemul de operare în mod regulat
Actualizarea sistemului poate fi utilă pentru a rezolva unele probleme, cum ar fi întârzierea computerului în Windows 10/8/7. Deci, ar trebui să faceți upgrade sistem de operare în mod regulat.
Bacsis: Înainte de actualizare, este recomandat să faceți o copie de rezervă a sistemului de operare sau date de disc cu MiniTool ShadowMaker pentru a evita corupția sistemului după actualizare.7. Drivere învechite
Dacă driverele sunt depășite, problemele de hardware sau software apar adesea pe computerul Windows 10/8/7. De cele mai multe ori, astfel de probleme vor avea ca rezultat o problemă de întârziere a computerului. În majoritatea cazurilor, trebuie să actualizați driverele pentru a reduce întârzierea computerului.
8. Problemă de conexiune la internet
Internetul devine din ce în ce mai important. Cu toate acestea, semnalele slabe, liniile instabile, gateway-ul sau problemele de deconectare, scăderea vitezei și viteza de descărcare se întâmplă întotdeauna, ceea ce poate determina un computer să rămână în urmă.
Acest lucru se întâmplă în principal atunci când sistemul dvs. de operare încearcă să actualizeze sau să trimită date către centrul de date și software-ul instalat descarcă sau încarcă date în fundal.
În acest caz, puteți utiliza Windows Monitor de performanță pentru a afla câteva informații despre CPU, RAM și probleme de rețea. Pentru a face acest lucru, trebuie doar să tastați monitor de performanță în caseta de căutare Cortana din Windows 10 și faceți clic pe rezultat.
9. PC-ul dvs. este infectat cu viruși
Computerul poate fi ușor infectat cu virusul chiar dacă ați instalat un program antivirus în Windows 10/8/7. Astăzi, virusul și spyware-ul sau malware-ul reprezintă o cauză majoră a problemelor computerului PC, inclusiv problema întârzierii computerului.
Cum se remediază un computer lent sau un computer în urmă? Chiar acum, rulați antivirusul pentru a vă scana computerul complet și a elimina virusul. Apoi, verificați dacă computerul dvs. este încă în urmă.
În plus, firewall-urile configurate greșit sau de calitate scăzută pot face ca și computerul să rămână în urmă. Dacă bănuiți că un program de securitate cauzează computerul care rămâne în urmă, încercați să opriți temporar firewall-ul sau scanerele antivirus / malware și să vedeți dacă întârzierea este încă prezentă.
Notă: Nu uitați să activați firewall-ul sau software-ul antivirus după test.10. Alimentare insuficientă sau defectuoasă
În multe cazuri, alimentarea insuficientă sau defectuoasă poate duce la întârzierea computerului. Asigurați-vă că este disponibilă suficientă energie pentru CPU sau placa grafică. Pentru a remedia problema, puteți contacta producătorul și puteți cere ajutor.








![[REZOLVAT] Nu s-a format formatul Ext4 Windows? - Soluțiile sunt aici! [Sfaturi MiniTool]](https://gov-civil-setubal.pt/img/disk-partition-tips/76/failed-format-ext4-windows.jpg)









![REPARAȚIE: Driverul de imprimantă HP este indisponibil Windows 10/11 [Sfaturi MiniTool]](https://gov-civil-setubal.pt/img/news/32/fix-hp-printer-driver-is-unavailable-windows-10/11-minitool-tips-1.png)
