Formatați o unitate USB fără a pierde date: Iată ghiduri
Format A Usb Drive Without Losing Data Here Are Guides
Cum se formatează o unitate USB fără a pierde date? Dacă vrei să faci asta, ai venit în locul potrivit. În acest articol, Software-ul MiniTool vă va arăta cum să o faceți utilizând software-ul de recuperare de date și software-ul de rezervă MiniTool.Cum se formatează o unitate USB fără a pierde date? Puteți găsi două cazuri și două soluții în această postare.
Unitățile USB, cunoscute și sub numele de unități flash sau unități de memorie, au devenit o parte integrantă a vieții noastre digitale. Aceste dispozitive portabile de stocare sunt utilizate în mod obișnuit pentru transferul, stocarea și copierea de rezervă a datelor. Cu toate acestea, poate veni un moment când trebuie să formatați o unitate USB, fie pentru a-i optimiza performanța, fie pentru a rezolva probleme.
Îngrijorarea pentru mulți utilizatori este dacă formatarea unei unități USB va duce la pierderea datelor. În acest articol, vom explora detaliile unităților USB, de ce poate fi necesară formatarea și cum să formatați o unitate USB fără a pierde date.
De ce trebuie să formatați o unitate USB
Există mai multe motive pentru care ar putea fi necesar să formatați o unitate USB:
Compatibilitate cu sistemul de fișiere: Formatarea este un proces critic care garantează funcționalitatea optimă a unității USB. Acesta poate asigura aderarea sa la un sistem de fișiere compatibil adaptat sistemului dvs. de operare, cuprinzând formate bine recunoscute precum FAT32, exFAT sau NTFS.
Sistem de fișiere corupt: În cazul nefericit în care sistemul de fișiere de pe unitatea USB suferă corupție, acțiunea de remediere a formatării devine imperativă, deoarece posedă capacitatea nu numai de a repara eficient sistemul de fișiere corupt, dar servește și ca măsură preventivă, reducând semnificativ riscul de apariție. erori de date potențiale care altfel ar putea rezulta din integritatea compromisă a sistemului de fișiere.
Eliminarea virușilor sau a programelor malware: Procesul de formatare reprezintă o metodă extrem de eficientă și strategică pentru eradicarea și eliminarea sistematică a oricăror viruși sau programe malware care s-ar fi putut infiltra în mod insidios și ar fi compromis integritatea unității USB, oferind o soluție cuprinzătoare pentru a asigura restaurarea unității la o stare curată și sigură. , lipsit de orice potențiale amenințări care ar putea avea un impact negativ asupra funcționalității sale sau ar putea compromite siguranța datelor stocate.
Optimizarea performanței: Pe măsură ce trecerea timpului se desfășoară, este obișnuit ca o unitate USB să acumuleze treptat o serie de fișiere superflue sau să experimenteze fragmentarea datelor, un fenomen care poate contribui inevitabil la o scădere a performanței generale. Ca răspuns la această progresie naturală, actul deliberat de formatare apare ca o soluție strategică și proactivă, care servește la optimizarea completă a performanței unității USB. Prin inițierea procesului de formatare, utilizatorii pot reseta în mod eficient unitatea, eliminând sistematic acumularea de fișiere inutile și rectificând fragmentarea datelor, restabilind astfel unitatea USB la o stare optimă și sporind eficiența acesteia pe parcursul utilizării sale.
Formatarea unei unități USB o șterge
Formatarea unei unități de stocare a datelor, inclusiv unitatea USB, are două opțiuni:
Formatare rapidă
Când efectuați un format rapid pe o unitate USB, obiectivul principal este de a pregăti rapid dispozitivul de stocare pentru utilizare, fără a fi supus procesului mai consumator de timp al unui format complet.
Cu toate acestea, este important să rețineți că un format rapid nu șterge în întregime unitatea USB. În schimb, șterge tabelul de alocare a fișierelor, făcându-l să pară ca și cum unitatea este goală și gata pentru date noi. Datele reale rămân pe unitate și ar putea fi recuperate folosind instrumente specializate.
Prin urmare, deși un format rapid este oportun, utilizatorii ar trebui să fie precauți și să ia în considerare un format complet dacă scopul este de a șterge în siguranță toate datele existente de pe unitatea USB.
Format complet
În schimb, un format complet este un proces mai amănunțit și mai consumator de timp, care nu numai că șterge tabelul de alocare a fișierelor, ci și scanează întreaga unitate USB pentru erori și marchează sectoarele defecte.
Important este că un format complet efectuează o ștergere completă a datelor de pe unitate, făcându-l o alegere preferată atunci când intenția este de a se asigura că nicio rămășiță a datelor anterioare nu este lăsată în urmă. Această metodă oferă un nivel mai ridicat de securitate a datelor, mai ales atunci când doriți să reutilizați unitatea USB sau să o predați altcuiva.
Rețineți că un format complet necesită mai mult timp decât un format rapid, dar oferă o soluție de ștergere a datelor mai completă și mai sigură.
Citește și: Format rapid vs format completEste posibil să formatați un USB fără a șterge totul?
Atât formatarea rapidă, cât și formatarea completă vor elimina toate fișierele de pe unitatea USB. Distincția cheie constă în capacitatea de recuperare a fișierelor: după un format rapid, fișierele sunt încă recuperabile, în timp ce un format complet asigură că fișierele sunt șterse și irecuperabile.
Ei bine, atunci este posibil să formatezi o unitate USB fără pierderi de date?
Teoretic, nu este posibil, dar puteți folosi unele mijloace pentru a face o copie de rezervă a datelor sau a restaura datele într-un loc sigur înainte de a formata.
Iată două cazuri:
- Formatați o unitate USB problematică fără a pierde date.
- Formatați o unitate USB care funcționează în mod normal fără a pierde date.
Următorul conținut se va concentra asupra acestor două situații.
Cazul 1. Formatarea unei unități USB cu probleme fără pierdere de date
Mutare 1. Recuperați fișiere cu MiniTool Power Data Recovery
Dacă unitatea dvs. USB întâmpină probleme și doriți să evitați pierderea de date, utilizați un software de recuperare de date precum MiniTool Power Data Recovery pentru a salva mai întâi fișierele de pe unitatea USB. Acest instrument vă poate ajuta nu numai să recuperați fișierele pierdute sau șterse de pe o unitate USB problematică, ci și să găsiți și să recuperați fișierele existente pe ea.
descarca si instaleaza MiniTool Power Data Recovery gratuit pe computer pentru a încerca și a vedea dacă poate găsi fișierele necesare.
MiniTool Power Data Recovery gratuit Faceți clic pentru a descărca 100% Curat și sigur
Pasul 1. Conectați unitatea USB la computer cu MiniTool Power Data Recovery instalat.
Pasul 2. Lansați software-ul și acest instrument de restaurare a datelor va lista toate partițiile detectate sub Unități logice . Puteți selecta partiția care conține fișierele pe care doriți să le restaurați pentru a le scana.
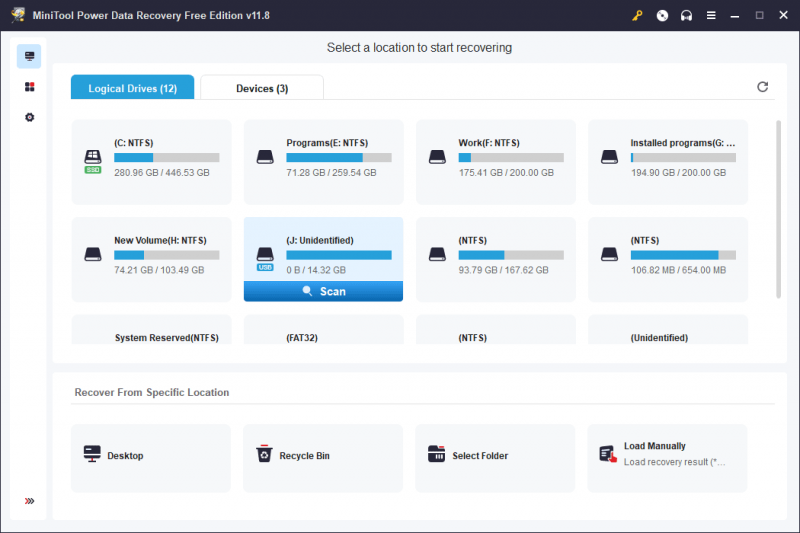
Dacă există mai mult de 1 partiție pe unitatea USB, puteți comuta la Dispozitive și selectați întreaga unitate USB de scanat. Aici, scanăm întreaga unitate USB.
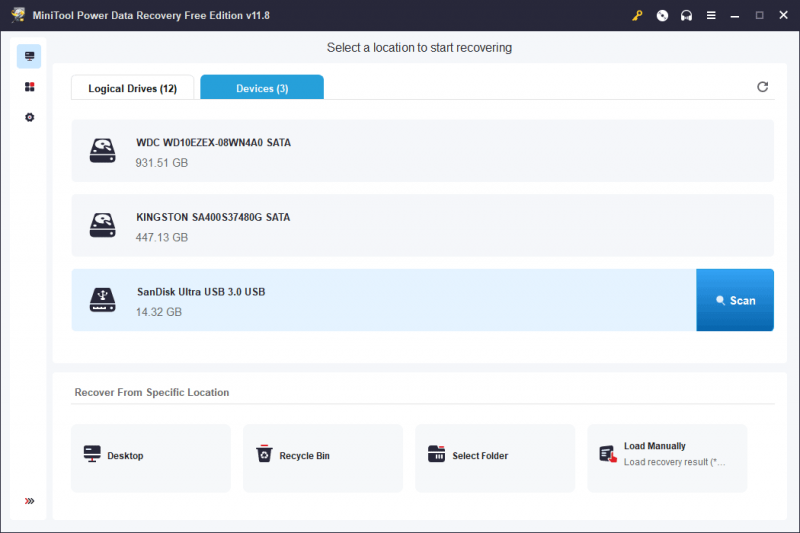
Pasul 3. După scanare, acest software vă va arăta rezultatele scanării cu căi diferite. Puteți deschide căile pentru a găsi fișierele necesare, cum ar fi documente, fotografii, videoclipuri, fișiere audio, e-mailuri și multe altele.
Alegeți fișierele pe care doriți să le recuperați, faceți clic pe Salvați butonul și apoi selectați o locație potrivită pentru a salva fișierele. Locația de destinație nu ar trebui să fie unitatea USB originală, deoarece nu a fost reparată.
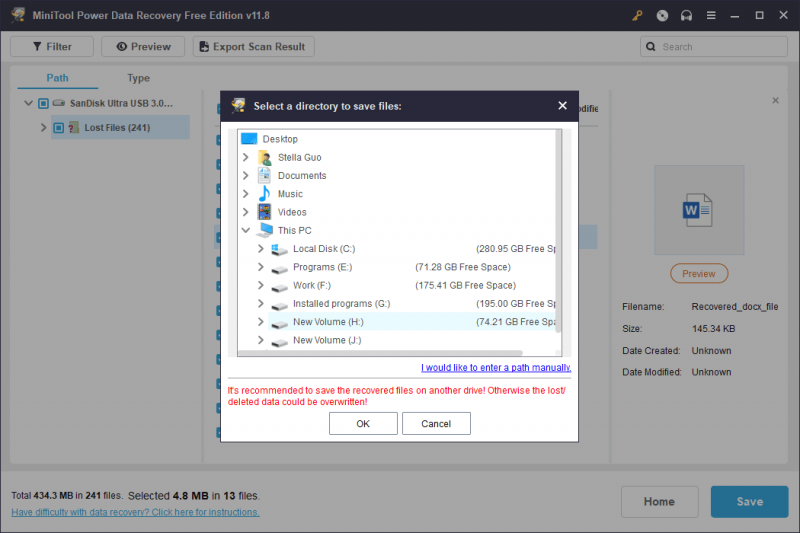
Dacă doriți să utilizați acest software pentru a recupera mai mult de 1 GB de fișiere de pe unitatea USB, trebuie să faceți upgrade la o ediție completă. Puteți merge la MiniTool Power Data Recovery Comparația licenței pagina pentru a selecta licența cea mai potrivită.
Mutare 2. Formatați unitatea USB la Normal
După dumneavoastră recupera fișierele de pe unitatea USB problematică, vă puteți simți liber să formatați unitatea la normal fără a pierde date.
Iată 3 moduri frecvent utilizate de a vă ajuta formatați o unitate USB :
- Folosind Formatați partiția caracteristica a MiniTool Partition Wizard .
- Formatați unitatea USB în Gestionarea discurilor.
- Formatați unitatea USB folosind Diskpart.
Puteți alege o modalitate în funcție de situația dvs.
Spre deosebire de cele două formatoare USB încorporate în Windows, MiniTool Partition Wizard este o terță parte manager de partiții cu numeroase caracteristici utile pentru gestionarea unităților de stocare, inclusiv unităților USB. De exemplu, îl puteți folosi pentru a crea, șterge, formata, șterge, îmbina, extinde și redimensionați partițiile . Din fericire, funcția Format Partition este gratuită.
MiniTool Partition Wizard gratuit Faceți clic pentru a descărca 100% Curat și sigur
Mișcări suplimentare: mai multe moduri de a remedia o unitate USB problematică
Formatarea nu este singura modalitate de a remedia o unitate USB problematică. Iată câteva alte soluții eficiente:
- Încercați un alt port USB sau utilizați un alt computer.
- Rulați CHKDSK pentru a repara unitatea USB.
- Actualizați firmware-ul accesând site-ul web al producătorului pentru a descărca și instala cel mai recent firmware pentru unitatea dvs.
- Rulați o scanare antivirus pe unitatea USB pentru a găsi și elimina viruși și programe malware.
- Inițializați unitatea USB în Gestionarea discurilor .
- Rulați Instrumentul de depanare hardware și dispozitiv .
- Actualizați sau reinstalați driverul dispozitivului .
Cazul 2: Formatarea unei unități USB care funcționează normal fără pierderi de date
Mutare 1. Faceți o copie de rezervă a datelor dvs. pe unitatea USB
Înainte de a formata o unitate USB care funcționează normal, este recomandabil să faceți o copie de rezervă a datelor pentru a preveni orice pierdere accidentală. Iată 3 opțiuni:
Opțiunea 1 : Copiați fișierele importante într-o altă locație, cum ar fi hard disk-ul computerului sau stocarea în cloud.
Opțiunea 2 : Puteți transfera fișiere de pe unitatea USB pe un alt dispozitiv de stocare. Odată ce datele dvs. sunt stocate în siguranță în altă parte, continuați cu formatarea.
Opțiunea 3 : Dacă există atât de multe fișiere stocate pe unitatea flash USB, ar fi mai bine să utilizați un software profesional de backup pentru a face backup pe o altă unitate USB. Poți să folosești MiniTool ShadowMaker a face treaba asta.
MiniTool ShadowMaker este un software profesional de backup pentru Windows. Îl puteți folosi pentru a face copii de rezervă ale fișierelor, folderelor, partițiilor, discurilor și sistemelor de pe hard disk-uri, SSD-uri, unități externe USB, RAID-uri hardware, stocări atașate la rețea (NAS) și servere de fișiere de acasă.
Puteți încerca mai întâi MiniTool ShadowMaker Trial pentru a experimenta gratuit caracteristicile sale de rezervă în decurs de 30 de zile.
MiniTool ShadowMaker Trial Faceți clic pentru a descărca 100% Curat și sigur
După descărcarea și instalarea acestui software pe computer, puteți utiliza acești pași pentru a face copii de rezervă ale fișierelor de pe unitatea USB:
Pasul 1. Lansați software-ul și faceți clic pe Păstrați procesul butonul pentru a intra pe pagina de start a software-ului.
Pasul 2. Faceți clic Backup din meniul din stânga pentru a intra în interfața Backup.
Pasul 3. Faceți clic SURSĂ și urmați instrucțiunile de pe ecran pentru a selecta unitatea USB ca disc sursă pentru care doriți să faceți backup.
Pasul 4. Faceți clic DESTINAŢIE și urmați instrucțiunile de pe ecran pentru a alege o locație adecvată pentru a salva copia de rezervă. Locația de destinație ar trebui să aibă suficient spațiu liber pentru a salva copia de rezervă.
Pasul 5. Când te întorci la Backup interfață, trebuie să faceți clic pe Faceți backup acum butonul pentru a începe procesul de backup. Așteptați până se încheie întregul proces.
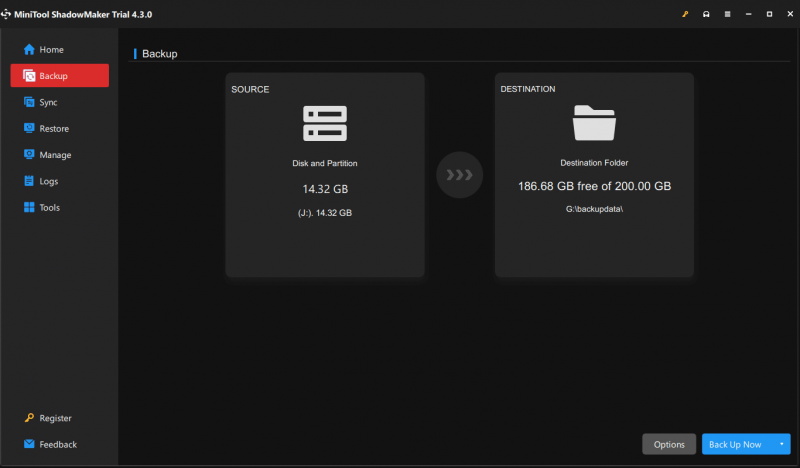
Acum, datele dvs. de pe unitatea USB sunt în siguranță. Puteți formata unitatea fără pierderi de date.
Sfaturi: În cazul 1, după ce recuperați fișierele de pe unitatea USB problematică, puteți utiliza și cele 3 metode introduse în această secțiune pentru a face copii de rezervă ale fișierelor recuperate pentru a le proteja.Mutare 2. Formatați unitatea USB
De asemenea, puteți formata unitatea USB în Gestionarea discurilor, folosind Diskpart sau utilizând caracteristica Formatare partiție din MiniTool Partition Wizard. Aceste metode au fost introduse în cazul 1. Nu le vom repeta aici.
Încheierea lucrurilor
Formatarea unei unități USB nu trebuie să ducă la pierderea datelor dacă luați măsurile de precauție necesare. Indiferent dacă formatați o unitate USB care funcționează în mod normal sau aveți de-a face cu una cu probleme, este esențial să faceți o copie de rezervă a datelor.
Urmând acești pași, vă puteți formata cu încredere unitatea USB, rezolvând problemele și optimizând performanța acesteia fără a sacrifica fișierele dvs. valoroase. Prioritizează întotdeauna backupul datelor pentru a asigura un proces de formatare fără probleme și fără griji.
Dacă întâmpinați probleme în timp ce utilizați software-ul MiniTool, ne puteți contacta prin [e-mail protejat] .

![[Rezolvat] 5 moduri de a șterge un cont PS4/un cont PlayStation](https://gov-civil-setubal.pt/img/news/29/5-ways-delete-ps4-account-playstation-account.png)




![Cum se remediază eroarea serviciilor de jocuri 0x80073d26 Windows 10? [Sfaturi MiniTool]](https://gov-civil-setubal.pt/img/news/A4/how-to-fix-gaming-services-error-0x80073d26-windows-10-minitool-tips-1.jpg)




![Camera web nu funcționează pe Windows 10? Cum se remediază? [Știri MiniTool]](https://gov-civil-setubal.pt/img/minitool-news-center/95/webcam-is-not-working-windows-10.png)



![Ce este repornirea și actualizarea pentru a rămâne în asistență și cum să o remediați [MiniTool News]](https://gov-civil-setubal.pt/img/minitool-news-center/70/what-is-restart-update-stay-support.png)

![4 modalități prin care un administrator v-a blocat să rulați această aplicație [MiniTool News]](https://gov-civil-setubal.pt/img/minitool-news-center/88/4-ways-an-administrator-has-blocked-you-from-running-this-app.png)

