Cum să activați dezactivarea sfârșitului sarcinii în bara de activități pe Windows 11
How To Enable Disable End Task In Taskbar On Windows 11
Opțiunea Încheiere activitate este utilă pentru a ucide sau a închide forțat programele și serviciile care nu răspund în Windows 11/10. Această postare de la MiniTool vă spune cum să activați Încheierea sarcinii în bara de activități pe Windows 11.De obicei, puteți închide o aplicație făcând clic pe butonul Închidere (X) din colțul din dreapta sus sau folosind meniul Fișier cu opțiunile Ieșire, Închidere sau Ieșire. Începând cu Windows 11 versiunea 23H2, adaugă opțiunea Încheiere activitate pe bara de activități. Această caracteristică oferă o modalitate mai eficientă de a închide aplicațiile care nu răspund.
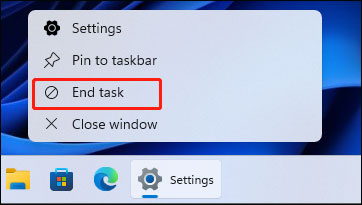
Cu acesta, nu trebuie să accesați Managerul de activități sau să navigați prin ferestrele aplicației. Trebuie doar să faceți clic dreapta pe pictograma barei de activități și să selectați Terminați sarcina pentru a închide aplicația. Caracteristica este dezactivată în mod implicit, iar următoarea parte prezintă cum să activați Încheierea sarcinii în bara de activități pe Windows 11.
Calea 1: Prin Setări
Cum se activează Încheierea sarcinii în bara de activități pe Windows 11? Prima metodă este prin Setări.
1. Apăsați butonul Windows + eu cheile împreună pentru a deschide Setări .
2. Accesați Sistem > Pentru dezvoltatori . Apoi, găsiți Încheiați sarcina parte și porniți comutatorul. Dacă doriți să dezactivați Încheierea sarcinii în bara de activități pe Windows 11, trebuie doar să dezactivați butonul.
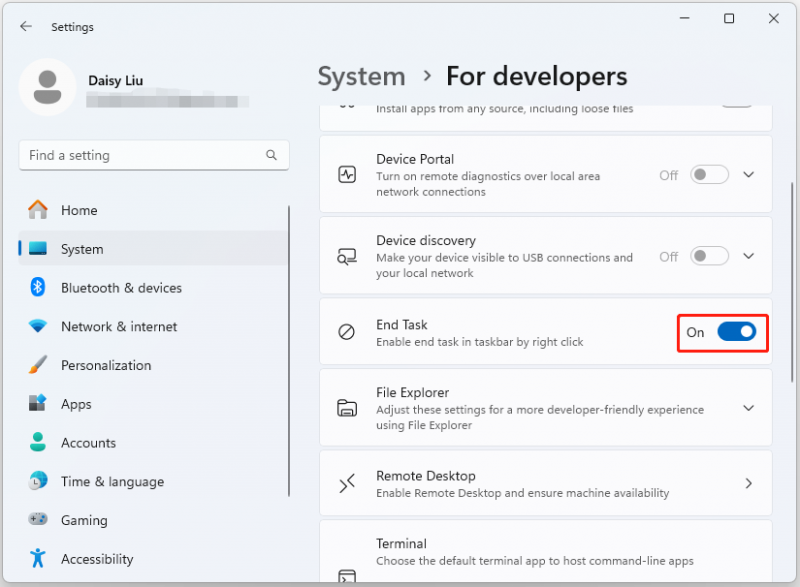
Calea 2: Prin Editorul Registrului
De asemenea, puteți activa Încheierea sarcinii în bara de activități pe Windows 11 prin Editorul de registru. Această metodă funcționează numai în versiunile Windows 11 Education/SE. Nu puteți face asta în edițiile Windows 11 Home/Pro.
Sfaturi: Înainte de a face modificări în registry, este important să faceți o copie de rezervă a setărilor registryului sau a întregului sistem. Dacă ceva nu merge bine, sistemul dvs. poate să nu pornească și îl puteți restabili la starea anterioară cu ajutorul copiei de rezervă. Pentru a face asta, software de backup gratuit – MiniTool ShadowMaker este recomandat. Descărcați-l pentru a încerca!MiniTool ShadowMaker Trial Faceți clic pentru a descărca 100% Curat și sigur
1. Apăsați butonul Windows + R cheile pentru a deschide Alerga căsuță de dialog. Tip regedit.msc și apăsați Bine a deschide Editorul Registrului .
2. Accesați următoarea cale:
HKEY_CURRENT_USER\Software\Microsoft\Windows\CurrentVersion\Explorer\Advanced\TaskbarDeveloperSettings
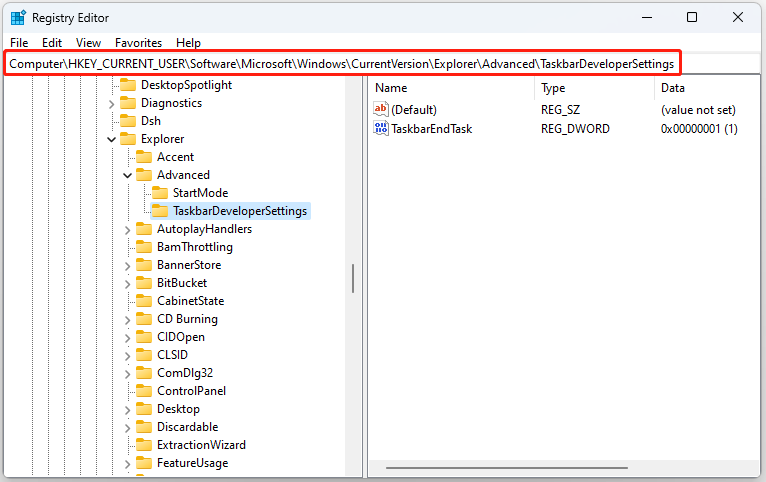
3. Valoarea cheii de registry TaskbarEndTask determină dacă opțiunea de finalizare a activității este activată sau dezactivată.
- Dacă valoarea TaskbarEndTask este setată la 1 , opțiunea Încheiere activitate din bara de activități este activată.
- Dacă valoarea TaskbarEndTask este setată la 0 , opțiunea Încheiere activitate din bara de activități este dezactivată.
Calea 3: prin linia de comandă
Pentru utilizatorii avansați, opțiunea de finalizare a sarcinii din bara de activități poate fi activată prin rularea unei comenzi simple.
1. Tastați cmd în caseta Căutare și alegeți Executare ca administrator.
2. Introduceți următoarea comandă pentru a activa Încheierea sarcinii în bara de activități:
reg add HKCU\Software\Microsoft\Windows\CurrentVersion\Explorer\Advanced\TaskbarDeveloperSettings /v TaskbarEndTask /t REG_DWORD /d 1 /f
Pentru a dezactiva funcția Încheiere activitate din bara de activități Windows 11, rulați următoarea comandă:
reg add HKCU\Software\Microsoft\Windows\CurrentVersion\Explorer\Advanced\TaskbarDeveloperSettings /v TaskbarEndTask /t REG_DWORD /d 0 /f
Cuvinte finale
Cum să activați sau să dezactivați Încheierea sarcinii în bara de activități prin clic dreapta? Iată 3 moduri utile disponibile. Sper că această postare vă va fi de folos. Dacă doriți să faceți o copie de rezervă a datelor importante pe Windows 11 sau pe întregul sistem, puteți încerca MiniTool ShadowMaker gratuit pentru a face asta.
MiniTool ShadowMaker Trial Faceți clic pentru a descărca 100% Curat și sigur

![Warframe Cross Save: Este posibil acum sau în viitor? [MiniTool News]](https://gov-civil-setubal.pt/img/minitool-news-center/95/warframe-cross-save-is-it-possible-now.png)

![Cum se verifică specificațiile complete ale computerului Windows 10 în 5 moduri [MiniTool News]](https://gov-civil-setubal.pt/img/minitool-news-center/59/how-check-pc-full-specs-windows-10-5-ways.jpg)
![Cum se depanează microfonul Xbox One Problemă care nu funcționează [MiniTool News]](https://gov-civil-setubal.pt/img/minitool-news-center/69/how-troubleshoot-xbox-one-mic-not-working-issue.png)
![Remediați problema de înaltă CPU a serviciului Malwarebytes pe Windows [MiniTool News]](https://gov-civil-setubal.pt/img/minitool-news-center/13/fix-malwarebytes-service-high-cpu-problem-windows.png)

![Cum se dezactivează DEP (prevenirea executării datelor) Windows 10 [Sfaturi MiniTool]](https://gov-civil-setubal.pt/img/data-recovery-tips/03/how-disable-dep-windows-10.jpg)


![Windows 10 nu va recunoaște unitatea CD: Problema rezolvată [Sfaturi MiniTool]](https://gov-civil-setubal.pt/img/data-recovery-tips/75/windows-10-wont-recognize-cd-drive.jpg)
![Cum se creează USB bootabil din ISO Windows 10 pentru instalare curată? [Sfaturi MiniTool]](https://gov-civil-setubal.pt/img/backup-tips/11/how-create-bootable-usb-from-iso-windows-10.jpg)



![Iată cum să remediați cu ușurință Destiny 2 Cod de eroare Baboon! [MiniTool News]](https://gov-civil-setubal.pt/img/minitool-news-center/08/here-is-how-easily-fix-destiny-2-error-code-baboon.png)



