Cum se remediază „Hard disk-ul care nu apare” fără pierderi de date (Soluționat) [Sfaturi MiniTool]
How Fixhard Drive Not Showing Upwithout Data Loss
Rezumat :

Sunteți încă deranjat de problema „hard diskul nu apare”? Acest articol vă va arăta cum să îndreptați probelm „hard diskul care nu apare”. În plus, problema „hard diskul nu apare” poate duce la pierderea datelor. Dar, nu-ți face griji! MiniTool Power Data Recover, un software profesional de recuperare a datelor, vă poate ajuta să recuperați datele pierdute.
Navigare rapidă:
Hard disk-ul nu apare
Unitatea hard disk care conține date importante masive nu apare în Computerul meu sau în Windows Explorer? Ați întâlnit vreodată această problemă?
Se crede că mulți utilizatori au întâlnit situația menționată mai sus. Să vedem un adevărat exemplu din answers.microsoft.com:
Al doilea hard disk nu apare pe computer. Hard diskul a fost un sclav pe care l-am scos din vechea mea mașină XP după ce s-a prăbușit. L-am instalat înainte în noua mașină Vista și funcționa, dar apoi a trebuit să reinstalez sistemul de operare și de atunci nu a mai apărut. Am verificat dublu pentru a mă asigura că a fost setat ca unitatea slave și este. Se afișează în Bios, managerul de dispozitive și în Gestionarea discurilor, doar nu în computerul meu. Nimic nu apare ca nealocat în gestionarea discurilor și unitatea spune că este sănătoasă. În managerul de dispozitive se spune că dispozitivul funcționează corect. Am încercat doar să-i dau o literă de unitate în gestionarea discurilor, dar când fac clic dreapta pe el, singura opțiune pe care o am este ajutorul. De asemenea, am încercat să actualizez driverele și se spune că sunt actualizate. Am încercat să dezactivez și să activez unitatea de disc. Am încercat chiar să-l dezinstalez. Când am repornit, l-a detectat și a reinstalat driverele, dar tot nu reușesc să apară în computer. răspunsuri.microsoft.com
De ce unitatea de disc (inclusiv unitatea de disc externă sau unitatea de disc USB) nu apare în Computerul meu sau în Windows Explorer? Știi cum să rezolvi această problemă? În plus, putem recupera datele de pe hard disk atunci când acesta nu apare?
Doriți să aflați răspunsuri la aceste întrebări? Iată-ne!
De ce nu apare hard diskul și cum se remediază
Conform sondajului chestionar și a rezultatului experimentului, constatăm că există mulți factori care pot cauza problema „hard disk-ului care nu apare”, inclusiv funcționarea greșită, invazia virusului computerului și lipsa literelor de pe hard disk etc.
Să discutăm detaliile.
Cazul 1 - Hard diskul nu este inițializat
După cum știm, odată ce hard disk-ul apare ca neinițializat, nu îl putem vedea în Windows Explorer și nu putem accesa fișierele acestuia. Și multe motive (cum ar fi invazia de viruși, corupția înregistrării de pornire master, sectoarele defecte și așa mai departe) pot duce la apariția problemei inițializate de disc.
Soluţie
Pentru a rezolva această problemă, puteți face clic dreapta pe discul neinițializat, apoi alegeți Inițializare disc pentru a-l inițializa și a-l utiliza din nou.
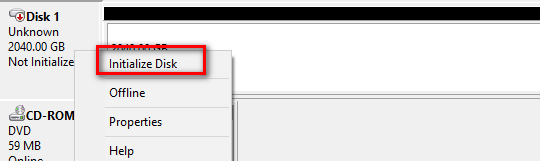
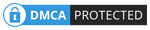
Dacă discul dvs. nu mai este inițializat din cauza schimbării bruște, nu vă sugerăm să inițializați discul imediat. Dimpotrivă, ar fi bine să vă recuperați toate datele lipsă din acesta, apoi să le inițializați pentru a le face din nou utilizabile. În caz contrar, datele originale vor fi pierdute pentru totdeauna. Aici, dacă nu știi cum să recuperezi perfect datele pierdute, poți încerca să folosești MiniTool Power Data Recovery datorită performanței sale excelente, funcționării simple și securității ridicate.
Legate de: Problemă necunoscută pe disc rezolvat necunoscut pe hard disk extern
Cazul 2 - Scrisoarea de pe hard disk lipsește
O literă de unitate este un singur caracter alfabetic de la A la Z care a fost atribuit unei unități fizice sau unei partiții de unitate din computer. Și dacă doriți să vedeți hard diskul în Computerul meu sau Windows Explorer, ar trebui să îl atribuiți cu o literă de unitate. Odată ce litera unității lipsește, veți întâlni problema „hard diskul care nu apare”.

Soluţie
Pentru a rezolva această problemă, puteți atribui o literă de unitate pentru aceasta. Windows integrat - în gestionarea discurilor, precum și software-ul de partiționare, cum ar fi MiniTool Partition Wizard, pot ajuta la adăugarea unei noi litere de unitate pe acesta.
Clic aici pentru a învăța mai multe moduri de a primi litere de unitate lipsă înapoi în Windows.
Cazul 3 - Hard diskul este ascuns
Acum, unii utilizatori doresc să apeleze la software terță parte, cum ar fi MiniTool Partition Wizard, pentru a-și ascunde hard diskul pentru a proteja datele. Cu toate acestea, odată ce ascundem accidental o unitate care conține date importante masive, ce ar trebui să facem, deoarece această unitate nu apare în Windows Explorer?
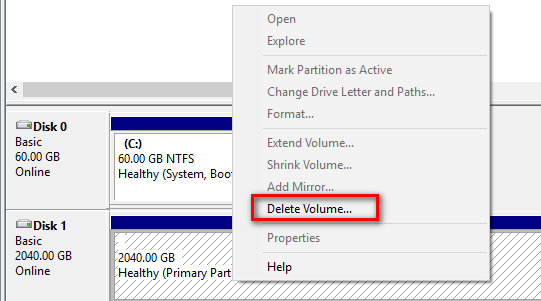
Soluţie
Dacă unitatea este ascunsă din greșeală, ce ar trebui să facem, deoarece gestionarea discurilor oferă numai Ștergeți volumul caracteristică precum și Ajutor caracteristică, așa cum se arată mai sus? Putem șterge volumul ascuns și să creăm unul nou? Bineînțeles că putem! Dar, această metodă va provoca pierderea datelor.
Avertizare: Mai bine ați recupera datele de pe unitatea ascunsă înainte de a le șterge pentru a crea una nouă. Notă: Alternativ, puteți încerca să utilizați MiniTool Partition Wizard pentru a afișa hard disk-ul ascuns în Windows fără a pierde date, deoarece acest instrument vă poate ajuta ascunde / dezvăluie unitatea convenabil și sigur.Cazul 4 - Hard diskul devine nealocat
Să începem cu un adevărat exemplu:
USB-ul extern USB 3.0 HD funcționa perfect ieri. Cu toate acestea, astăzi a devenit brusc o unitate „nealocată” fără nici măcar un nume de unitate. Sunt capabil să detectez unitatea, dar nu am nicio modalitate de a o accesa.
Singura soluție pe care am încercat-o până acum este să accesez HD-ul cu un alt computer. Dar, rezultatele sunt aceleași cu acele computere. Nu am mai făcut nimic ...
Iată o captură de ecran a problemei:
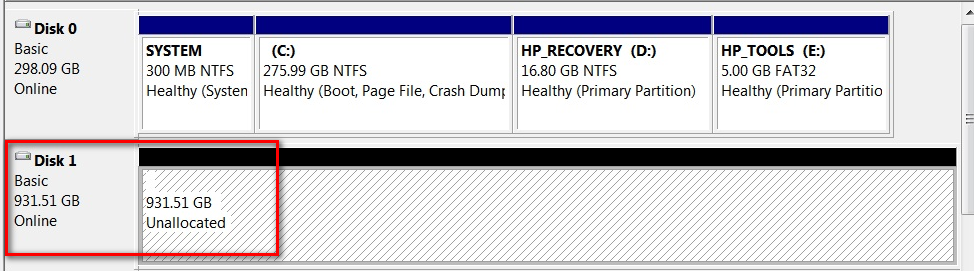
În acest caz, ce ar trebui să facem? Putem rezolva în mod eficient această problemă fără a pierde datele originale?
Soluţie
Dacă spațiul dvs. pe hard disk se transformă în nealocat, vi se permite să creați un volum nou pe acest disc și să îl faceți să apară în Windows Explorer. Cu toate acestea, această soluție va cauza pierderea datelor pentru totdeauna.
În plus, vi se recomandă foarte mult să recuperați datele de pe unitatea nealocată înainte de a face orice altceva. MiniTool Power Data Recovery este recomandat aici, deoarece acest instrument all-in-one a fost premiat ca primul 10 software de recuperare a datelor de pe TOPTENREVIEWS.
Cazul 5 - Hard diskul extern nu este recunoscut
Există, de asemenea, o altă situație în care unitatea de disc (în special unitatea externă, cum ar fi unitatea USB) nu apare în Computerul meu sau în Windows Explorer. Și veți primi un avertisment care spune că dispozitivul nu este recunoscut.
De fapt, această problemă poate fi cauzată de diverse motive, inclusiv driverul USB încărcat în prezent a devenit instabil sau corupt. Pentru mai multe informații despre eroarea dispozitivului care nu este recunoscută, vă rugăm să consultați Eroare: „Dispozitiv USB nu este recunoscut” când încercați să accesați un hard disk extern USB .
Soluţie
Aici, pentru a remedia eroarea „hard disk extern nerecunoscut”, puteți încerca metodele de mai jos.
Metoda 1: Reporniți computerul
Deconectați USB-ul, reporniți computerul și conectați-vă și vedeți dacă funcționează acum.
Metoda 2: Actualizați driverul de dispozitiv
Deschideți Panoul de control> Imprimante și dispozitive. Verificați dacă puteți vedea orice intrare pentru dispozitivul USB necunoscut sau dispozitivul necunoscut. Deschideți Proprietățile și actualizați driverul, dacă se constată că este disponibilă o actualizare.
......
Bacsis: Postarea noastră anterioară Unitate flash USB nerecunoscută - Nu vă faceți griji prea mult este recomandat aici pentru a vă ajuta să obțineți mai multe detalii despre această problemă.Cazul 6 - Hard disk-ul are un sistem de fișiere greșit
Nu în ultimul rând, dacă hard diskul dvs. este partiționat cu un sistem de fișiere greșit, nu îl puteți vedea în Computerul meu sau în Windows Explorer. De exemplu, este posibil să fi formatat unitatea cu ext4 sistem de fișiere de la Linux sau HFS Plus sistem de fișiere de pe un Mac. Windows nu poate citi aceste sisteme de fișiere. Dar, puteți vedea această unitate în Gestionarea discului, așa cum se arată mai jos:
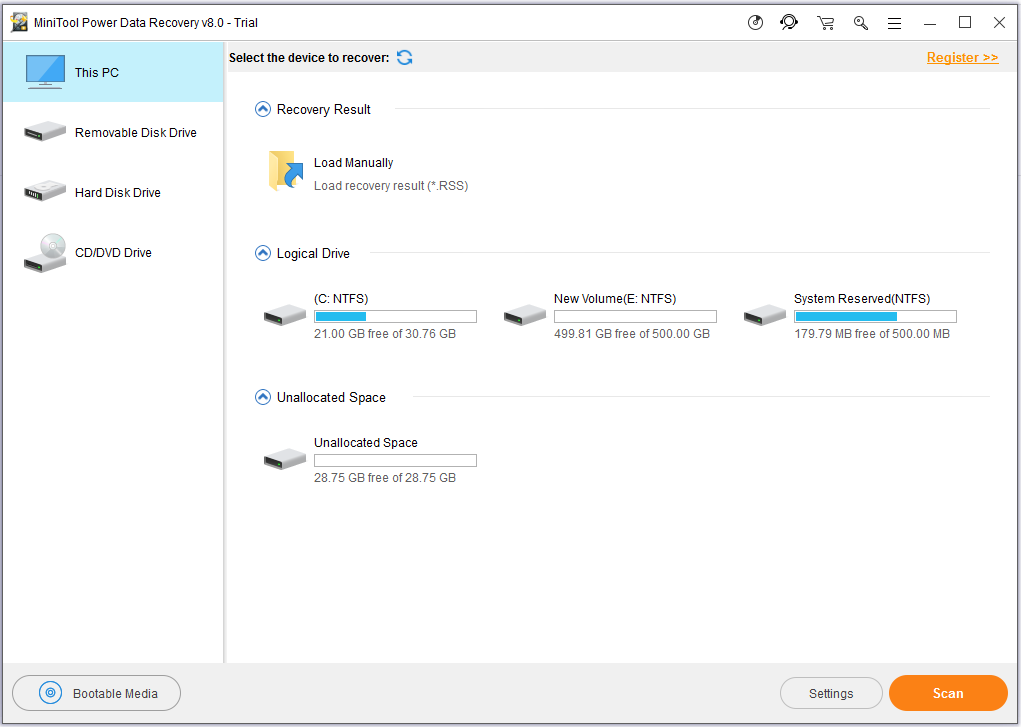
Soluţie
Pentru a rezolva această problemă, puteți șterge această unitate și apoi puteți crea o partiție nouă cu sistemul de fișiere NTFS mai nou sau cu sistemul de fișiere FAT32 mai vechi, astfel încât Windows să îl poată recunoaște.
Notă: Vi se recomandă să recuperați datele de pe unitate cu sisteme de fișiere greșite la început. În caz contrar, datele originale ar putea fi pierdute pentru totdeauna.Aici, vrem să vă împărtășim un alt caz.
Uneori, veți descoperi că nu puteți accesa unitatea NTFS de pe un alt dispozitiv, cum ar fi un DVD player, un televizor inteligent, o consolă de jocuri sau un dispozitiv media center. Acest lucru se datorează faptului că multe dispozitive, chiar și Microsoft Xbox 360, nu pot citi sistemul de fișiere Windows NTFS. Și pot accesa numai unități formatate cu sistemul de fișiere FAT32 mai vechi. Pentru a remedia această problemă, pur și simplu convertiți-o în FAT32.
![Soluționat - Ce să faci cu Chromebook după sfârșitul vieții [MiniTool News]](https://gov-civil-setubal.pt/img/minitool-news-center/09/solved-what-do-with-chromebook-after-end-life.png)


![[FIXAT] Windows nu poate accesa dispozitivul, calea sau fișierul specificat [Sfaturi MiniTool]](https://gov-civil-setubal.pt/img/backup-tips/70/windows-cannot-access-specified-device.jpg)
![[REZOLVAT] Cum se recuperează fișierele șterse Shift cu ușurință | Ghid [Sfaturi MiniTool]](https://gov-civil-setubal.pt/img/data-recovery-tips/22/how-recover-shift-deleted-files-with-ease-guide.png)
![Este bine să utilizați stocarea implicită a cardului SD | Cum se face asta [Sfaturi MiniTool]](https://gov-civil-setubal.pt/img/disk-partition-tips/43/is-it-good-use-sd-card-default-storage-how-do-that.png)
![Iată cea mai bună alternativă WD Smartware pentru Windows 10 [Sfaturi MiniTool]](https://gov-civil-setubal.pt/img/backup-tips/83/here-is-best-wd-smartware-alternative.jpg)



![Cum să recuperați fișierele folosind CMD: Ghidul utilizatorului final [Sfaturi MiniTool]](https://gov-civil-setubal.pt/img/data-recovery-tips/29/how-recover-files-using-cmd.jpg)
![Ce este adaptorul USB la HDMI (definiție și principiul de lucru) [MiniTool Wiki]](https://gov-civil-setubal.pt/img/minitool-wiki-library/85/what-is-usb-hdmi-adapter-definition.jpg)
![Este Win32: Bogent un virus și cum să faci față diferitelor scenarii? [MiniTool News]](https://gov-civil-setubal.pt/img/minitool-news-center/61/is-win32-bogent-virus.png)




![Bluetooth nu se va activa în Windows 10? Repara-l acum! [MiniTool News]](https://gov-civil-setubal.pt/img/minitool-news-center/23/bluetooth-won-t-turn-windows-10.png)

![Top 4 moduri de a remedia codul de eroare 0xc0000017 la pornire [MiniTool News]](https://gov-civil-setubal.pt/img/minitool-news-center/23/top-4-ways-fix-error-code-0xc0000017-startup.png)