Cum să vizualizați și să sortați cu ușurință fișierele Google Drive după dimensiune [MiniTool News]
How View Sort Google Drive Files Size Easily
Rezumat :
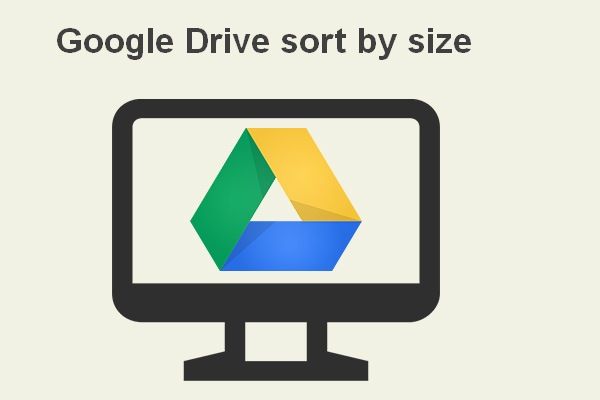
Google Drive este un serviciu popular de stocare și sincronizare a fișierelor; mulți oameni îl folosesc pentru a păstra fișiere și foldere. Este greu de spus care fișier ocupă cel mai mult spațiu doar privind dimensiunea atunci când există prea multe fișiere și foldere salvate în Google Drive. Din fericire, există o funcție de sortare care îi ajută pe utilizatori să sorteze cu ușurință Google Drive după dimensiune. Acest MiniTool post va discuta.
Fiind unul dintre cele mai populare programe de stocare și sincronizare a fișierelor, Google Drive este utilizat frecvent. Oamenilor le place să stocheze date importante în Google Drive, deoarece este sigur și convenabil să vizualizați și să editați date de pe diferite dispozitive.
Cu toate acestea, mulți utilizatori au fost deranjați de limita de stocare Google Drive: fiecare cont Google are 15 GB spațiu de stocare gratuit pentru a fi utilizat pe Google Drive, Gmail și Google Photos. Dacă contul dvs. atinge această limită de stocare, nu veți putea trimite / primi e-mailuri sau stoca date noi. În acest moment, trebuie să goliți spațiul pe unitate pentru a obține mai mult spațiu pentru date noi sau pentru a cumpăra spațiu de stocare suplimentar în Google Drive. Dar cum puteți găsi fișiere mari pe Google Drive? Este foarte important.
Sfaturi utile despre cum să ștergeți spațiul pe disc pe computer.
Cum să sortați Google Drive după dimensiunea fișierului
Google Drive sortează după dimensiune este crucial atunci când trebuie să găsiți cele mai mari fișiere din Google Drive în anumite scopuri, cum ar fi spațiul liber, pentru a stoca mai multe date. Dar cum să sortați Google Drive după dimensiune? Următorul conținut spune totul.
Pasul 1: deschideți un browser web pe computer.
Ar trebui să faceți dublu clic pe comanda rapidă a aplicației sau pe fișierul executabil pentru a deschide un browser web instalat pe computer.
Pasul 2: accesați pagina Google Drive.
Puteți copia și lipi adresa URL corectă a Google Drive în bara de adrese și apăsați Enter; de asemenea, puteți tasta URL manual.
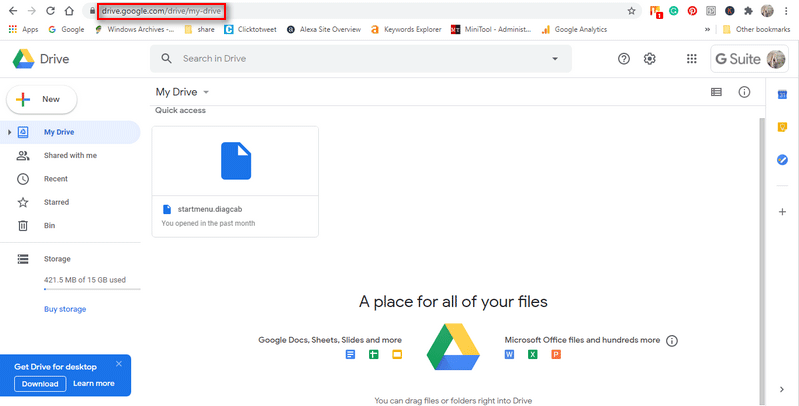
Pasul 3: verificați Stocare pentru a vedea o listă de fișiere.
Când se deschide Google Drive, trebuie să selectați Stocare din bara laterală stângă; puteți, de asemenea, să faceți clic pe dimensiunea totală a documentului (* de 15 GB utilizați).
Bacsis: O modalitate mai ușoară de a vedea dimensiunea dosarului sau dimensiunea fișierului Google Drive este tastarea https://drive.google.com/drive/quota în bara de adrese și apăsând introduce .Cum să eliberați spațiu pe Google Drive
- Deschideți browserul -> accesați Google Drive -> faceți clic Depozitare pentru a vedea fișiere sortate după mărime.
- Localizați fișierul de care nu mai aveți nevoie.
- Faceți clic dreapta pe fișier și alegeți Elimina din meniul pop-up.
- Aceasta nu va șterge fișierul definitiv; va muta fișierul în Gunoi pliant.
- Puteți selecta fișierul de care nu aveți nevoie și alegeți Sterge pentru totdeauna pentru a o curăța complet.
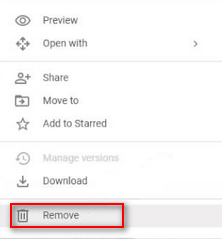
Asta e tot ce vreau să vorbesc despre Google Drive, în funcție de dimensiune.
Bonus Tip
Puteți sorta Google Drive după dimensiunea fișierului; puteți clasifica fișierele Google Drive și în alte moduri.
- Tip fișier : fișierele vor fi clasificate după tip, inclusiv PDF-uri, documente, foi de calcul, prezentări, fotografii și imagini, videoclipuri și așa mai departe.
- Proprietarul fișierului : puteți alege să vedeți fișierele care vă aparțin, unei anumite persoane sau altcuiva.
- Locația fișierului : puteți vizualiza fișierele dintr-un anumit folder, cum ar fi Coșul de gunoi sau Cu stea; de asemenea, puteți căuta fișiere care sunt disponibile pentru alții din organizația dvs.
- Data modificării fișierului : puteți accesa direct ultimele fișiere editate.
- Si asa mai departe .
Probleme legate de Google Drive:
- Eroare la crearea copiei Google Drive
- Google Drive nu redă videoclipuri
- Google Drive File Stream nu funcționează
- Codul de eroare Google Drive 5
![Cum se remediază instalarea Windows Nu s-a putut configura eroarea Windows [MiniTool News]](https://gov-civil-setubal.pt/img/minitool-news-center/35/how-fix-windows-setup-could-not-configure-windows-error.png)
![Remediere: driverele pentru acest dispozitiv nu sunt instalate. (Cod 28) [Știri MiniTool]](https://gov-civil-setubal.pt/img/minitool-news-center/99/fix-drivers-this-device-are-not-installed.png)



![Ce este un hard disk extern? [MiniTool Wiki]](https://gov-civil-setubal.pt/img/minitool-wiki-library/07/what-is-an-external-hard-drive.png)

![2 moduri alternative de a face copii de siguranță ale fișierelor de sistem pe unitatea de recuperare [MiniTool Tips]](https://gov-civil-setubal.pt/img/backup-tips/78/2-alternative-ways-back-up-system-files-recovery-drive.jpg)
![Primele 7 remedieri la Hal.dll Eroare BSOD [Ghid pas cu pas] [Sfaturi MiniTool]](https://gov-civil-setubal.pt/img/disk-partition-tips/01/top-7-fixes-hal-dll-bsod-error.jpg)
![6 metode de remediere a erorii de actualizare 0x80072EE2 pe Windows 10 [MiniTool News]](https://gov-civil-setubal.pt/img/minitool-news-center/72/6-methods-fix-update-error-0x80072ee2-windows-10.png)
![5 moduri în care baza de date a registrului de configurare este deteriorată [MiniTool News]](https://gov-civil-setubal.pt/img/minitool-news-center/53/5-ways-configuration-registry-database-is-corrupted.png)
![Cum poți rezolva problemele de limitare a procesorului pe Windows [MiniTool News]](https://gov-civil-setubal.pt/img/minitool-news-center/31/how-can-you-fix-cpu-throttling-issues-windows.png)







