Cum remediez - Cardul SD nu poate fi citit de PC / telefon [Sfaturi MiniTool]
How Do I Fix Sd Card Cannot Be Read Pc Phone
Rezumat :

Cardul SD nu poate fi citit de telefon sau de pe computer? Această postare vă va arăta ce trebuie să faceți atunci când un card SD nu poate fi recunoscut de un telefon sau de un computer. Dacă sunteți îngrijorat de pierderea datelor, puteți încerca să utilizați Software MiniTool pentru a recupera datele de pe cardul SD care nu pot fi citite.
Navigare rapidă:
Telefonul nu vă citeste cardul SD? Ce zici de computerul tău? Vă confruntați și cu aceeași problemă? Navigând pe forumuri, vom găsi mulți utilizatori care se plâng de micro Cardul SD nu poate fi citit prin telefon sau PC.
Acum, în postarea de astăzi, vă voi arăta cum să remediați următoarele două probleme:
- Cardul SD nu poate fi citit de PC.
- Cardul SD nu poate fi citit prin telefon.
Partea 1. Cum se remediază - Cardul SD nu poate fi citit de PC
În primul rând, să vedem un adevărat exemplu din answers.microsoft.com:
Î: Cardul de memorie SD nu va citi pe computerul meu?
Am un card de memorie SD de 512 mb și a funcționat întotdeauna bine, dar astăzi am încercat să îl folosesc pe laptopul meu Toshiba pentru prima dată în ultimele luni, iar computerul nu îl va recunoaște, nimic nu apare în computerul meu sau nimic altceva. Aveți idei de ce se întâmplă acest lucru sau cum poate fi remediat?
Ce ar trebui să facem dacă cardul nostru SD nu poate fi citit de computerul nostru?
În general, persoanele care rezolvă cu succes cardul SD care nu citesc în Windows 10 fac întotdeauna două lucruri foarte bine:
În primul rând, recuperează date de pe cardul SD care nu pot fi citite de PC.
În al doilea rând, rezolvă cardul SD care nu se citea pe problema computerului prin intermediul mai multor soluții.
Recomandare de top: Când vine vorba despre problema cardului SD care nu se citește în Windows 10, dorim să partajăm o altă problemă obișnuită - cardul SD sau alt HDD extern care nu este recunoscut în Windows 10. Este posibil să nu fi întâlnit această problemă, dar veți am auzit de asta. Acum, dacă întâmpinați această problemă, puteți găsi răspunsuri de la această postare: Rezolvat - Hard disk extern nerecunoscut .
Acum, probabil vă întrebați:
' Cum se recuperează datele pierdute când computerul nu poate citi cardul SD? '
Pasul 1. Recuperați datele de pe un card Micro SD care nu pot fi citite
Astăzi, odată cu dezvoltarea rapidă a tehnologiei de recuperare a datelor, recuperarea datelor cardului SD este ușoară. Multe programe de recuperare a datelor sunt puse acum la dispoziție pe piață pentru a recupera ușor și eficient datele pierdute. De exemplu, ambele MiniTool Power Data Recovery și MiniTool Photo Recovery pot ajuta la recuperarea eficientă a datelor cardului SD fără a afecta datele originale datorită performanțelor excelente, securității ridicate și operațiunilor simple. Aici, în cazul meu, prefer MiniTool Photo Recovery, deoarece am stocat doar fotografii și videoclipuri pe cardul meu SD. Pașii sunt prezentați mai jos:
Atenție: Înainte de a recupera datele de pe cardul SD care nu pot fi citite de PC, ar trebui să descărcăm MiniTool Photo Recovery de pe site-ul său oficial și apoi să îl instalăm pe computer conform solicitărilor. După aceea, conectați cardul SD la PC prin intermediul cititorului de carduri.
Un ghid pas cu pas pentru recuperarea datelor atunci când computerul nu poate citi cardul SD
Lansați MiniTool Photo Recovery, apoi faceți clic pe start buton pentru a porni recuperarea fotografiilor și videoclipurilor cardului SD.
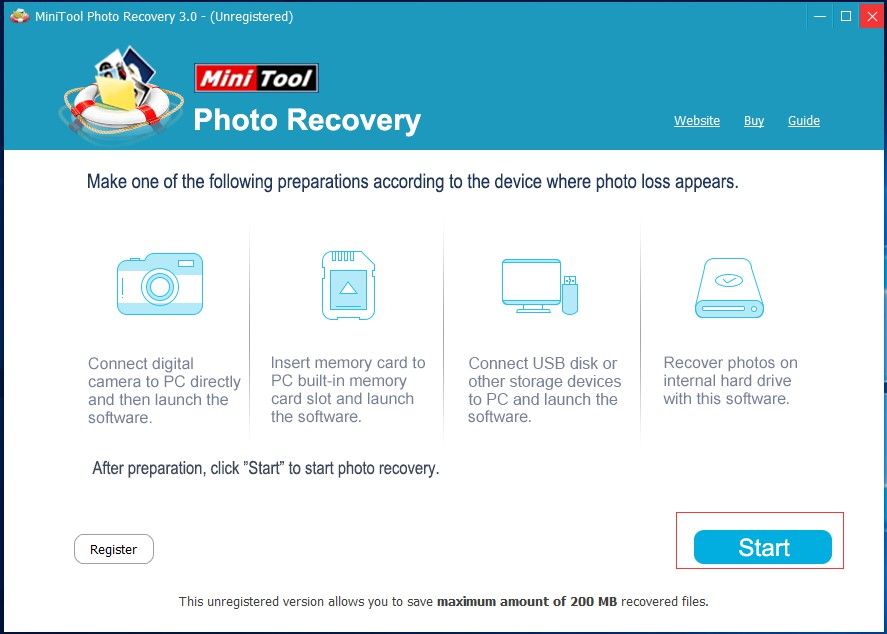
Din interfața principală, putem constata că MiniTool Photo Recovery nu numai că poate recupera datele de pe cardul SD, ci acceptă și recuperarea datelor de pe unitatea USB / hard diskul computerului. Mai important, utilizatorii camerei își pot conecta direct camera digitală la computer și apoi pot rula acest software pentru a recupera datele pierdute. Pentru mai multe informații, vă rugăm să consultați Cum se recuperează fotografii de pe cardul de memorie al camerei digitale .
Apoi, selectați cardul SD care nu poate fi citit de computer și apoi faceți clic pe Scanează buton situat în colțul din dreapta jos pentru a începe scanarea pe dispozitiv.
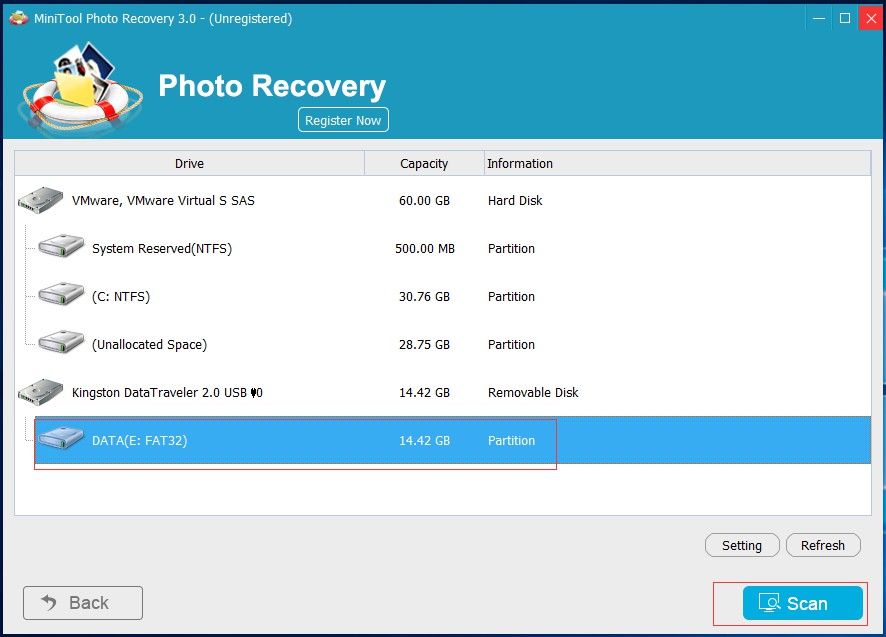
În această fereastră, puteți face clic pe Setare pentru a specifica tipurile de fișiere necesare înainte de a face clic pe Scanează buton. De exemplu, dacă doriți doar recupera fotografii JPEG , puteți verifica numai Fișier cameră JPEG (* .jpg) și Fișier grafic JPEG (* .jpg) , apoi faceți clic pe O.K pentru a confirma această setare, după cum se arată mai jos.
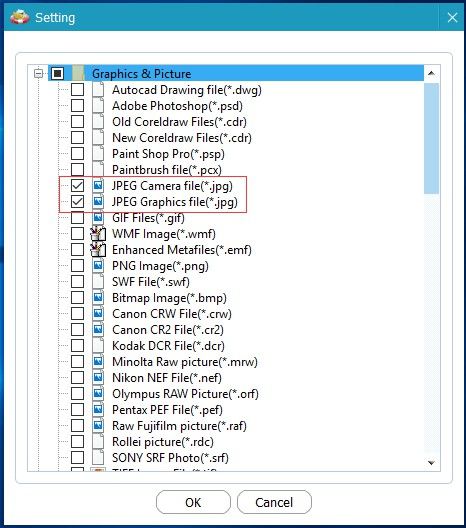
După scanare, veți vedea rezultatele acestei scanări într-o vizualizare arborescentă așa cum se arată mai jos, iar tipurile de fișiere recuperate sunt afișate în lista din stânga. Acum, puteți previzualiza imaginea făcând dublu clic pe ea, selectând toate imaginile de care aveți nevoie, precum și alte date ale cardului SD și faceți clic pe Salvați butonul pentru a le stoca. Este recomandat să stocați fișierele selectate pe altă unitate! În caz contrar, datele pierdute / șterse ar putea fi suprascrise!
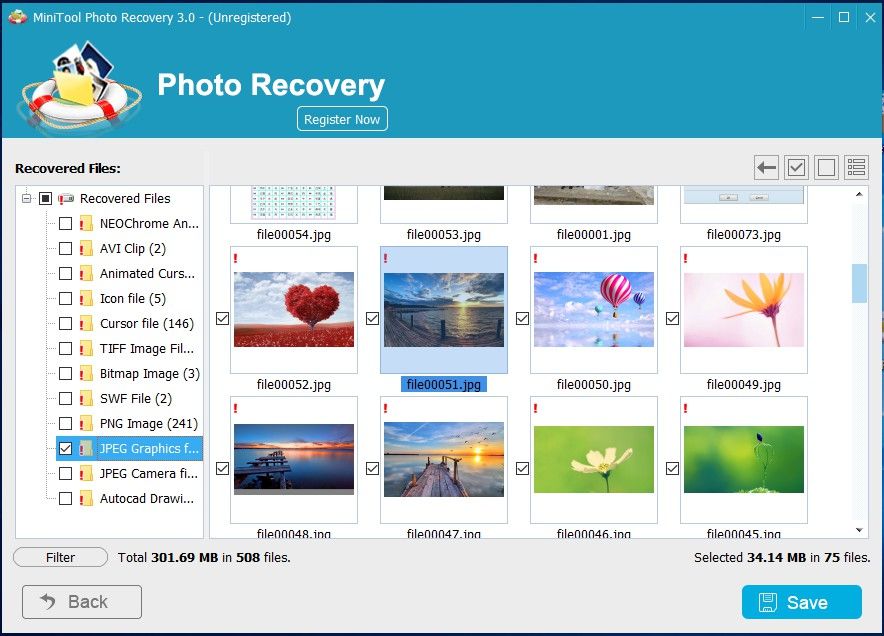
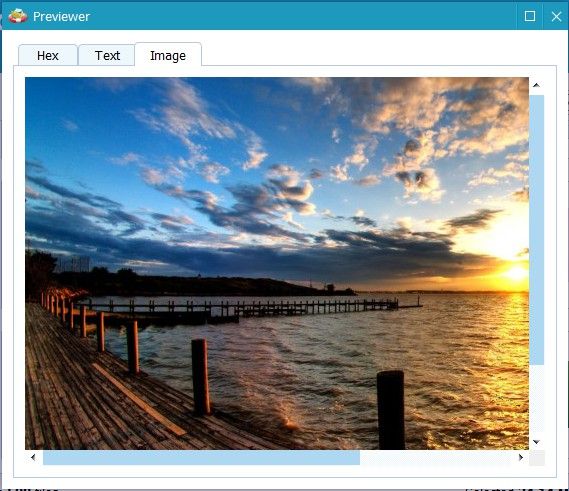
Dacă decideți să obțineți o ediție avansată, nu este necesar să închideți MiniTool Photo Recovery. După aceea, puteți face clic cu ușurință pe Înregistrează-te acum după ce ați primit cheia de licență MiniTool trimisă prin e-mail, copiați și lipiți cheia de licență pentru a vă înregistra și continuați să salvați fișierele selectate.
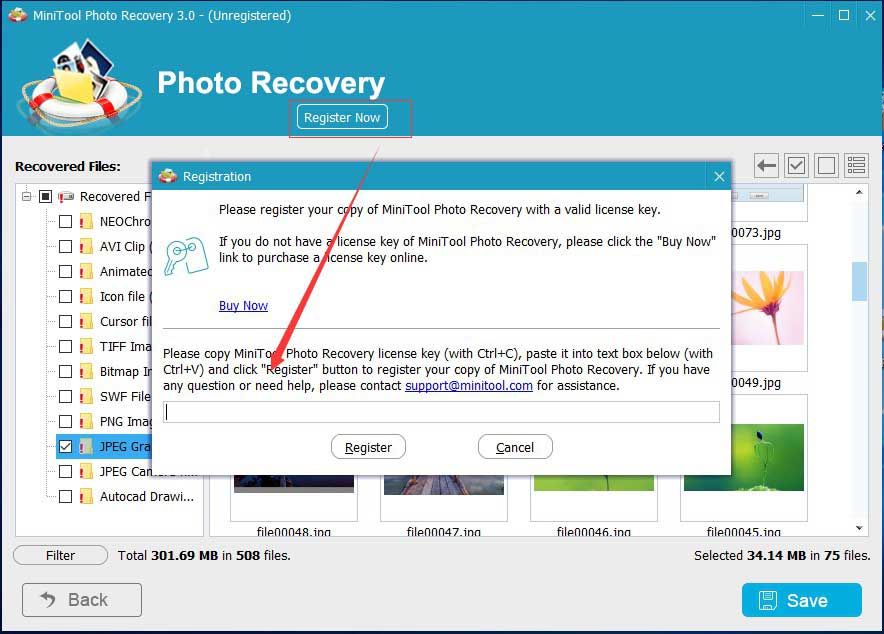

![Cum știu ce este memoria RAM DDR? Urmați Ghidul acum! [MiniTool News]](https://gov-civil-setubal.pt/img/minitool-news-center/01/how-do-i-know-what-ddr-my-ram-is.png)



![Cum să forțezi închiderea unui program fără Task Manager - 3 moduri [MiniTool News]](https://gov-civil-setubal.pt/img/minitool-news-center/57/how-force-close-program-without-task-manager-3-ways.png)
![Battlefront 2 nu se lansează? Încercați să o remediați cu 6 soluții! [MiniTool News]](https://gov-civil-setubal.pt/img/minitool-news-center/44/is-battlefront-2-not-launching.jpg)

![Stream Discord Fără sunet? Remediat cu 10 soluții [MiniTool News]](https://gov-civil-setubal.pt/img/minitool-news-center/04/discord-stream-no-sound.png)


![Ce trebuie să fac dacă găsesc sectoare defecte pe hard disk în Windows 10/8/7? [Sfaturi MiniTool]](https://gov-civil-setubal.pt/img/backup-tips/57/what-do-if-i-find-bad-sectors-hard-drive-windows-10-8-7.jpg)



![15 sfaturi - Windows 10 Performance Tweaks [Actualizare 2021] [MiniTool Tips]](https://gov-civil-setubal.pt/img/backup-tips/78/15-tips-windows-10-performance-tweaks.png)


![Un ghid pentru descărcarea, instalarea și reinstalarea Ubisoft Connect [Sfaturi MiniTool]](https://gov-civil-setubal.pt/img/news/6B/a-guide-on-ubisoft-connect-download-install-and-reinstall-minitool-tips-1.png)
![Ce este bibliotecile Vulkan Runtime și cum să le rezolvați [MiniTool Wiki]](https://gov-civil-setubal.pt/img/minitool-wiki-library/20/what-is-vulkan-runtime-libraries-how-deal-with-it.png)