Cum să ștergeți o unitate virtuală Windows 10 - 3 moduri [MiniTool News]
How Delete Virtual Drive Windows 10 3 Ways
Rezumat :
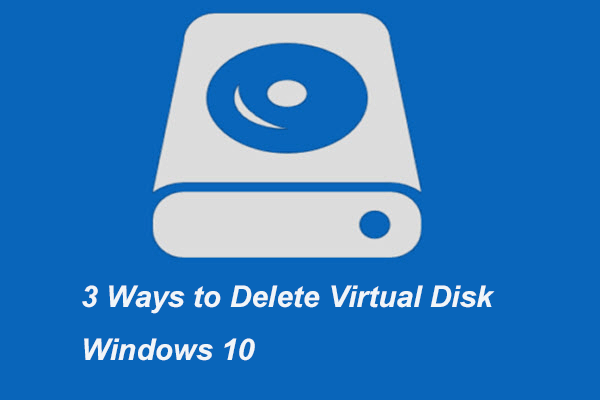
Când nu doriți să utilizați o unitate virtuală, poate doriți să o eliminați Windows 10. Dar știți cum să ștergeți o unitate virtuală? Această postare vă arată 3 moduri. În plus, puteți vizita MiniTool pentru a afla mai multe despre sfaturi și soluții pentru disc.
Dacă aveți o mulțime de fișiere de salvat, este posibil să aveți nevoie de un hard disk extern pentru a le salva. Cu toate acestea, în Windows 10, există o funcție care vă permite să creați un disc virtual. Discul virtual are diverse funcții, cum ar fi salvarea fișierelor. Dacă nu știți cum să creați un disc virtual, faceți clic pe aici să afle mai multe.
Cu toate acestea, dacă nu mai aveți nevoie de unitatea virtuală, vă puteți întreba că există o modalitate de a elimina unitatea virtuală Windows 10. Răspunsul este pozitiv. În această postare, vă vom arăta cum să ștergeți o unitate virtuală în 3 moduri diferite. Deci, continuă să citești.
3 moduri de a șterge unitatea virtuală Windows 10
În această secțiune, vă vom arăta cum să ștergeți o unitate virtuală.
Mod 1. Ștergeți unitatea virtuală prin acest computer
În primul rând, vă vom arăta cum să ștergeți o unitate virtuală prin intermediul acestui computer.
Acum, iată tutorialul.
Pasul 1: Deschideți File Explorer, accesați Acest PC , selectați unitatea virtuală și alegeți Proprietăți din meniul contextual.
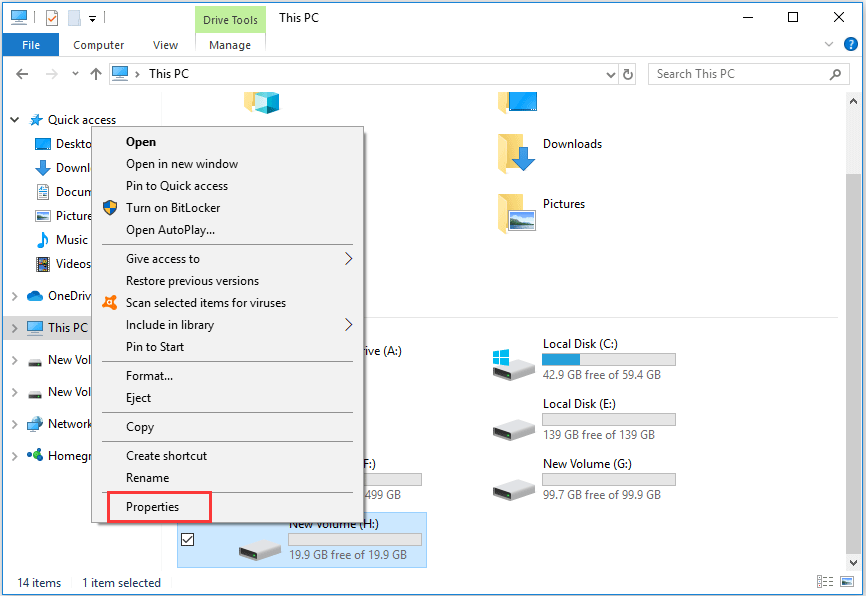
Pasul 2: în fereastra pop-up, accesați Hardware , selectați discul virtual de pe computer și alegeți Proprietăți a continua.
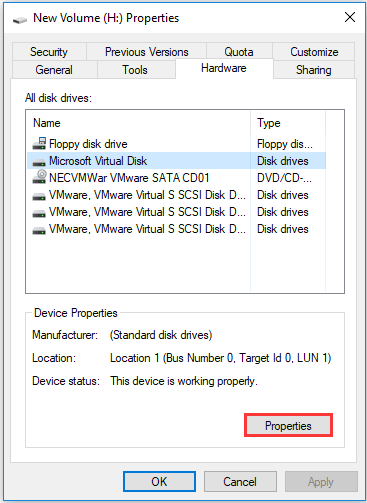
Pasul 3: În fereastra pop-up, accesați Conducător auto , apoi alegeți Dezinstalați dispozitivul a continua.
Bacsis: Dacă ați constatat că butonul Uninstall Device este dezactivat, navigați la următoarea soluție.După finalizarea tuturor pașilor, reporniți computerul și unitatea virtuală ar fi fost eliminată.
Mod 2. Ștergeți unitatea virtuală prin gestionarea discurilor
A doua modalitate de a șterge unitatea virtuală Windows 10 este să o eliminați în Gestionarea discurilor. Acum, iată tutorialul.
Pasul 1: Deschideți File Explorer, faceți clic dreapta Acest PC și alegeți Administra a continua.
Pasul 2: În fereastra Gestionare disc, selectați discul virtual și alegeți Ștergeți volumul ... a continua.
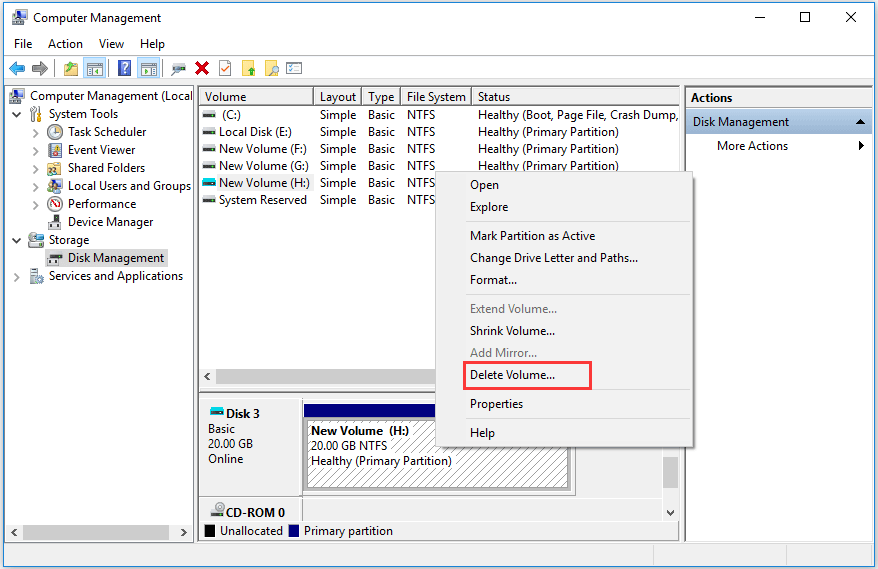
Pasul 3: Apoi veți primi un mesaj de avertizare care vă spune că toate datele de pe discul virtual vor fi șterse. Asa de susțineți-le primul. Apoi confirmați-l.
Pasul 4: Apoi va deveni spațiu nealocat. Faceți clic dreapta pe spațiul nealocat și alegeți Desprindeți VHD .
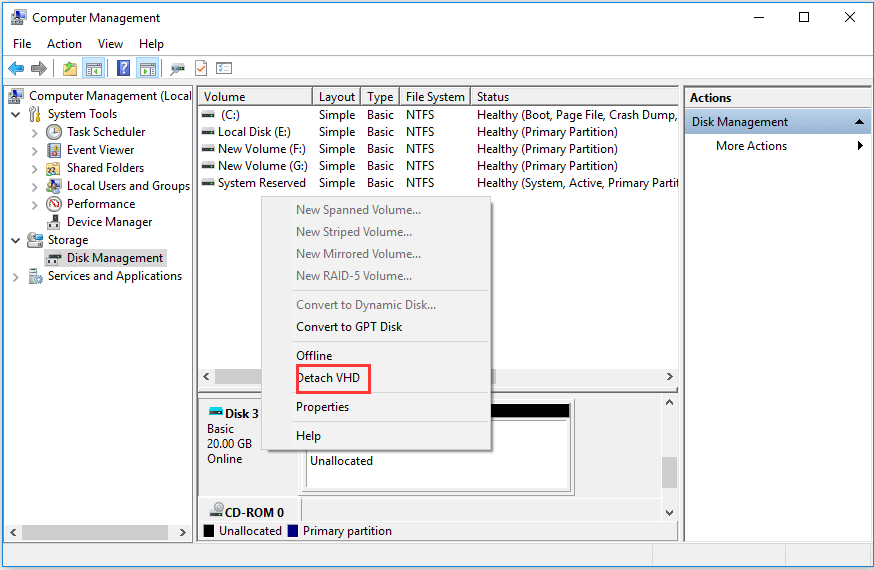
Pasul 5: Apoi confirmați modificările.
După finalizarea tuturor pașilor, ați eliminat cu succes unitatea virtuală Windows 10.
Mod 3. Ștergeți volumul virtual prin Diskpart
A treia soluție pentru ștergerea volumului virtual Windows 10 este prin discpart. Acum, iată tutorialul.
Pasul 1: Tastați linia de comandă în caseta de căutare din Windows și alegeți-o pe cea mai potrivită. Faceți clic dreapta pe el pentru a alege Rulat ca administrator a continua.
Pasul 2: În fereastra pop-up, tastați următoarele comenzi și apăsați introduce după fiecare comandă.
discpart
selectați fișierul vdisk = „f: virtual disk.vhd”
desprinde vdisk
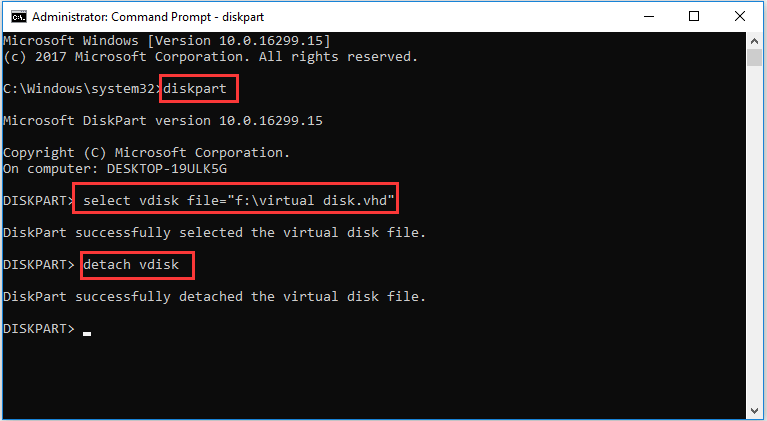
După finalizarea tuturor pașilor, puteți elimina cu succes discul virtual Windows 10.
Pe lângă metodele menționate în partea de mai sus, puteți șterge și volumul virtual prin intermediul software-ului terță parte, cum ar fi MiniTool Partition Wizard. Apoi puteți face clic aici pentru a ști cum să ștergeți discul virtual Windows 10.
Cuvinte finale
Pe scurt, această postare a introdus 3 moduri de a șterge discul virtual Windows 10. Dacă doriți să faceți acest lucru, încercați aceste soluții.

![Windows spune „Încercarea de a scrie numai în citirea memoriei BSoD”? Repara-l! [Sfaturi MiniTool]](https://gov-civil-setubal.pt/img/backup-tips/88/windows-says-attempted-write-readonly-memory-bsod.jpg)

![Cum se remediază eroarea BSOD Cache Manager pe Windows? [9 metode]](https://gov-civil-setubal.pt/img/partition-disk/5E/how-to-fix-cache-manager-bsod-error-on-windows-9-methods-1.png)

![[REZOLVAT] Soluții de remediere a discului dur extern care se deconectează [Sfaturi MiniTool]](https://gov-civil-setubal.pt/img/data-recovery-tips/35/solutions-fix-external-hard-drive-keeps-disconnecting.jpg)

![13 sfaturi pentru Windows 10 Foarte lent și care nu răspund [Actualizare 2021] [Sfaturi MiniTool]](https://gov-civil-setubal.pt/img/backup-tips/25/13-tips-windows-10-very-slow.png)



![Cum să opriți No Man’s Sky să nu se prăbușească pe computer? 6 moduri [Sfaturi MiniTool]](https://gov-civil-setubal.pt/img/disk-partition-tips/60/how-stop-no-man-s-sky-from-crashing-pc.jpg)

![Ce trebuie să faceți dacă computerul dvs. se oprește în continuare aleatoriu [MiniTool News]](https://gov-civil-setubal.pt/img/minitool-news-center/51/what-do-if-your-mac-keeps-shutting-down-randomly.png)
![Utilizați cel mai bun software Ghost Image pentru Ghost Windows 10/8/7. Ghid! [Sfaturi MiniTool]](https://gov-civil-setubal.pt/img/backup-tips/22/use-best-ghost-image-software-ghost-windows-10-8-7.jpg)




