Utilizați cel mai bun software Ghost Image pentru Ghost Windows 10/8/7. Ghid! [Sfaturi MiniTool]
Use Best Ghost Image Software Ghost Windows 10 8 7
Rezumat :
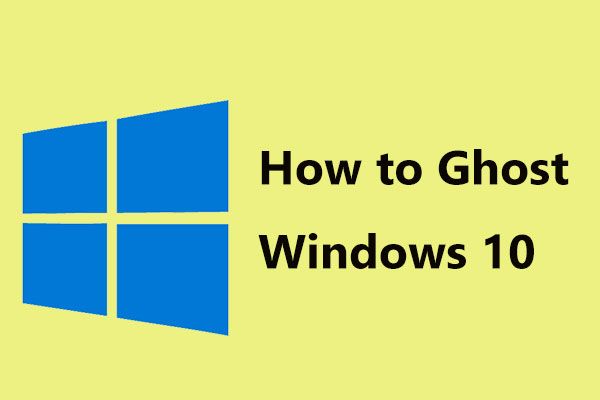
Cum se creează o imagine fantomă a Windows-ului? Ia-o ușor - este un proces simplu, atâta timp cât folosești un software gratuit și fiabil pentru imagini fantomă. Aici, în această postare, vom introduce MiniTool ShadowMaker (oferit de MiniTool ) și cum să-l utilizați pentru a descărca Windows 10/8/7 pentru a vă menține computerul în siguranță.
Navigare rapidă:
Cunoștințe de bază despre imagistica fantomelor
Imaginea fantomelor (și anume de rezervă ) se referă la un proces de backup de date bazat pe software care copiază datele unui hard disk al computerului într-un fișier comprimat individual, care se numește imagine. Imaginea fantomă copiază tot conținutul - inclusiv configurația, aplicațiile, setările etc. - pe un alt hard disk sau server pentru stocare.
Scopul imaginii fantomă este de a permite o restaurare rapidă a unui sistem sau de a oferi suport pentru restaurarea datelor. Pe scurt, fantoma poate include două aspecte: fantoma sistemului și fantoma datelor.
După cum știți, defecțiunea sistemului are loc din când în când din cauza unor dezastre, cum ar fi virusul computerului, erori manuale, actualizarea Windows, etc. sistem de operare.
Acesta este cel mai eficient mod de a vă proteja computerul de un dezastru imprevizibil. În caz de blocare a sistemului, puteți restabili cu ușurință computerul într-o stare anterioară, astfel încât să reduceți timpul de nefuncționare și să economisiți mult timp în comparație cu reinstalarea sistemului de operare și a aplicațiilor.
În plus, fișierele pot fi ușor pierdute sau șterse. Prin urmare, este, de asemenea, o necesitate să vă fantomă fișierele importante într-un alt loc pentru recuperarea datelor.
Cum să fantomați un computer? Obțineți răspunsul din următoarea secțiune.
Bacsis: Cum să fantoma Windows 10 pe un alt computer? S-ar putea să vă întrebați și despre această întrebare. Doar consultați acest post - Cum să transferați sistemul de operare de la un computer la altul (2 moduri) .Ferestre fantome 10/8/7
Pentru a crea o imagine fantomă a sistemului de operare Windows, trebuie să alegeți o bucată de software fantomă gratuită. Pe care ar trebui să îl folosiți pentru Windows 10 Ghost?
Când căutați „fantomă Windows 10” în Google, veți găsi un rezultat de căutare asemănător „Fantomă Norton”. Dar, conform feedbackului anumitor utilizatori, versiunea 15.0 nu mai este funcțională după actualizarea la Windows 10 din Windows 7, deoarece nu mai este compatibilă cu noul sistem de operare.
Aici vă vom arăta cea mai bună alternativă Norton Ghost, MiniTool ShadowMaker.
Utilizați MiniTool ShadowMaker: software gratuit Ghost 10/8/7
Ca un fiabil și software de backup gratuit pentru Windows 10/8/7, poate crea automat și periodic copii de siguranță complete ale computerului dvs., ceea ce vă economisește timpul de la reinstalarea Windows și a aplicației sau recuperarea datelor după pierderea fișierului.
Fiind puternic și flexibil, MiniTool ShadowMaker este cea mai bună alegere pentru backup și restaurare Windows. În plus, acest software de imagine fantomă vă poate permite chiar și acest lucru restaurați imaginea de sistem pe un computer diferit cu hardware diferit prin remedierea problemei de compatibilitate cu Restaurare universală .
Notă: În acest moment, descărcați gratuit software-ul fantomă de pe computer, apăsând butonul următor. Rețineți că versiunea de probă pe care o veți obține vă oferă o perioadă de încercare gratuită de 30 de zile. Dacă doriți să utilizați MiniTool ShadowMaker pentru a fantoma Windows 10/8/7 în orice moment doriți, actualizați-l la o ediție avansată .Cum se creează imaginea fantomă a Windows 10/8/7 pas cu pas?
Iată îndrumările detaliate despre fantoma Windows:
Pasul 1: Instalați MiniTool ShadowMaker pe computer
Pasul 2: alegeți un computer pe care să îl gestionați
- Faceți dublu clic pe acest software de imagine fantomă.
- Continuați să utilizați Trial Edition dând clic pe Păstrați procesul buton.
- Apoi alegeți un computer de gestionat făcând clic pe cel corespunzător Conectați Aici, luați ca exemplu backupul local.
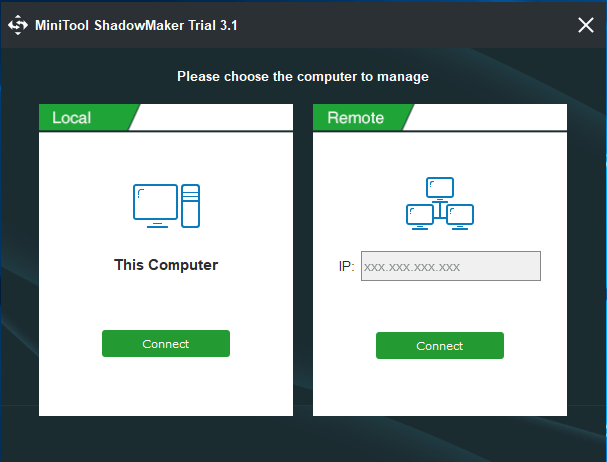
Pasul 3: Alegeți sursa de rezervă și destinația din pagina Backup
1. Pentru a descărca sistemul de operare Windows 7/8/10, trebuie să alegeți partițiile de sistem. Aici puteți vedea că MiniTool ShadowMaker a selectat toate unitățile de sistem de operare pe care Windows le necesită pentru a rula. Deci, nu este nevoie să le alegeți din nou.
2. Unde doriți să salvați imaginea fantomă? Sunt disponibile un hard disk extern, o unitate flash USB, SSD, HDD și NAS (Network Attached Storage). Aici, vă arătăm cum să fantoma Windows 10/8/7 pe un hard disk extern .
- Doar alegeți o partiție pe acel disc.
- Clic O.K să mă întorc la Backup pagină.
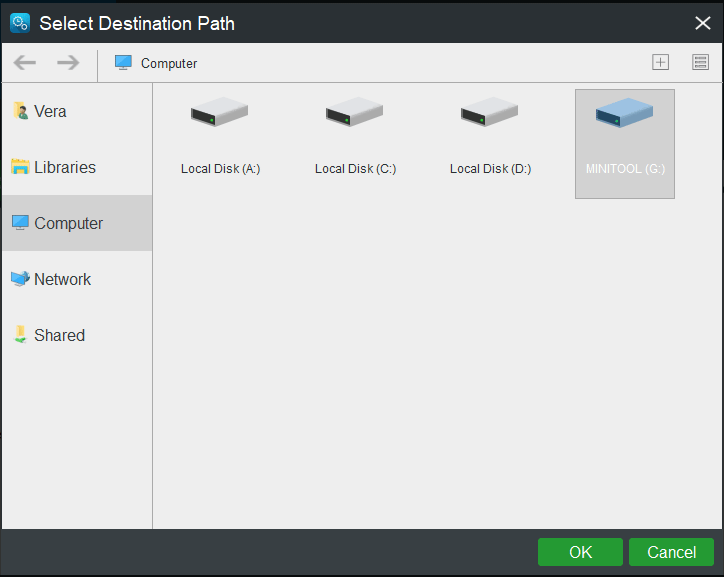
 3 moduri de a crea cu ușurință Backup automat de fișiere în Windows 10
3 moduri de a crea cu ușurință Backup automat de fișiere în Windows 10 Doriți să creați copii de rezervă automate ale fișierelor în Windows 10? Această postare vă arată cum să faceți backup cu ușurință a fișierelor pe un hard disk extern.
Citeste mai multPasul 4: Porniți o copie de rezervă
În cele din urmă, executați toate setările atingând butonul Faceți backup acum buton.



![Top 3 moduri de a porni managerul nu a reușit să găsească sistemul de încărcare a sistemului de operare [Sfaturi MiniTool]](https://gov-civil-setubal.pt/img/backup-tips/55/top-3-ways-boot-manager-failed-find-os-loader.png)

![Cum se remediază meniul cu clic dreapta pe Windows 10 [MiniTool News]](https://gov-civil-setubal.pt/img/minitool-news-center/74/how-fix-right-click-menu-keeps-popping-up-windows-10.jpg)

![De ce nu funcționează microfonul meu, cum să-l remediez rapid [MiniTool News]](https://gov-civil-setubal.pt/img/minitool-news-center/42/why-is-my-mic-not-working.png)
![Cum se remediază eroarea atașamentului blocat Outlook? [Știri MiniTool]](https://gov-civil-setubal.pt/img/minitool-news-center/63/how-fix-outlook-blocked-attachment-error.png)

![7 metode pentru a remedia Windows nu poate finaliza extragerea [MiniTool News]](https://gov-civil-setubal.pt/img/minitool-news-center/67/7-methods-fix-windows-cannot-complete-extraction.png)
![Cum să verificați starea bateriei laptopului dvs. [MiniTool News]](https://gov-civil-setubal.pt/img/minitool-news-center/29/how-check-battery-health-your-laptop.png)
![Cum se repară cursorul mouse-ului care dispare pe Windows / Surface / Chrome [MiniTool News]](https://gov-civil-setubal.pt/img/minitool-news-center/96/how-fix-mouse-cursor-disappears-windows-surface-chrome.png)
![Cum poți viziona videoclipuri live Instagram pe computer? [Actualizare 2021] [Știri MiniTool]](https://gov-civil-setubal.pt/img/minitool-news-center/40/how-can-you-watch-instagram-live-videos-pc.jpg)

![Remediat: Vă rugăm să așteptați până când programul curent se încheie Dezinstalarea [MiniTool News]](https://gov-civil-setubal.pt/img/minitool-news-center/96/fixed-please-wait-until-current-program-finished-uninstalling.jpg)




