Top 2 moduri - Cum să actualizați Microsoft Teams pe Windows 10 11
Top 2 Ways How To Update Microsoft Teams On Windows 10 11
Este posibil să fiți frustrat de faptul că Microsoft Teams nu poate actualiza imediat când există o actualizare disponibilă. Prin urmare, dacă doriți să utilizați cea mai recentă versiune de Teams cu funcții și îmbunătățiri actualizate, ar trebui să luați acest ghid de la MiniTool , care analizează modul de actualizare Microsoft Teams.
Microsoft Teams este o aplicație de colaborare în echipă și comunicare online, care este folosită în mod obișnuit pentru partajarea documentelor, întâlniri online și editarea fișierelor simultan etc. Vă face fluxul de lucru mai fluid.
Menținerea Microsoft Teams la zi este esențială, deoarece o actualizare poate remedia erori și unele probleme. În caz contrar, infractorii cibernetici și hackerii pot utiliza aceste erori pentru a obține acces la computerul dvs. și pentru a-l corupe. În acest fel, este esențial să finalizați actualizarea Microsoft Teams.
Vă vom prezenta câteva modalități simple și simple de a actualiza Microsoft Teams pe Windows 10/11.
Cum se actualizează Microsoft Teams
De fapt, Microsoft Teams se actualizează automat în mod implicit, cu excepția eșecului actualizării. Sau unii utilizatori trebuie să-și actualizeze echipele manual în funcție de dispozitivele lor și de setările de actualizare. Puteți afla cum să actualizați Microsoft Teams citind următorii pași.
1. Verificați pentru actualizări
Procesul de verificare este ușor diferit între Windows 10 și Windows 11. Iată pașii pentru verificarea actualizărilor.
Pentru Windows 10
Pasul 1: Accesați Microsoft Teams și faceți clic pe trei puncte în colțul din dreapta sus.
Pasul 2: În meniul derulant, alegeți Verifică pentru actualizări . Apoi veți vedea un mesaj „Vom verifica și instala actualizări în timp ce continuați să lucrați”, iar Teams va efectua o actualizare automată. Când ați terminat, se va închide și se va redeschide automat. Dacă nu se redeschide automat, îl puteți deschide făcând clic pe pictograma Teams de pe desktop.
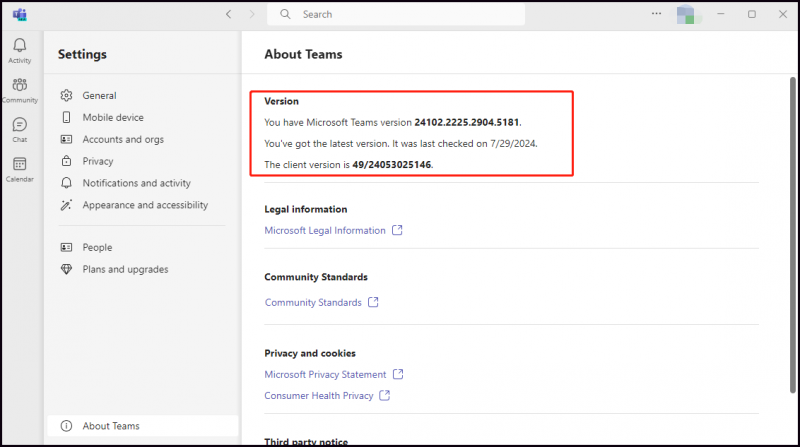
Citește și: Centrul de administrare Microsoft Teams: ce este? Cum să te autentifici?
Pentru Windows 11
Pasul 1: Lansați aplicația încorporată Teams și accesați-o Setări făcând clic pe trei puncte .
Pasul 2: Faceți clic Despre echipe în colțul din stânga jos.
Pasul 3: Apoi puteți vedea dacă este disponibilă vreo actualizare. Dacă da, faceți clic Actualizează acum pentru a-l actualiza. Dacă nu, veți vedea introducerea „ Ai cea mai recentă versiune .” iar butonul va apărea ca Fără actualizări sub Versiune secțiune.
2. Actualizați din Microsoft Store
Actualizarea echipelor din Microsoft Store este o modalitate opțională. Puteți activa funcția de actualizarea automată a aplicațiilor Microsoft Store . În continuare, vom prezenta cum să actualizați manual.
Pasul 1: Deschideți Magazin Microsoft .
Pasul 2: Faceți clic pe Bibliotecă din panoul din stânga jos și faceți clic pe Obțineți actualizări buton.
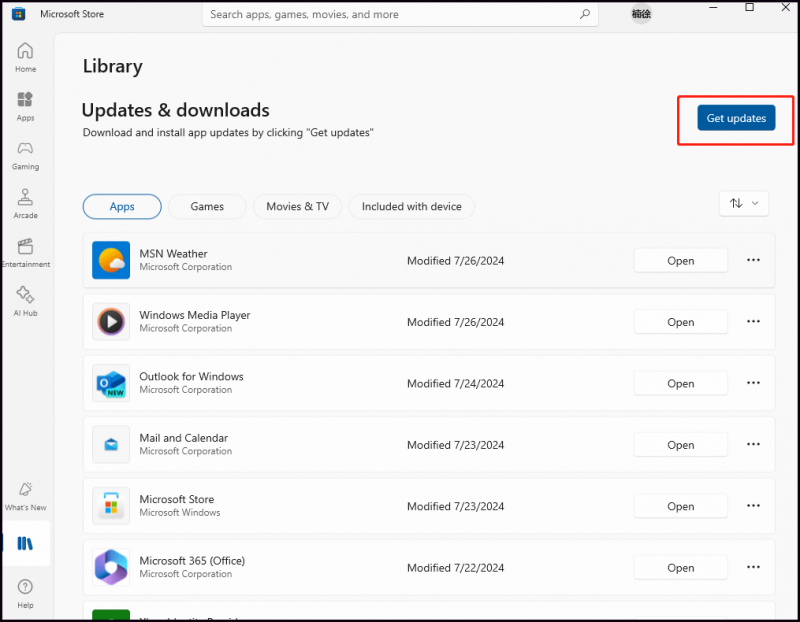
Pasul 3: Apoi va verifica dacă există actualizări pentru toate aplicațiile de pe dispozitiv. Puteți alege Actualizați toate opțiunea de a descărca și instala actualizările simultan. Poate că există unele aplicații pe care nu doriți să le actualizați. De asemenea, puteți verifica dacă este disponibilă vreo actualizare pentru Microsoft Teams. Dacă da, faceți clic pe Actualizați butonul pentru a finaliza actualizarea.
Dacă mesajul „Aplicațiile și jocurile tale sunt actualizate” apare în partea de sus a ferestrei de sub Actualizare și descărcări , puteți vedea că aplicațiile dvs. au fost complet actualizate, inclusiv aplicația Microsoft Teams.
Citește și: Remediat: Microsoft Store continuă să actualizeze aceleași aplicații în Win10
Sfaturi: Actualizarea Microsoft Teams pe Windows 10/11 nu numai că vă poate oferi acces la noi funcții, îmbunătățiri și vulnerabilități de securitate a corecțiilor, ci și vă poate păstra datele în siguranță. Uneori, acest proces poate eșua. Când vine vorba de protejarea datelor, realizarea unui copia de rezerva a datelor este cea mai buna idee. În acest fel, puteți încerca să utilizați MiniTool ShadowMaker , un expert pe copie de rezervă a fișierelor , copie de rezervă a sistemului , și altele.MiniTool ShadowMaker Trial Faceți clic pentru a descărca 100% Curat și sigur
Concluzie
Pentru a rezuma, v-am împărtășit două modalități de actualizare Microsoft Teams, inclusiv verificarea manuală a actualizărilor în Teams în Windows 10/11 și actualizarea din Microsoft Store. Între timp, să faci o copie de rezervă a datelor în mod regulat ar fi grozav. Apreciez pentru lectura și împărtășirea ta.
![Cum se deschide panoul de control în Windows 11? [7 moduri]](https://gov-civil-setubal.pt/img/news/19/how-open-control-panel-windows-11.png)





![Word nu poate deschide șablonul global existent. (Normal.dotm) [Știri MiniTool]](https://gov-civil-setubal.pt/img/minitool-news-center/02/word-cannot-open-existing-global-template.png)



![Cum să asociați/conectați o tastatură la iPad-ul dvs.? 3 cazuri [MiniTool Tips]](https://gov-civil-setubal.pt/img/news/85/how-to-pair/connect-a-keyboard-to-your-ipad-3-cases-minitool-tips-1.png)

![[GHID] Cum se folosește hard diskul ca memorie RAM pe Windows 10 [MiniTool News]](https://gov-civil-setubal.pt/img/minitool-news-center/00/how-use-hard-drive.jpg)



![7 metode to.exe au încetat să mai funcționeze pe Windows 10 [Sfaturi MiniTool]](https://gov-civil-setubal.pt/img/backup-tips/38/7-methods-exe-has-stopped-working-windows-10.png)


