Ghid – Deschideți Shell Windows 11 Descărcare și instalare și emite remedieri
Guide Open Shell Windows 11 Download Install Issue Fixes
Ce este Open Shell? Funcționează Open Shell pe Windows 11/10? Cum să descărcați Open Shell și să îl instalați pe Windows 11/10? Dacă Open Shell nu funcționează, ce ar trebui să faceți? Pentru a găsi răspunsuri la aceste întrebări, accesați această postare pe site-ul MiniTool acum.
Pe aceasta pagina :- Ce este Open Shell Windows 11/10?
- Deschideți Shell Windows 11 Descărcare
- Cum se instalează Open Shell Windows 11/10
- Dezinstalați Open-Shell din Windows 11/10
- Deschideți Shell nu funcționează Windows 11/10
- Cuvinte finale
Ce este Open Shell Windows 11/10?
Open Shell este o alternativă la Classis Shell, care este un software gratuit care vă ajută să personalizați meniul de pornire, să adăugați o bară de instrumente și o bară de stare pentru Windows Explorer și multe altele pentru a vă permite să utilizați computerul așa cum doriți.
Classis Shell nu mai este în dezvoltare activă din decembrie 2017. La scurt timp după aceea, a fost preluat de voluntari de pe GitHub și au numit noul program Open Shell. Open Shell este continuarea lui Classic Shell.
Open Shell este compatibil cu Windows 11 și, în prezent, cea mai recentă versiune este 4.4.170. Dacă doriți să îl utilizați pentru a personaliza diverse aspecte ale interfeței dvs. de utilizator (UI), obțineți-l acum.
Deschideți Shell Windows 11 Descărcare
Cum descarc Open Shell pentru Windows 11/10? Urmați pașii de mai jos acum:
Pasul 1: Deschideți un browser pe care l-ați instalat, cum ar fi Opera, Google Chrome, Firefox etc. pe computerul dvs. cu Windows 11/10.
 Cum să descărcați și să instalați Opera pentru Windows PC, Mac, Android...
Cum să descărcați și să instalați Opera pentru Windows PC, Mac, Android...Această postare se concentrează pe descărcarea Opera pentru PC (Windows 11/10/8/7), Mac, Linux, Chromebook, Android sau iOS și instalarea pe dispozitiv pentru utilizare.
Citeşte mai multPasul 2: Vizitați pagina de Open-Shell pe GitHub și derulați în jos pentru a face clic pe Descarca buton.
Pasul 3: Treceți la Active secțiunea și faceți clic pe OpenShellSetup.exe fișier pentru a-l descărca și salva pe computer.
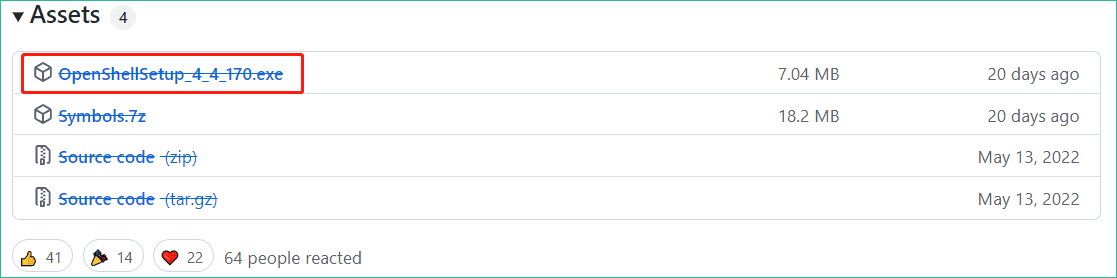
Cum se instalează Open Shell Windows 11/10
După ce ați primit fișierul de descărcare Open Shell pentru Windows 11/10, acum este timpul să îl configurați pe computer.
- Faceți dublu clic pe fișierul exe și acesta se pregătește pentru instalare.
- În interfața de bun venit, faceți clic Următorul a continua.
- Bifați caseta de Accept termenii din Acordul de licență și faceți clic Următorul .
- Selectați modul în care doriți să fie instalate funcțiile.
- Apasă pe Instalare butonul pentru a începe instalarea. După aceea, faceți clic finalizarea .
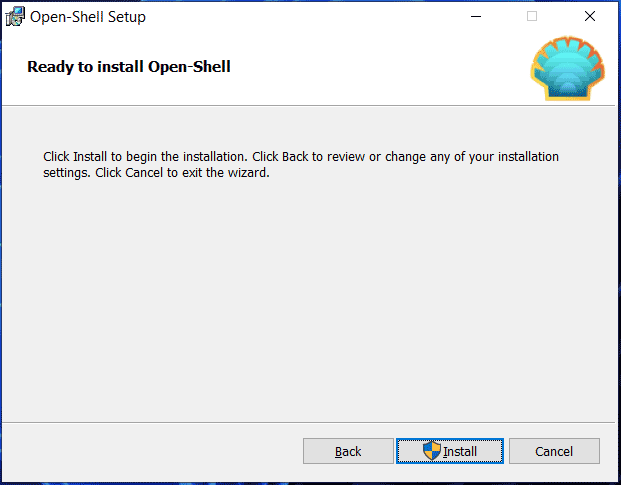
După instalarea Open Shell, puteți lansa această aplicație și apoi personalizați stilul meniului de pornire, modificați setările de bază și skinul și personalizați bara de activități.
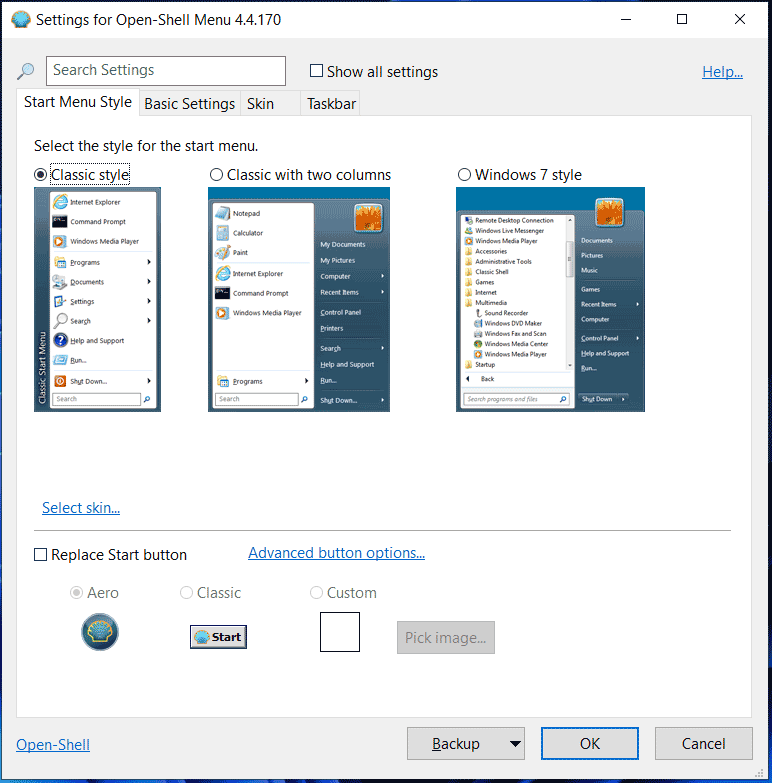
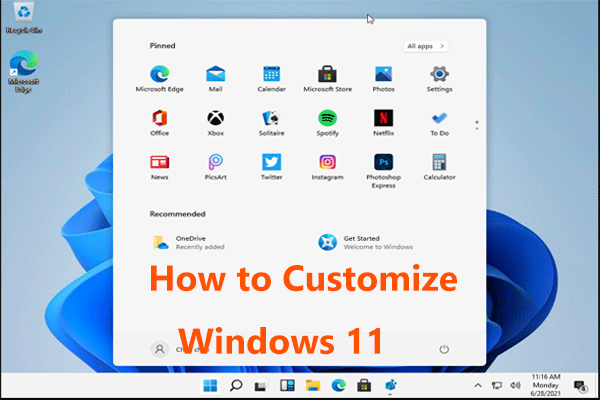 Cum să personalizezi Windows 11 pentru a-l lăsa să arate ca Windows 10?
Cum să personalizezi Windows 11 pentru a-l lăsa să arate ca Windows 10?Cum să personalizați Windows 11 pentru a-l lăsa să arate ca Windows 10 dacă ați instalat acest nou sistem de operare? Obțineți metode din această postare acum.
Citeşte mai multDezinstalați Open-Shell din Windows 11/10
Uneori nu doriți să utilizați acest program și decideți să-l eliminați de pe computer. Mergi la Panou de control , enumerați toate articolele după Categorie , apoi faceți clic Dezinstalează un program de la Programe secțiune. Faceți clic dreapta pe aplicația Open-Shell și alegeți Dezinstalează .
Deschideți Shell nu funcționează Windows 11/10
Open Shell nu funcționează nu este o problemă nouă care se întâmplă pe Windows 11/10. Dacă ești deranjat de această problemă, ce ar trebui să faci pentru a o remedia? Urmați soluțiile de mai jos.
Reporniți File Explorer
- Lansați Managerul de activități în Windows 11/10.
- În Procesele fila, alegeți Windows Explorer și faceți clic Încheiați sarcina .
Reporniți computerul
- Deschideți meniul de pornire.
- Clic Pornire > Reporniți .
Reînregistrați Shell Experience
- Tip powershell în caseta de căutare și deschideți Windows PowerShell cu drepturi de administrator.
- Tastați comanda - Get-appxpackage -all shellexperience -packagetype bundle |% {add-appxpackage -register -disabledevelopmentmode ($_.installlocation + appxmetadataappxbundlemanifest.xml)} și apăsați introduce .
Reconstruiți indexul de căutare Windows
- presa Câștigă + R , tip control /nume Microsoft.IndexingOptions și faceți clic Bine .
- Clic Modificare > Afișați toate locațiile și debifați toate locațiile, apoi faceți clic Bine .
- Du-te înapoi la Opțiuni de indexare fila și faceți clic Avansat .
- Apasă pe Reconstrui butonul și faceți clic Bine .
- Reporniți computerul pentru a vedea dacă acest lucru poate rezolva problema Open Shell care nu funcționează Windows 11.
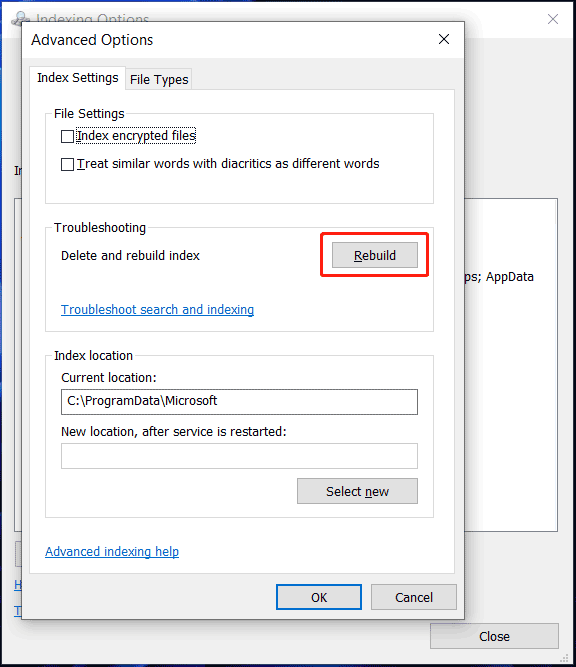
Verificați cele mai recente actualizări Windows
- Accesați Setări apăsând Câștigă + eu în Windows 11/10.
- Pe Windows Update pagina, faceți clic Verifică pentru actualizări . În Windows 10, accesați Actualizare și securitate > Windows Update pentru a verifica actualizările disponibile.
- După ce sunt găsite unele actualizări disponibile, descărcați și instalați-le pe computer.
Modificați setările de registry
- Deschideți Editorul Registrului prin caseta de căutare (tastând regedit).
- Mergi la ComputerHKEY_CURRENT_USERSoftwareMicrosoftWindowsCurrentVersionExplorerAdvanced .
- Faceți clic dreapta pe spațiul liber și alegeți Nou > DWORD (valoare pe 32 de biți) . Denumiți noul articol ca ActivațiXamlStartMenu .
- Faceți dublu clic pe el pentru a seta datele valorii la 0 .
- Mergeți să verificați dacă problema dvs. este rezolvată. Dacă nu, mergeți pe aceeași cale, localizați Start_ShowClassicMode și ștergeți-l.
Cuvinte finale
Acestea sunt toate informațiile despre Open Shell pentru Windows 10/11. Doar descărcați și instalați-l pe computer pentru a vă personaliza meniul de pornire și bara de activități. Dacă vă confruntați cu Open Shell Windows 11 care nu funcționează, urmați soluțiile de mai sus pentru a-l elimina.




![Cum se remediază eroarea blocată în prezent a contului la care se face referire [MiniTool News]](https://gov-civil-setubal.pt/img/minitool-news-center/87/how-fix-referenced-account-is-currently-locked-out-error.jpg)
![Recuperați datele de pe cardul SD mort cu acest mod ușor și sigur [Sfaturi MiniTool]](https://gov-civil-setubal.pt/img/data-recovery-tips/71/recover-data-from-dead-sd-card-with-this-easy.jpg)
![Backup-ul Windows 10 nu funcționează? Soluții de top aici [Sfaturi MiniTool]](https://gov-civil-setubal.pt/img/backup-tips/21/windows-10-backup-not-working.jpg)

![Ctrl Alt Del nu funcționează? Iată 5 soluții de încredere pentru dvs.! [MiniTool News]](https://gov-civil-setubal.pt/img/minitool-news-center/66/ctrl-alt-del-not-working.png)
![[Rezolvat] 11 soluții remediază problema Microsoft Excel nu deschide](https://gov-civil-setubal.pt/img/news/10/11-solutions-fix-microsoft-excel-won-t-open-issue.png)
![Top 7 moduri de a remedia bâlbâiala League of Legends [MiniTool News]](https://gov-civil-setubal.pt/img/minitool-news-center/49/top-7-ways-fix-league-legends-stuttering.png)


![Unde instalează Microsoft Store jocurile? Găsiți răspunsul aici [MiniTool News]](https://gov-civil-setubal.pt/img/minitool-news-center/15/where-does-microsoft-store-install-games.jpg)

![[Rezolvat!] Cum să scapi de eroarea MTG Arena la actualizarea datelor? [MiniTool News]](https://gov-civil-setubal.pt/img/minitool-news-center/40/how-get-rid-mtg-arena-error-updating-data.jpg)


![Ce trebuie să faceți când aplicația de setări Windows 10 nu se deschide? [Sfaturi MiniTool]](https://gov-civil-setubal.pt/img/backup-tips/80/what-do-when-windows-10-settings-app-is-not-opening.png)
