Remediați ceasul Windows 10 dispărut din bara de activități - 6 moduri [MiniTool News]
Fix Windows 10 Clock Disappeared From Taskbar 6 Ways
Rezumat :

Acest tutorial introduce câteva soluții posibile pentru a vă ajuta să rezolvați ceasul Windows 10 dispărut din problema barei de activități. Pentru a ajuta utilizatorii să recupereze datele pierdute, să gestioneze partițiile de disc, să facă backup și să restaureze sistemul Windows, să editeze și să convertească videoclipuri, Software MiniTool lansează un set de instrumente profesionale.
În general, ceasul Windows 10 este afișat în partea dreaptă jos a barei de activități Windows cu ora și data curente. Dar uneori este posibil să găsiți ceasul Windows 10 dispărut din bara de activități, de ex. după o actualizare Windows.
Această postare introduce câteva soluții pentru a vă ajuta să remediați ceasul dispărut din bara de activități Windows 10 eroare. Consultați ghidurile detaliate de mai jos.
Cum se remediază eroarea dispărută a ceasului Windows 10 - 6 moduri
Remedierea 1. Afișați ceasul lipsă pe bara de activități Windows 10
- presa Windows + I pentru a deschide Setări și faceți clic pe Personalizare .
- Clic Bara de activități în panoul din stânga. Derulați în jos în fereastra din dreapta pentru a face clic Activați sau dezactivați pictogramele sistemului legătură.
- Găsi Ceas și verificați dacă este pornit, dacă nu, porniți-l. Sau îl puteți opri și porni. Verificați dacă ceasul este afișat în bara de activități pe Windows 10.
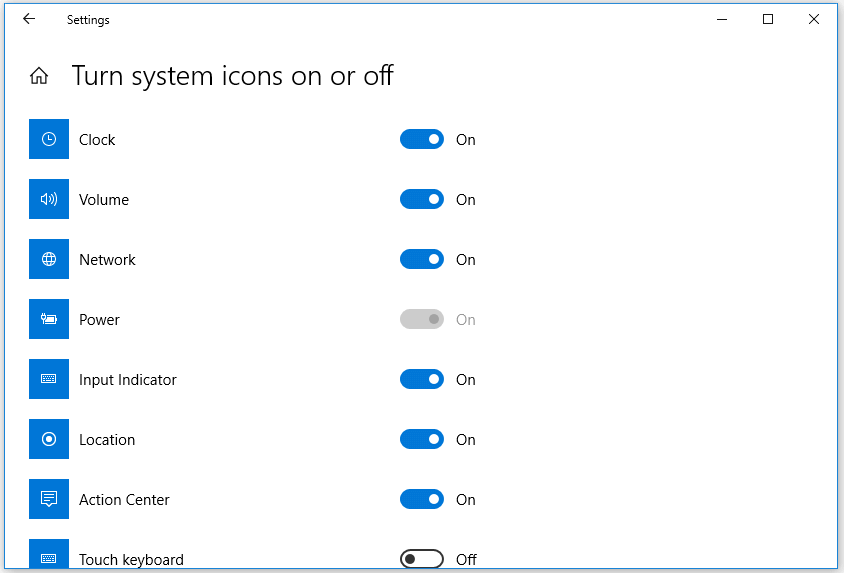
Legate de: Cum se afișează secunde în Windows 10 Taskbar Clock
Remediu 2. Dezactivați pictogramele mici ale barei de activități
- presa Windows + I pentru a accesa setările Windows. Clic Personalizare -> Bara de activități . Sau puteți face clic dreapta pe bara de activități și puteți alege setările barei de activități.
- Apoi puteți opri Utilizați butoane mici din bara de activități în fereastra din dreapta.
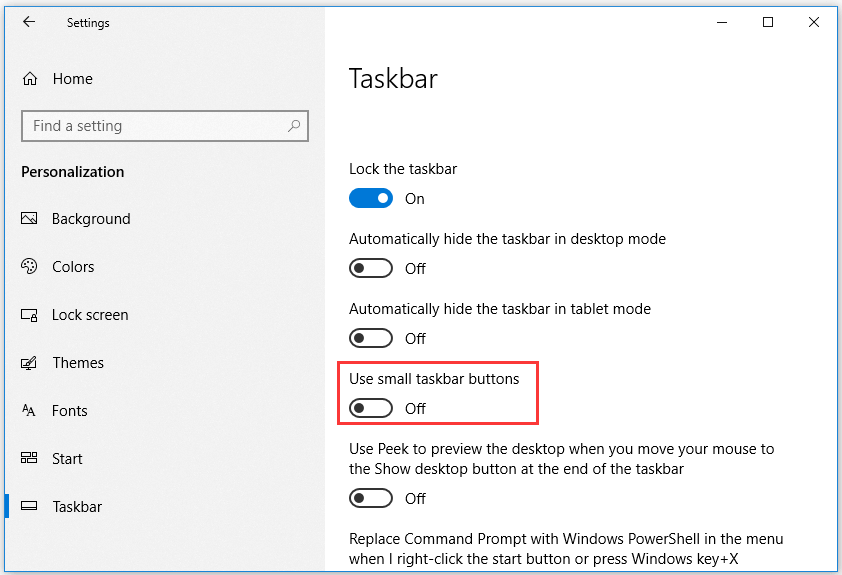
Remediere 3. Schimbați tema / fundalul pentru computerul Windows 10
- Puteți face clic pe Start -> Setări -> Personalizare -> Teme și puteți alege o altă temă pentru computer.
- De asemenea, puteți face clic pe Fundal în panoul din stânga pentru a schimba fundalul. Verificați dacă ceasul care lipsește din bara de activități a erorii Windows 10 este remediat.
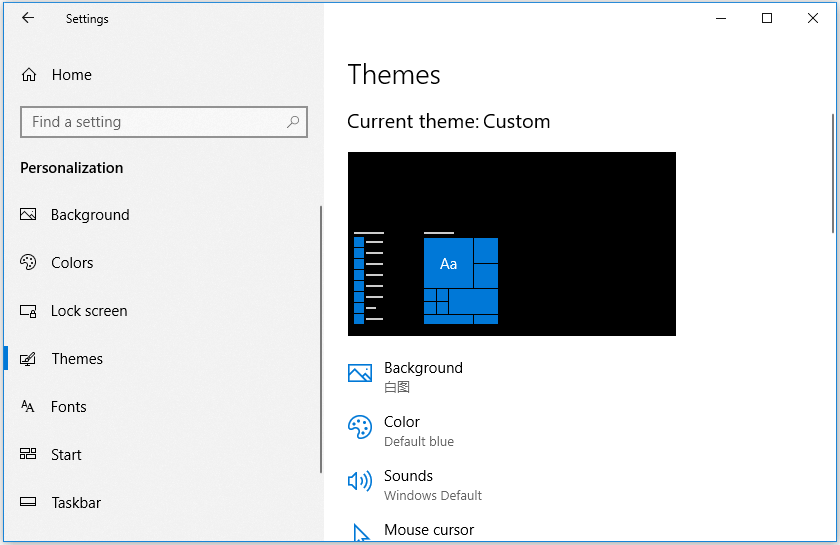
Remediere 4. Schimbați culoarea barei de activități Windows 10 la Negru
- Totuși, accesați Setările Windows apăsând Windows + I împreună.
- Faceți clic pe Personalizare -> Culori. Debifează Alegeți automat o culoare de accent din fundalul meu opțiune.
- Derulați în jos în fereastra din dreapta pentru a debifa Start, bara de activități și centrul de acțiuni opțiune sub Arătați culoarea de accent pe următoarele suprafețe .
Remediere 5. Schimbați formatul orei ceasului barei de activități
- Deschideți Panoul de control în Windows 10 , faceți clic pe Ceas și regiune -> Regiune.
- Faceți clic pe butonul Setări suplimentare. Faceți clic pe fila Data și personalizați formatul de dată care se afișează în bara de activități Windows 10. După aceea, puteți verifica dacă arată data și ora lipsă în bara de activități Windows 10.
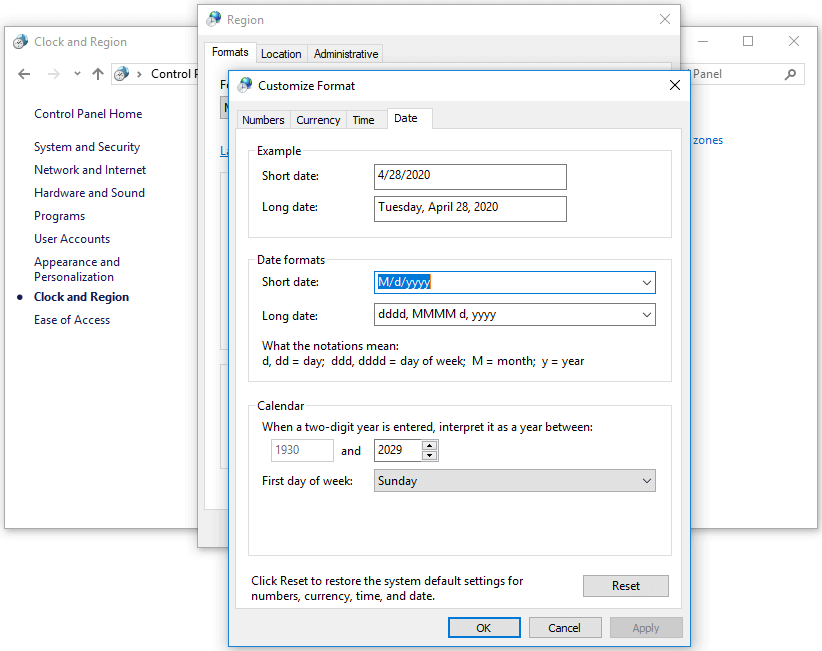
Legate de: Cum se afișează ziua săptămânii în Windows 10 Taskbar Clock
Remediați 6. Măriți dimensiunea barei de activități Windows 10
- La început, puteți face clic dreapta pe bara de activități Windows 10 și debifați Blocați bara de activități opțiune pentru a debloca bara de activități.
- Apoi, puteți muta cursorul mouse-ului la marginea de sus a barei de activități și veți vedea mouse-ul transformându-se într-o săgeată cu dublă parte. Puteți ține apăsat butonul stâng al mouse-ului și trageți-l pentru a schimba dimensiunea barei de activități pentru a vedea dacă poate ajuta la recuperarea ceasului Windows 10 dispărut / lipsă.
![Cum puteți dezinstala GeForce Experience pe Windows 10? [MiniTool News]](https://gov-civil-setubal.pt/img/minitool-news-center/90/how-can-you-uninstall-geforce-experience-windows-10.png)
![Cum să uiți un dispozitiv Bluetooth pe iPhone/Android/laptop? [Sfaturi MiniTool]](https://gov-civil-setubal.pt/img/news/00/how-to-unforget-a-bluetooth-device-on-iphone/android/laptop-minitool-tips-1.png)
![Cum se remediază programul de sarcini corupte pe Windows 8 și 10 [MiniTool News]](https://gov-civil-setubal.pt/img/minitool-news-center/16/how-fix-corrupt-task-scheduler-windows-8.jpg)
![5 cazuri: Cum să schimbați e-mailul PSN pe PS5 / PS4 / PS3 și pagina web? [MiniTool News]](https://gov-civil-setubal.pt/img/minitool-news-center/88/5-cases-how-change-psn-email-ps5-ps4-ps3-web-page.png)


![Remediere: hard diskul extern nu este afișat sau nu este recunoscut [Sfaturi MiniTool]](https://gov-civil-setubal.pt/img/blog/60/correctif-disque-dur-externe-qui-ne-s-affiche-pas-ou-est-non-reconnu.jpg)



![Descărcare Google Foto: Descărcare aplicație și fotografii pe computer/mobil [MiniTool Tips]](https://gov-civil-setubal.pt/img/data-recovery/13/google-photos-download-app-photos-download-to-pc/mobile-minitool-tips-1.png)
![Revizuirea procesorului AMD A9: informații generale, listă CPU, avantaje [MiniTool Wiki]](https://gov-civil-setubal.pt/img/minitool-wiki-library/16/amd-a9-processor-review.png)
![[Rezolvat] Acest dispozitiv este dezactivat. (Cod 22) în Manager dispozitive [Sfaturi MiniTool]](https://gov-civil-setubal.pt/img/data-recovery-tips/61/this-device-is-disabled.jpg)
![Paravanul de protecție Windows Defender a blocat unele caracteristici ale acestei aplicații [MiniTool News]](https://gov-civil-setubal.pt/img/minitool-news-center/88/windows-defender-firewall-has-blocked-some-features-this-app.jpg)


![Windows Defender este blocat de politica de grup? Încercați aceste 6 metode [Sfaturi MiniTool]](https://gov-civil-setubal.pt/img/backup-tips/92/windows-defender-blocked-group-policy.jpg)
![6 metode de remediere a erorii desktopului la distanță Windows 10 care nu funcționează [MiniTool News]](https://gov-civil-setubal.pt/img/minitool-news-center/22/6-methods-fix-windows-10-remote-desktop-not-working-error.jpg)
![Cele mai bune 2 moduri de a porni la promptul de comandă în Windows 10 [Sfaturi MiniTool]](https://gov-civil-setubal.pt/img/data-recovery-tips/11/best-2-ways-boot-command-prompt-windows-10.jpg)
![Riscul de ploaie 2 multiplayer nu funcționează? Iată cum să o remediem! [MiniTool News]](https://gov-civil-setubal.pt/img/minitool-news-center/41/is-risk-rain-2-multiplayer-not-working.jpg)