Cum se remediază eroarea PCL XL Subsystem Kernel pe Windows 10 11?
How To Fix Pcl Xl Error Subsystem Kernel On Windows 10 11
Ați întâlnit subsistemul de eroare PCL XL Kernel atunci când încercați să imprimați unele fișiere prin intermediul unei imprimante? Nu vă faceți griji! Nu eşti singur! În acest ghid de la Site-ul MiniTool , vom face tot posibilul să găsim cauzele posibile și soluțiile corespunzătoare pentru dvs.Kernel-ul subsistemului de eroare PCL XL pe imprimantele HP
Subsistemul de eroare PCL XL Kernel este una dintre erorile pe care le puteți întâlni atunci când există o problemă de comunicare între computer și imprimantă. Un driver de imprimantă învechit, fonturi nepotrivite sau defecțiuni ale conexiunii pot fi principalele cauze ale acestei erori. Dacă încă primiți această eroare după ce v-ați asigurat că imprimanta și computerul sunt conectate corect, urmați soluțiile de mai jos pentru a vedea că fac trucul pentru dvs.
Sfaturi: Înainte de a lua măsuri suplimentare, este foarte recomandat să creați o copie de rezervă a fișierelor dvs. importante, deoarece orice funcționare greșită sau defecțiune a computerului poate amenința securitatea fișierelor dvs. Pentru a face acest lucru, vă puteți baza pe gratuit Software de backup pentru PC – MiniTool ShadowMaker. Acest instrument este ales de majoritatea utilizatorilor Windows din cauza confortului și ușurinței sale. Încercați această încercare gratuită acum!MiniTool ShadowMaker Trial Faceți clic pentru a descărca 100% Curat și sigur
Cum să remediați kernelul subsistemului de eroare PCL XL?
Remedierea 1: Actualizați-vă driverul Pinter
Driverul de imprimantă joacă un rol important în comunicarea dintre computer și imprimantă. Prin urmare, ar trebui să vă asigurați că driverul funcționează corect. Dacă nu actualizați driverul de imprimantă pentru o perioadă lungă de timp, urmați acești pași pentru a-l actualiza la cea mai recentă versiune.
Pasul 1. Tastați manager de dispozitiv în bara de căutare și apăsați introduce .
Pasul 2. Extindeți Cozi de imprimare , faceți clic dreapta pe imprimanta dvs. și selectați Actualizați driver-ul .
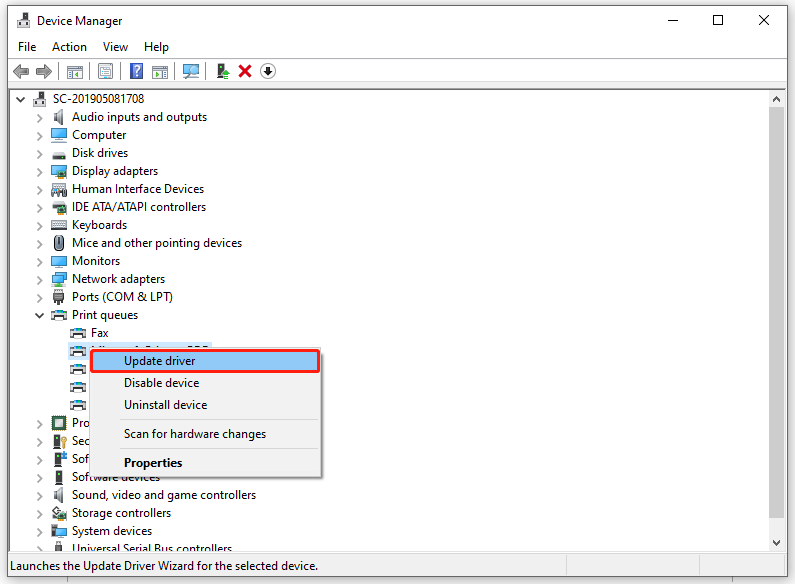
Pasul 3. Faceți clic pe Căutați automat drivere și urmați instrucțiunile de pe ecran pentru a finaliza procesul de odihnă.
Sfaturi: Dacă vă îndoiți că driverul imprimantei este corupt, puteți urma instrucțiunile din acest ghid - Cum se reinstalează driverul grafic pe Windows 10 pentru a-l reinstala.Remedierea 2: Redenumiți fișierul
Unii oameni rezolvă subsistemul de erori PCL XL Kernel Windows 11/10 prin redenumirea .PIB fișierele de pe computer. Urmați aceste instrucțiuni:
Pasul 1. Apăsați Victorie + ȘI a deschide Explorator de fișiere .
Pasul 2. Navigați la următoarea cale:
C:\Windows\System32\spool\drivers\x64\3
Pasul 3. Sub Vedere filă, faceți clic pe Filtrează după > Tip .
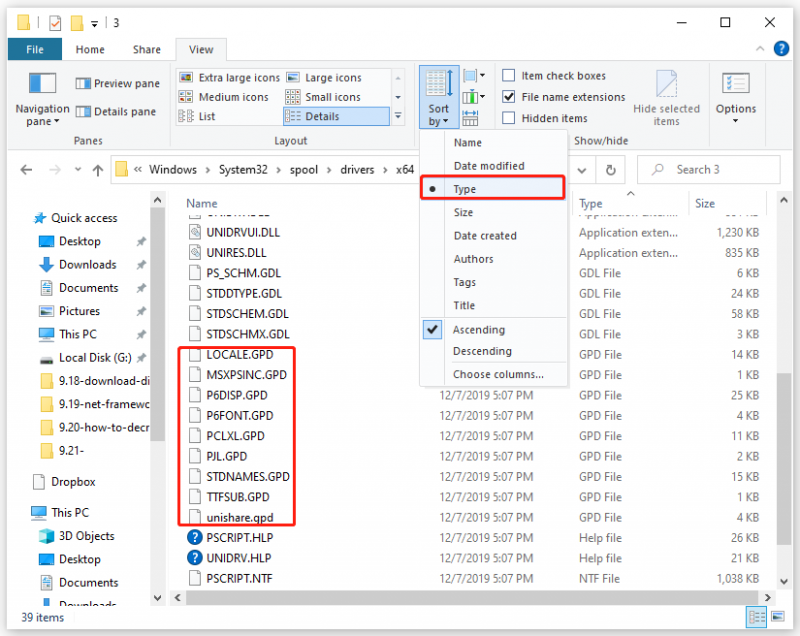
Pasul 4. Țineți apăsat butonul Ctrl tasta > faceți clic pe toate fișierele GDP > faceți clic dreapta pe fișierele selectate pentru a alege Copie pentru a le salva într-un loc sigur.
Pasul 5. Redenumiți aceste fișiere conform preferințelor dvs.
Pasul 6. Salvați modificările și reporniți sistemul.
Remedierea 3: Modificați setările de imprimare
Dacă primiți numai subsistemul de eroare XL Kernel Windows 10/11 atunci când imprimați anumite documente, cauza ar putea fi o nepotrivire între computer și imprimantă. În acest caz, modificarea preferinței de imprimare vă poate ajuta. Pentru a face acest lucru:
Pasul 1. Tastați panou de control și lovit introduce .
Pasul 2. Selectați Pictograme mari din meniul derulant al Vazut de .
Pasul 3. Faceți clic pe Dispozitive și imprimante .
Pasul 4. Faceți clic dreapta pe imprimanta cu probleme și selectați Preferințe de imprimare din meniul contextual.
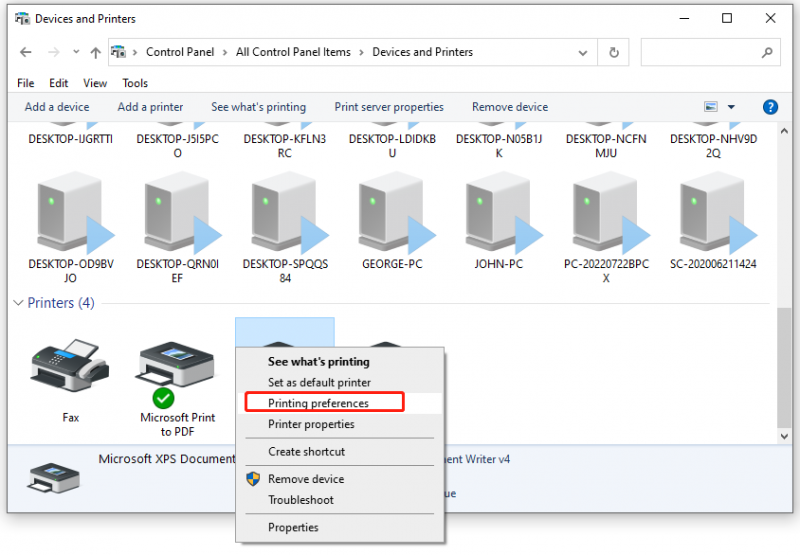
Pasul 5. Setați Font TrueType de descărcat la fel de Font soft și schimbare Trimiteți True Type ca Bitmap la Activat .
Pasul 6. Faceți clic pe aplica & Bine pentru a salva modificările.
Pasul 7. Reporniți computerul și imprimanta pentru a vedea dacă Nucleul subsistemului de eroare PCL XL e reparat.
Remedierea 4: rulați depanarea imprimantei
În cazul în care există vreo problemă cu imprimanta sau computerul, puteți utiliza instrumentul de depanare a imprimantei Windows pentru a găsi și a remedia problemele legate de imprimare. Iată cum să o faci:
Pasul 1. Apăsați Victorie + eu a deschide Setări Windows .
Pasul 2. În meniul de setări, derulați în jos pentru a găsi Actualizare și securitate și lovește-l.
Pasul 3. Sub Depanați filă, faceți clic pe Instrumente de depanare suplimentare .
Pasul 4. Găsiți Imprimanta , lovește-l și lovește Rulați instrumentul de depanare .
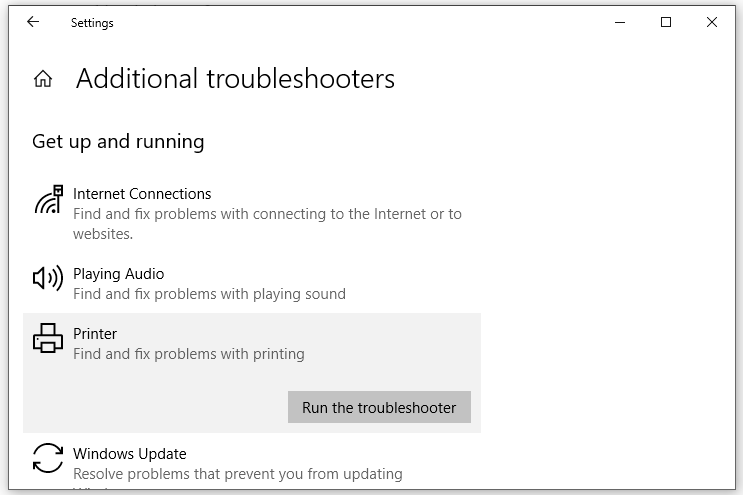
Cuvinte finale
Acum, problema kernelului subsistemului de eroare PCL XL s-ar putea să nu vă mai enerveze. Dacă încă aveți această problemă, puteți apela la un tehnician de imprimantă. Sper că planurile dvs. de lucru ar putea să nu fie influențate de această problemă! O zi plăcută!
![[Remediat] Nu se poate naviga la unitatea D cu comanda CD în CMD [MiniTool News]](https://gov-civil-setubal.pt/img/minitool-news-center/40/can-t-navigate-d-drive-with-cd-command-cmd.jpg)



![Fix - Computerul dvs. pare să fie configurat corect [MiniTool News]](https://gov-civil-setubal.pt/img/minitool-news-center/23/fixed-your-computer-appears-be-correctly-configured.png)

![Remediere: Imposibil de contactat eroarea serverului dvs. DHCP - 3 metode utile [MiniTool News]](https://gov-civil-setubal.pt/img/minitool-news-center/01/fix-unable-contact-your-dhcp-server-error-3-useful-methods.png)

![2021 5 Cele mai bune blocatoare de anunțuri gratuite pentru Edge - Blocați anunțurile în Edge [MiniTool News]](https://gov-civil-setubal.pt/img/minitool-news-center/77/2021-5-best-free-ad-blockers.png)
![Cum se poate remedia numele Eroarea Outlook nu poate fi rezolvată [MiniTool News]](https://gov-civil-setubal.pt/img/minitool-news-center/48/how-fix-name-cannot-be-resolved-outlook-error.png)
![6 moduri utile de a remedia actualizarea spațiului insuficient pentru Windows 10 [Sfaturi MiniTool]](https://gov-civil-setubal.pt/img/disk-partition-tips/21/6-helpful-ways-fix-not-enough-space.jpg)

![Ce este folderul Inetpub și cum funcționează folderul Inetpub? [MiniTool News]](https://gov-civil-setubal.pt/img/minitool-news-center/55/what-is-inetpub-folder.png)






![[REZOLVAT] Butonul Afișare fișiere ascunse nu funcționează pe Windows 10 - Remediați [Sfaturi MiniTool]](https://gov-civil-setubal.pt/img/data-recovery-tips/56/show-hidden-files-button-not-working-windows-10-fix.jpg)