Cum se instalează Windows 11 prin rețea cu iVentoy? Iată un ghid!
How To Install Windows 11 Over Network With Iventoy Here S A Guide
În acest ghid cuprinzător, MiniTool vă va arăta un instrument puternic și flexibil pentru a instala Windows 11 pe mai multe computere în același timp, care este iVentoy. Să explorăm cum să instalăm Windows 11 în rețea cu iVentoy pentru a eficientiza implementările.Windows 11, cel mai recent sistem de operare deocamdată, a fost actualizat versiunea, 24H2 cu multe funcții AI și îmbunătățiri pentru a-l menține mai sigur și mai fiabil. Pentru a avea o experiență bună, intenționați să instalați acest sistem pe computer. Poate că trebuie să gestionați mai multe dispozitive, dar nu doriți să utilizați o unitate USB fizică sau un DVD pentru a instala Windows 11 unul câte unul.
Iată o întrebare: puteți instala Windows 11 pe mai multe computere? Desigur, poți. Mai jos sunt pași detaliați despre cum să instalați Windows 11 prin rețea cu iVentoy.
Citește și: Cum să remediați Ventoy care nu pornește de pe USB? Iată 4 moduri
Despre iVentoy
iVentoy este un instrument de pornire în rețea care vă permite să porniți și să instalați sistemul de operare pe mai multe computere în același timp prin intermediul rețelei (în același LAN). Este ușor de utilizat, deoarece trebuie doar să puneți imaginea ISO a sistemului în locația specificată și să efectuați pornirea PXE. Indiferent dacă utilizați Windows, Linux, VMware sau altele, iVentoy funcționează bine atâta timp cât computerul dvs. acceptă PXE.
Sfaturi: Ce este pornirea PXE? Găsiți detalii din postarea noastră anterioară - Cum să utilizați boot-ul PXE (Preboot Execution Environment). . În acest tutorial, puteți găsi și software de backup MiniTool ShadowMaker care acceptă boot PXE. Dacă este necesar, obțineți-l și faceți backup, restaurați și clonați pe toate computerele client.MiniTool ShadowMaker Trial Faceți clic pentru a descărca 100% Curat și sigur
Pentru a instala Windows 11 prin rețea pe mai multe computere, să începem.
Mișcarea 1: pregătiți un fișier ISO personalizat Windows 11
iVentoy nu acceptă ISO Windows 11 implicit, așa că ar trebui să personalizați unul mai întâi.
Pasul 1: Descărcați un ISO Windows 10 și ISO Win11 de la Microsoft.
Pasul 2: Faceți clic dreapta pe fișierul ISO Windows 11 și alegeți Montare. Du-te la surse folder, localizați instal.wim și copiați-l pe desktop.
Pasul 3: Descărcați, instalați și lansați AnyBurn, apoi faceți clic Editați fișierul imagine și apăsați pe Răsfoiește pictograma pentru a alege Windows 10 ISO.
Pasul 4: Mutați-vă în folderul surse, localizați install.esd , și lovit Elimina .

Pasul 5: Loviți Adăuga pentru a adăuga instal.wim fișierul Windows 11 și apoi faceți clic Creați acum . Veți primi un ISO personalizat pentru a instala Windows 11 prin rețea cu iVentoy.
Mișcarea 2: Configurați iVentoy pe computerul dvs
Este timpul să implementați sarcina de configurare.
Pasul 1: Vizitați site-ul iVentoy, descărcați acest utilitar, extrageți tot conținutul într-un folder numit inventoy, și deschideți-l pe computer.
Pasul 2: Puneți ISO personalizat Windows 11 în izo folderul de sub inventoy .
Pasul 3: Permiteți iVentoy să treacă prin Windows Firewall în fereastra pop-up. Sau mergi sa cauti Windows Defender Firewall > Permiteți o aplicație sau o funcție prin Windows Defender Firewall > Modificați setările > Permiteți altă aplicație a găsi inventoy pentru a-l adăuga pe listă. Asigurați-vă că are permisiunile necesare pentru ambele Privat şi Public .
Pasul 3: În fereastra iVentoy, accesați Managementul imaginii , și veți vedea că fișierul ISO a fost detectat.
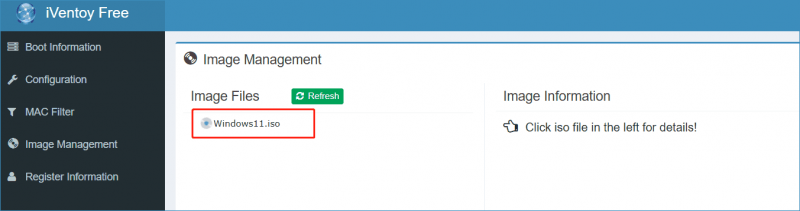
Pasul 4: Sub Informații de pornire , faceți clic pe Început butonul pentru a lansa iVentoy și a-l pregăti pentru a permite altor computere să se conecteze la el prin rețea.
Mișcarea 3: Instalați Windows 11 prin rețea folosind iVentoy pe un alt computer
Pasul 1: Porniți computerul pe care doriți să instalați Windows 11, apăsați o tastă de pornire pentru a intra în meniul BIOS și porniți din rețea. Apoi, salvați setările.
Pasul 2: PC-ul se conectează la iVentoy prin rețea și instrumentul va aloca o adresă IP computerului.
Pasul 3: În noul meniu, alegeți ISO Windows 11 personalizat pe care l-ați pregătit în prealabil și începeți instalarea sistemului de operare. Pașii sunt aceiași ca și instalarea sistemului de pe o unitate USB bootabilă.
Pasul 4: Finalizați instalarea în funcție de solicitările de pe ecran.
Pentru a instala Windows 11 pe mai multe computere, repetați toți pașii din Mutarea 3 pe fiecare computer client.
Cuvinte finale
Acestea sunt toate informațiile despre cum să instalați Windows 11 prin rețea cu iVentoy. Urmând instrucțiunile date, puteți implementa Windows cu ușurință și eficient pe mai multe mașini.
Sfaturi: Pe lângă instalarea Windows 11 prin rețea, îl puteți instala direct folosind ISO, Asistent de instalare sau o unitate USB bootabilă. Pentru mai multe informații, citiți Cum se instalează oficial actualizarea Windows 11 2024 (24H2) - 4 opțiuni . Indiferent de modalitatea de instalare, nu uitați face o copie de rezervă a computerului folosind în avans MiniTool ShadowMaker pentru a evita pierderea datelor.MiniTool ShadowMaker Trial Faceți clic pentru a descărca 100% Curat și sigur



![Cele mai bune 5 software gratuit de recuperare a fotografiilor pentru recuperarea fotografiilor șterse [Sfaturi MiniTool]](https://gov-civil-setubal.pt/img/data-recovery-tips/73/5-best-free-photo-recovery-software-recover-deleted-photos.png)


![Instrumentul de diagnosticare Lenovo - Iată ghidul dvs. complet de utilizare [Sfaturi MiniTool]](https://gov-civil-setubal.pt/img/disk-partition-tips/32/lenovo-diagnostics-tool-here-s-your-full-guide-use-it.jpg)



![Remediere ușoară: Solicitarea a eșuat din cauza unei erori fatale de hardware a dispozitivului [Sfaturi MiniTool]](https://gov-civil-setubal.pt/img/data-recovery-tips/00/easy-fix-request-failed-due-fatal-device-hardware-error.png)
![3 soluții pentru componentele de actualizare Windows trebuie reparate [Știri MiniTool]](https://gov-civil-setubal.pt/img/minitool-news-center/50/3-solutions-windows-update-components-must-be-repaired.png)

![Clasele de viteză ale cardului SD, dimensiunile și capacitățile - Tot ce trebuie să știți [MiniTool News]](https://gov-civil-setubal.pt/img/minitool-news-center/01/sd-card-speed-classes.jpg)
![Cum se remediază eșecul de redare Hulu pe orice dispozitiv? [Rezolvat!] [Știri MiniTool]](https://gov-civil-setubal.pt/img/minitool-news-center/42/how-fix-hulu-playback-failure-any-devices.png)

![3 soluții pentru scanarea SFC Există o reparație a sistemului în așteptare [MiniTool News]](https://gov-civil-setubal.pt/img/minitool-news-center/73/3-solutions-sfc-scannow-there-is-system-repair-pending.png)

