Cum se face backup pentru driverele Windows 10? Cum se restabilește? Obțineți Ghidul! [MiniTool News]
How Backup Drivers Windows 10
Rezumat :
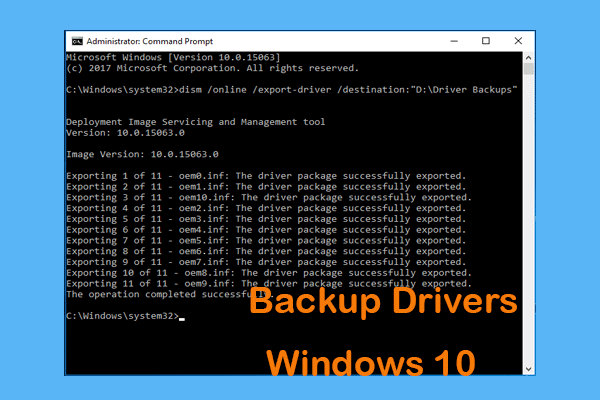
Cum îmi fac backup pentru driverele mele? Poate căutați răspunsul la această întrebare. Acum, ajungi la locul potrivit de atunci Soluție MiniTool vă va oferi un ghid detaliat despre backupul și restaurarea driverelor Windows 10. Vedeți cum să faceți treaba.
Uneori este necesar să faceți copii de rezervă pentru Windows 10
Indiferent dacă efectuați o instalare curată sau reinstalați Windows 10, trebuie instalate toate driverele de dispozitiv, astfel încât sistemul de operare Windows să poată funcționa cu perifericul și hardware-ul conectat la computer. Dar acum, aceasta nu mai este o problemă.
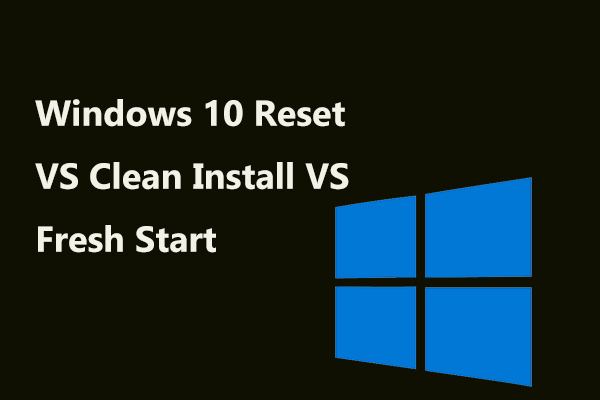 Windows 10 Reset VS Clean Instalare VS Fresh Start, detaliile sunt aici!
Windows 10 Reset VS Clean Instalare VS Fresh Start, detaliile sunt aici! Windows 10 reset VS clean instalare VS start nou, care este diferența? Citiți această postare pentru a le învăța și a alege una adecvată pentru reinstalarea sistemului de operare.
Citeste mai multÎn Windows 10, sistemul poate detecta automat majoritatea driverelor de dispozitiv. În plus, puteți merge pentru a obține cele mai noi drivere de la producători. Cu toate acestea, uneori Windows 10 nu poate instala anumite drivere sau furnizorul nu mai oferă drivere pentru un anumit dispozitiv.
Din fericire, puteți face backup pentru fiecare driver instalat pe computerul dvs. cu instrumentul de comandă încorporat înainte de a reinstala Windows 10 sau instalarea curată. În partea următoare, vă vom arăta cum să faceți copii de rezervă și să restaurați driverele.
Cum se face backup pentru driverele Windows 10
Există două metode pentru backupul driverelor Windows 10, inclusiv utilizarea DISM (Deployment Image Servicing and Management) și PowerShell. Acum, să mergem să le vedem.
Bacsis: Înainte de a începe, asigurați-vă că aveți privilegii de administrator în contul dvs.Folosiți DISM pentru Backup pentru Windows 10
DISM este un instrument de linie de comandă care este inclus în Windows 8 și versiunile ulterioare ale sistemului Windows. Este adesea folosit pentru service și pregătirea imaginilor Windows, precum și scanarea și repararea imaginilor Windows. În plus, poate fi folosit și pentru a face backup pentru driverele de dispozitiv.
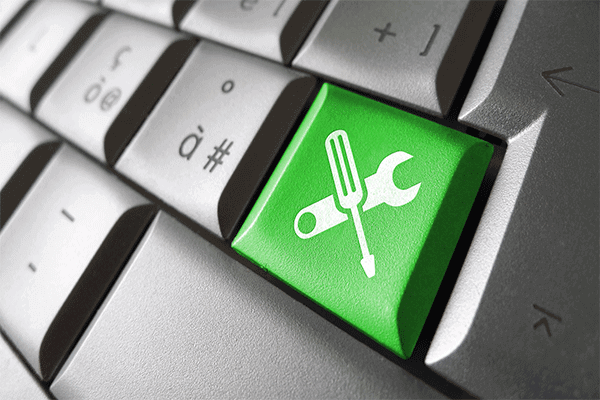 Reparați imaginea Windows 10 cu DISM și alte sfaturi utile pentru DISM
Reparați imaginea Windows 10 cu DISM și alte sfaturi utile pentru DISM Vă confruntați cu unele erori enervante sau blocări atunci când utilizați computerul? În acest moment, puteți încerca să reparați imaginea Windows 10 cu DISM pentru a remedia aceste probleme.
Citeste mai multConsultați acești pași pentru backupul driverului:
Pasul 1: în File Explorer, creați un folder numit Backup-uri pentru driver pe computer oriunde altul decât unitatea pe care este instalat Windows. Aici, creăm un folder în unitatea D.
Pasul 2: Accesați bara de căutare, introducere cmd și faceți clic dreapta Prompt de comandă a alege Rulat ca administrator .
Pasul 3: Tastați comanda: dism / online / export-driver / destination: „D: Driver Backups” și apăsați introduce .
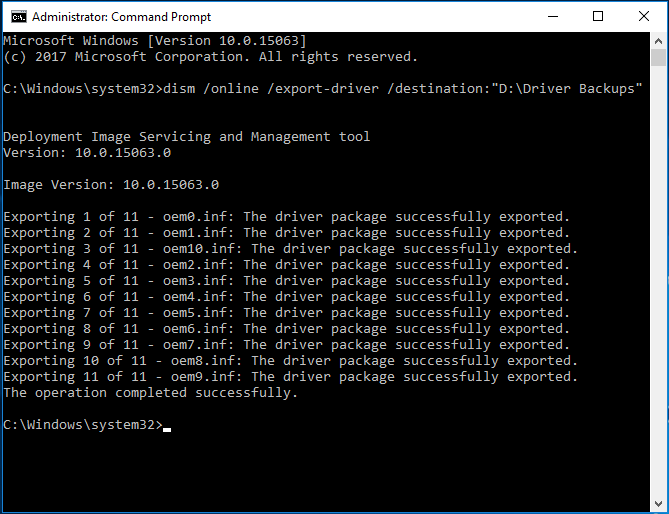
Pasul 4: Această comandă va exporta unele drivere din computerul dvs. în folderul creat și puteți merge în acel folder pentru a vedea copiile de rezervă ale driverelor.
Notă: Puteți face o copie de siguranță a acestor drivere .inf folosind această metodă. Windows Installed sau alte tipuri de pachete de drivere, inclusiv .msi și .exe nu sunt acceptate de comanda DSIM. Adică, aceste drivere nu sunt copiate.Drivere de rezervă Windows 10 prin PowerShell
În plus, puteți utiliza și PowerShell la driverele de rezervă, dar comanda este diferită. Urmați acești pași de mai jos:
Pasul 1: Creați un folder nou în File Explorer.
Pasul 2: Faceți clic dreapta pe start butonul și alegeți Windows PowerShell (Administrator) .
Pasul 3: Tastați următoarea comandă și apăsați introduce :
Export-WindowsDriver -Online -Destinație „D: Drivers Backup”
Pasul 4: Așteptați până când procesul este finalizat și puteți merge la folderul creat pentru a vizualiza driverele de rezervă.
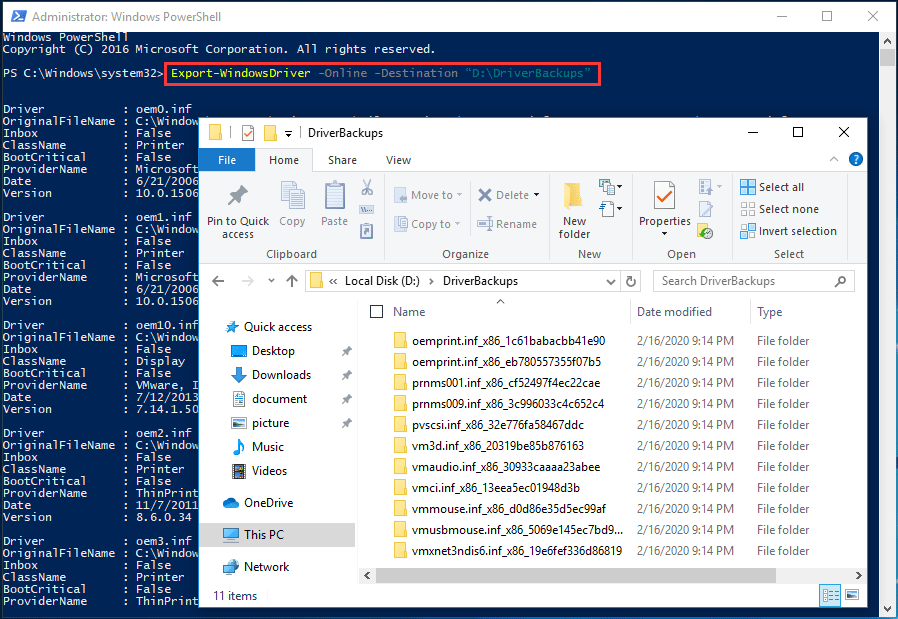
Cum să restaurați driverele Windows 10
Când este nevoie, vă puteți restabili driverele unul câte unul în Manager dispozitive. Iată ce trebuie să faceți:
Pasul 1: Deschideți Manager dispozitive în Windows 10.
Pasul 2: Faceți clic dreapta pe driverul dispozitivului și alegeți Actualizați driver-ul .
Pasul 3: În fereastra pop-up, alegeți Răsfoiți computerul pentru software-ul driverului .
Pasul 4: Faceți clic Naviga pentru a găsi și localiza folderul, cum ar fi Backup-uri Driver sau Backup-uri Driver, bifați caseta de Includeți subfoldere și faceți clic pe Următor → .
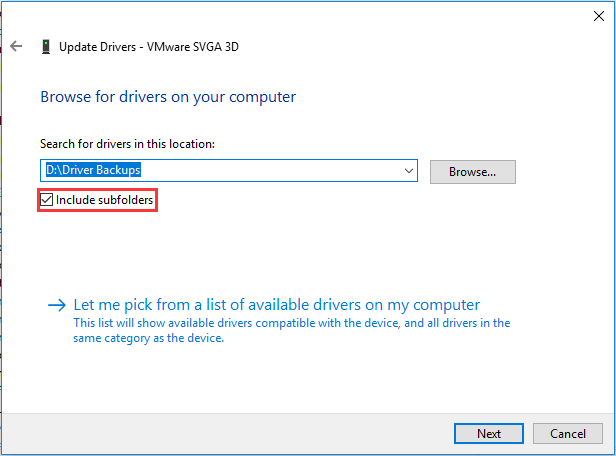
Pasul 3: Windows va începe să caute folderul și să restabilească driverul pentru dispozitivul dvs.
sfarsit
După ce ați citit acest ghid despre copierea de rezervă a driverelor Windows 10, știți cum să copiați cu ușurință driverele pentru anumite dispozitive și să le restaurați. Încercați doar dacă aveți nevoie.

![Top 6 soluții pentru glisorul de luminozitate Windows 10 lipsesc [MiniTool News]](https://gov-civil-setubal.pt/img/minitool-news-center/16/top-6-solutions-windows-10-brightness-slider-missing.png)




![Cel mai minunat instrument pentru recuperarea fișierelor VCF vă este oferit [Sfaturi MiniTool]](https://gov-civil-setubal.pt/img/data-recovery-tips/70/most-awesome-tool-recover-vcf-files-is-provided.png)

![4 metode utile pentru a remedia eroarea „Imposibil de accesat fișierul Jarfile” [MiniTool News]](https://gov-civil-setubal.pt/img/minitool-news-center/74/4-useful-methods-fix-unable-access-jarfile-error.jpg)

![7 moduri de a înregistra video pe ecran complet pe Windows 10 sau Mac [Screen Record]](https://gov-civil-setubal.pt/img/screen-record/92/7-ways-record-full-screen-video-windows-10.png)


![Pot șterge fișiere de optimizare a livrării? Da, o poți face [MiniTool News]](https://gov-civil-setubal.pt/img/minitool-news-center/03/can-i-delete-delivery-optimization-files.png)

![Remediat - Din păcate, Procesul com.android.phone s-a oprit [Sfaturi MiniTool]](https://gov-civil-setubal.pt/img/android-file-recovery-tips/25/fixed-unfortunately.jpg)



