Remediați lipsa profilului de rețea Windows 10 (4 soluții) [Știri MiniTool]
Fix Windows 10 Network Profile Missing
Rezumat :
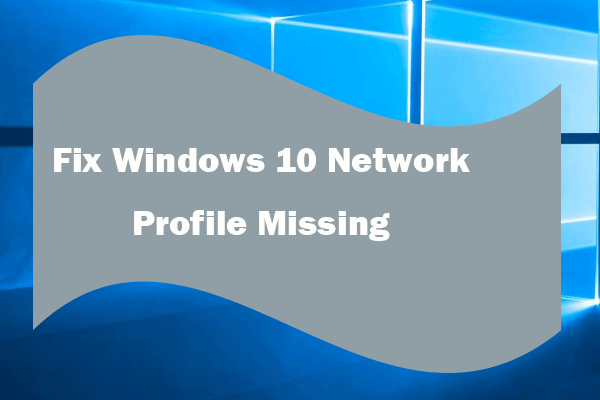
Această postare vă ajută în principal să remediați problema lipsă a profilului de rețea Windows 10. Verificați cum să readuceți opțiunea de profil de rețea lipsă în Windows 10, precum și cum să schimbați rețeaua de la public la privat utilizând PowerShell sau Registry. Pentru recuperarea datelor, gestionarea partițiilor de pe hard disk, backup și restaurare a sistemului, Software MiniTool vine la fel de profesionist.
General, puteți cu ușurință schimbați rețeaua de la public la privat pe Windows 10 prin configurarea tipului de profil de rețea din public în privat. Cu toate acestea, unii utilizatori Windows întâmpină o problemă care lipsește Profil de rețea Windows 10 și nu găsesc opțiunea de a schimba rețeaua de la Public la Privat pe Windows 10. Cum să remediați această problemă?
Această postare prezintă modul de remediere a problemei lipsă a profilului de rețea Windows 10 și readucerea acestuia și oferă câteva modalități alternative de a schimba tipul de rețea pe Windows 10.
 11 Sfaturi pentru depanarea problemelor de conexiune la Internet Win 10
11 Sfaturi pentru depanarea problemelor de conexiune la Internet Win 10 Aflați cum să depanați problemele de conexiune la Internet cu aceste 11 sfaturi incl. Conectat WiFi, dar fără Internet Windows 10, routerul nu se conectează la Internet.
Citeste mai multTruc 1. Încercați să readuceți opțiunea de profil de rețea lipsă Windows 10
O posibilă cauză a lipsei profilului de rețea Windows 10 este utilizarea de firewall terțe sau software antivirus. Dacă nu utilizați paravanul de protecție Windows Defender, dar utilizați un paravan de protecție terță parte, este posibil să lipsească opțiunea Profil de rețea Windows 10.
Pentru a remedia acest lucru, puteți dezactiva orice firewall sau program antivirus de la terți pe computerul dvs. Windows 10 pentru o vreme și puteți verifica dacă opțiunea Network Profile apare din nou pe Windows 10.
Cum se vizualizează profilul de rețea Windows 10?
Puteți face clic pe apăsați Windows + I pentru a deschide Windows Setări . Clic Rețea și Internet -> Stare și faceți clic pe Schimbați proprietățile conexiunii link pentru a verifica dacă opțiunile de profil ale rețelei publice și private revin.
Dacă acest lucru nu vă ajută să remediați problema lipsă a profilului de rețea Windows 10, puteți utiliza cele 3 modalități alternative de mai jos pentru a schimba rețeaua între public și privat pe Windows 10.
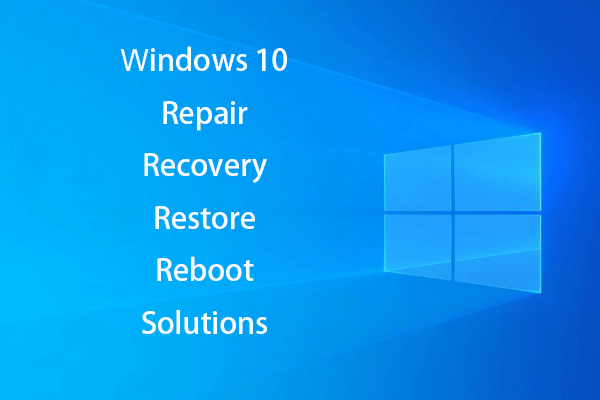 Creați Windows 10 Repair Disk / Recovery Recovery / Image Image pentru a repara Win 10
Creați Windows 10 Repair Disk / Recovery Recovery / Image Image pentru a repara Win 10 Soluții de reparare, recuperare, repornire, reinstalare, restaurare Windows 10. Aflați cum să creați discul de reparare Windows 10, discul de recuperare / unitatea USB / imaginea de sistem pentru a repara problemele sistemului de operare Windows 10.
Citeste mai multTrucul 2. Schimbați rețeaua de la public la privat cu PowerShell
Puteți utiliza Windows 10 PowerShell pentru a schimba tipul de rețea.
Pasul 1. Puteți apăsa Windows + X tasta de pe tastatură în același timp și selectați Windows PowerShell (Administrator) pentru a deschide utilitarul Windows PowerShell.
Pasul 2. Tastați următoarea linie de comandă și apăsați introduce pentru a obține numărul de index al profilului de rețea.
Get-NetConnectionProfile
Pasul 3. Apoi tastați linia de comandă de mai jos și apăsați introduce pentru a vă schimba profilul de rețea în Privat sau Public.
Set-NetConnectionProfile -InterfaceIndex -NetworkCategory Private
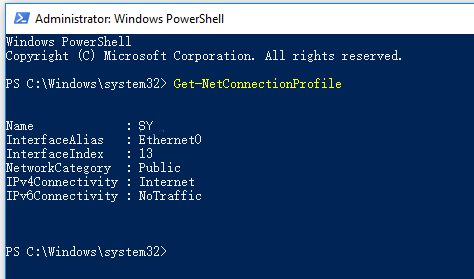
Truc 3. Schimbați tipul profilului de rețea Windows 10 folosind Registry
De asemenea, puteți schimba profilul de rețea utilizând Registrul dacă lipsește opțiunea de a schimba rețeaua de la Public la Privat.
Pasul 1. Puteți apăsa Windows + R a deschide Alerga . Tip regedit și a lovit introduce pentru a deschide aplicația Windows Registry Editor.
Pasul 2. Faceți clic după cum urmează pentru a găsi cheia țintă: HKEY_LOCAL_MACHINE -> SOFTWARE -> Microsoft -> Windows NT -> CurrentVersion -> NetworkList -> Profile
Pasul 3. Extinde Profiluri și extindeți fiecare folder sub Profiluri pentru a găsi Numele profilului care vă permite să recunoașteți rețeaua pe care doriți să o modificați.
Pasul 4. Dublu click Categorie DWORD deschideți-l și modificați valoarea de la 0 la 1 pentru a schimba rețeaua de la Public la Privat sau invers.
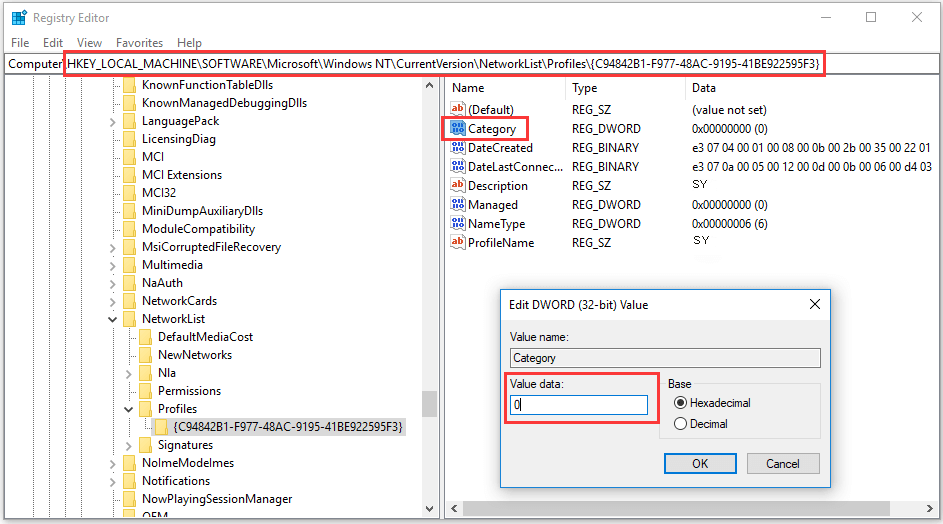
 Cel mai bun 10 software de recuperare a datelor din 2019 pentru Windows / Mac / Android / iPhone
Cel mai bun 10 software de recuperare a datelor din 2019 pentru Windows / Mac / Android / iPhone Cel mai bun software de recuperare a datelor din 2019 vă ajută să recuperați date și fișiere. Rezumatul celor mai bune 10 programe de recuperare a datelor / fișierelor (hard disk) pentru Windows 10/8/7 PC, Mac, Android, iPhone, iPad.
Citeste mai multTruc 4. Remediați lipsa profilului de rețea Windows 10 cu politica de securitate locală
De asemenea, puteți deschide politica de securitate locală pentru a schimba profilul de rețea.
Pasul 1. presa Windows + R , tip secpol.msc , și lovit introduce a deschide Politica de securitate locală fereastră.
Pasul 2. Clic Politici de gestionare a listelor de rețea pentru a lista toate rețelele.
Pasul 3. Puteți face dublu clic pe o rețea preferată pe care doriți să o modificați tipul de rețea și atingeți Locația rețelei filă. Sub Tipul locației , puteți seta liber profilul de rețea ca Neconfigurat, privat sau public .
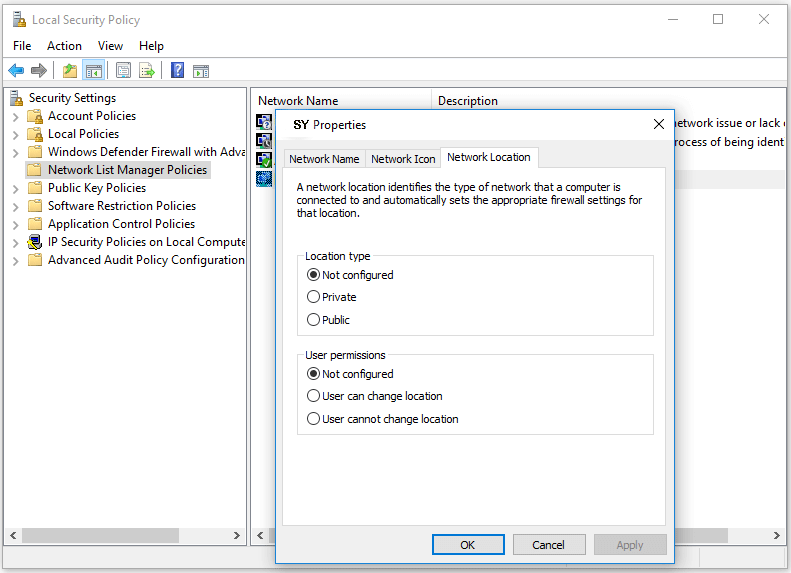
Linia de fund
Sper că acum puteți remedia problema lipsă a profilului de rețea Windows 10 și să știți cum să schimbați rețeaua de la public la privat cu PowerShell, registry sau politică de securitate locală pe Windows 10.



![Cele mai bune 5 software gratuit de recuperare a fotografiilor pentru recuperarea fotografiilor șterse [Sfaturi MiniTool]](https://gov-civil-setubal.pt/img/data-recovery-tips/73/5-best-free-photo-recovery-software-recover-deleted-photos.png)


![Instrumentul de diagnosticare Lenovo - Iată ghidul dvs. complet de utilizare [Sfaturi MiniTool]](https://gov-civil-setubal.pt/img/disk-partition-tips/32/lenovo-diagnostics-tool-here-s-your-full-guide-use-it.jpg)




![Proiectarea pe acest PC și ecranul de oglindire pe Windows 10 [MiniTool News]](https://gov-civil-setubal.pt/img/minitool-news-center/34/projecting-this-pc.png)







![Încercați să remediați eroarea de activare 0xc004f063? Iată 4 metode utile [MiniTool News]](https://gov-civil-setubal.pt/img/minitool-news-center/38/try-fix-activation-error-0xc004f063.png)