Restore Point Creator Windows 11 10 – Cum se creează și se restabilește
Restore Point Creator Windows 11 10 How To Create Restore
Doriți să creați un punct de restaurare a sistemului, astfel încât să puteți restabili sistemul la o stare normală anterioară în cazul unor probleme de sistem? Ce creator de puncte de restaurare ar trebui să utilizați? MiniTool arată trei opțiuni pe care le puteți alege.
Despre Restore Point
În timp ce utilizați un computer, poate merge prost din anumite motive. Deși vă puteți rezolva problemele reinstalând sistemul de operare Windows, acest lucru ar putea fi deranjant și consuma mult timp. Un punct de restaurare se referă la o copie de rezervă a fișierelor și setărilor sistemului, permițându-vă să restaurați cu ușurință sistemul la o stare anterioară în cazul unei defecțiuni sau instabilitate a sistemului.
Deci, cum puteți crea un punct de restaurare? De obicei, un creator profesionist de puncte de restaurare ar putea ajuta și iată câteva instrumente pentru tine.
Creator de puncte de restaurare a sistemului
Când căutați „creator punct de restaurare” în Google, puteți găsi un instrument numit Restore Point Creator pe unele link-uri de descărcare. Este o aplicație ușoară și ușor de utilizat pentru a crea și gestiona punctele de restaurare a sistemului cu doar câteva clicuri. Rețineți că acest instrument nu este acceptat acum și utilizarea acestuia poate fi riscantă. Dacă insistați, urmați pașii.
Pasul 1: Descărcați gratuit Restore Point Creator dintr-un link de descărcare de pe Uptodown, Updatestar etc. Apoi utilizați fișierul .exe pentru a finaliza instalarea.
Pasul 2: Rulați Restore Point Creator pe computer.
Pasul 3: Introduceți un nume pentru un punct de restaurare și apăsați introduce pentru a începe creația.
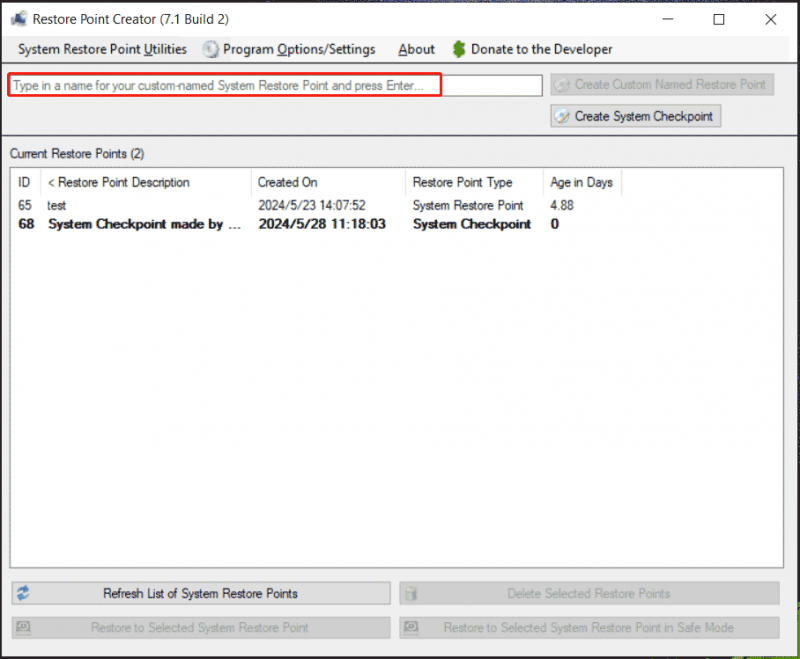
Restore Point Creator Windows 11/10 – Restaurare sistem
Windows vine cu un creator de puncte de restaurare, care este System Restore. Acest instrument vă permite să creați manual puncte de restaurare atunci când este necesar. De asemenea, ajută la crearea automată a punctelor de restaurare dacă monitorizează anumite activități, cum ar fi instalarea unei noi aplicații, driver sau actualizare Windows. În cazul în care sistemul se blochează, puteți încerca să reveniți computerul la o stare anterioară.
Pasul 1: Mai întâi trebuie să activați Restaurarea sistemului. Pentru a face acest lucru, tastați creați un punct de restaurare în Căutare casetă și apăsați introduce pentru a accesa Protecția sistemului fila. Apoi, atingeți Configurați , Verifica Activați protecția sistemului și salvați modificarea.
Pasul 2: Apăsați Crea butonul, introduceți o descriere pentru a vă ajuta să identificați punctul de restaurare și atingeți Crea .
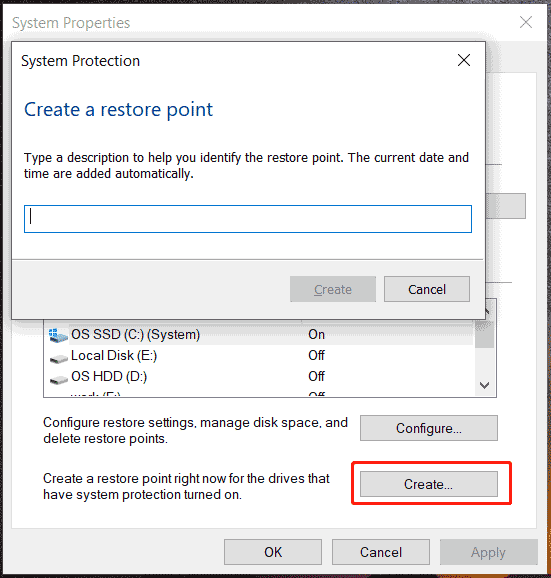
Dacă este ceva în neregulă cu Windows 11/10/8.1/8/7, accesați Protecție sistem > Restaurare sistem , alegeți un punct de restaurare și finalizați procesul de restaurare conform instrucțiunilor de pe ecran. Să presupunem că sistemul de operare Windows nu poate porni pe desktop din anumite motive, trebuie să efectuați o restaurare a sistemului în mediu de recuperare Win10/11 sau în modul sigur.
Pentru mai multe informații despre acest creator de puncte de restaurare, consultați ghidul nostru anterior - Ce este Windows 11/10 System Restore și Cum se activează/creează/utilizați .
Lectură suplimentară: Restore Point Creator VS System Restore
Când citiți aici, aveți cunoștințe clare despre doi creatori de puncte de restaurare - Restore Point Creator și System Restore. Primul provine de la un terț și nu mai este susținut, ceea ce ar putea duce la un risc. System Restore, un utilitar încorporat în Windows, vă permite să creați puncte de restaurare și să restaurați sistemul cu ușurință. Este foarte sigur și eficient, așa că este utilizat pe scară largă și ar fi bine să îl rulați pe Windows 11/10/8/8.1/7.
O alternativă: MiniTool ShadowMaker
Dacă căutați o modalitate simplă și flexibilă de a face o copie de rezervă a sistemului și de a-l restaura în loc să utilizați un creator de puncte de restaurare, puteți încerca o terță parte. Software de backup pentru PC pentru Windows 11/10/8.1/8/7 – MiniTool ShadowMaker. Acest instrument ajută la crearea unei imagini de sistem care se referă la o copie exactă a stării curente Windows, inclusiv programe, setări de sistem și date utilizator.
Pe lângă backupul imaginii sistemului, MiniTool ShadowMaker oferă o soluție de backup și recuperare a datelor. Ca să fiu specific, îți permite fișiere de rezervă și foldere, inclusiv documente, videoclipuri, imagini etc. Toate datele vor fi comprimate într-un fișier imagine, economisind spațiu pe disc.
Dacă aveți multe fișiere noi generate la intervale, puteți programa un plan pentru a le crea automat copii de siguranță în fiecare zi, săptămânal sau lunar. În același timp, setați o schemă de backup pentru a vă asigura că sunt copiile de rezervă actualizate și, între timp, pentru a șterge backup-urile vechi.
Pe lângă copierea de rezervă a sistemului/fișierului/dosarului/discului/partiției (backup pentru imagini), puteți rula și MiniTool ShadowMaker pentru clonează SSD-ul pe un SSD mai mare folosindu-i Clonează discul caracteristică și performanță clonarea sector cu sector .
Acum, descărcați gratuit alternativa la Creatorul de puncte de restaurare Windows pentru o protecție perfectă a datelor.
MiniTool ShadowMaker Trial Faceți clic pentru a descărca 100% Curat și sigur
Pasul 1: Conectați un hard disk extern sau USB la computer. După instalarea MiniTool ShadowMaker, lansați-l și faceți clic Păstrați procesul .
Pasul 2: Accesați Backup , este posibil să observați că acest software a selectat partițiile de sistem necesare pentru rularea Windows. Pentru a crea o imagine de sistem, săriți peste acest pas. Pentru a face backup la date, atingeți SOURCE > Foldere și fișiere , verificați fișierele sau folderele pe care doriți să le faceți copii de rezervă și faceți clic Bine .
Pasul 3: Loviți DESTINAŢIE pentru a alege o unitate precum un hard disk extern sau o unitate USB pentru a salva fișierul imagine.
Pasul 4: Faceți clic Faceți backup acum pentru a începe backup-ul.
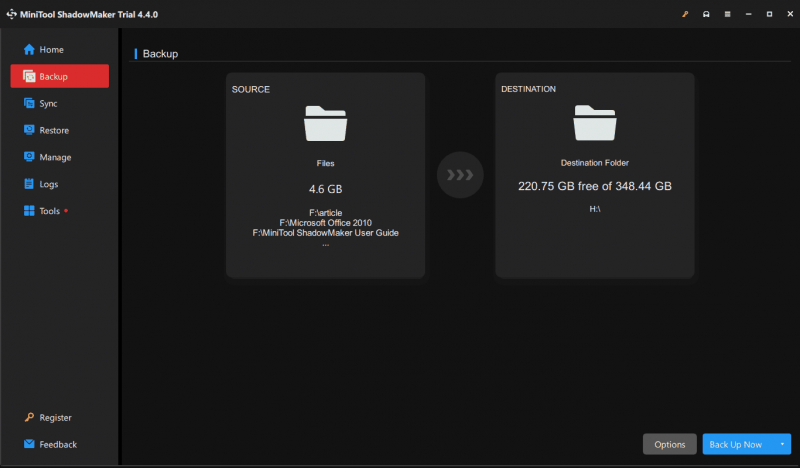
Punctul de restaurare a sistemului VS Imaginea sistemului
S-ar putea să vă întrebați despre diferența dintre un punct de restaurare a sistemului și o imagine a sistemului.
Pur și simplu vorbind, o imagine de sistem include totul din sistemul de operare Windows - sistemul, aplicațiile, setările, datele utilizatorului etc., în timp ce Restaurarea sistemului afectează doar fișierele și setările sistemului. Un punct de restaurare se referă doar la un anumit punct.
Adică, puteți doar să restaurați fișierele și setările de sistem la o perioadă anterioară folosind Restaurarea sistemului. Dar puteți utiliza o imagine de sistem pentru a restabili întregul sistem atunci când computerul întâmpină o defecțiune majoră.
Deci, rularea MiniTool ShadowMaker pentru a crea o copie de rezervă a imaginii pentru Windows, întregul disc sau fișiere/foldere este foarte recomandată ca măsură de prevenire pentru a vă proteja computerul.
MiniTool ShadowMaker Trial Faceți clic pentru a descărca 100% Curat și sigur
Cuvinte finale
Ce creator de puncte de restaurare să utilizați în Windows 11/10? Restaurarea sistemului este o opțiune bună pentru a crea puncte de restaurare și a restabili computerul la o stare anterioară. În plus, puteți rula și o alternativă - MiniTool ShadowMaker pentru a crea cu ușurință o imagine de sistem sau pentru a face copii de rezervă ale datelor de pe disc într-un mod flexibil.
![Cât spațiu ocupă League of Legends? Obține răspunsul! [MiniTool News]](https://gov-civil-setubal.pt/img/minitool-news-center/74/how-much-space-does-league-legends-take.jpg)
![Sfaturi despre adăugarea unei unități externe la PS4 sau PS4 Pro | Ghid [Știri MiniTool]](https://gov-civil-setubal.pt/img/minitool-news-center/82/tips-adding-an-external-drive-your-ps4.png)


![Top 6 metode pentru deblocarea laptopului HP dacă ați uitat parola [2020] [Sfaturi MiniTool]](https://gov-civil-setubal.pt/img/disk-partition-tips/30/top-6-methods-unlock-hp-laptop-if-forgot-password.jpg)
![Roblox este blocat la configurare? Cum poți remedia eroarea? [MiniTool News]](https://gov-civil-setubal.pt/img/minitool-news-center/76/is-roblox-stuck-configuring.png)





![[3 moduri] Creați imaginea ISO Windows 10 din instalarea existentă [Sfaturi MiniTool]](https://gov-civil-setubal.pt/img/backup-tips/93/create-windows-10-iso-image-from-existing-installation.png)

![Ce este Volumul oglindit? [MiniTool Wiki]](https://gov-civil-setubal.pt/img/minitool-wiki-library/44/whats-mirrored-volume.jpg)

![Cum se remediază problema Overwatch FPS Drops [2021 Actualizat] [MiniTool News]](https://gov-civil-setubal.pt/img/minitool-news-center/74/how-fix-overwatch-fps-drops-issue.jpg)
![Windows 10 Doar un moment blocat? Utilizați aceste soluții pentru a remedia problema [MiniTool Tips]](https://gov-civil-setubal.pt/img/data-recovery-tips/42/windows-10-just-moment-stuck.png)


