Hmm, nu putem ajunge la această pagină - O eroare Microsoft Edge [MiniTool News]
Hmm We Cant Reach This Page Microsoft Edge Error
Rezumat :
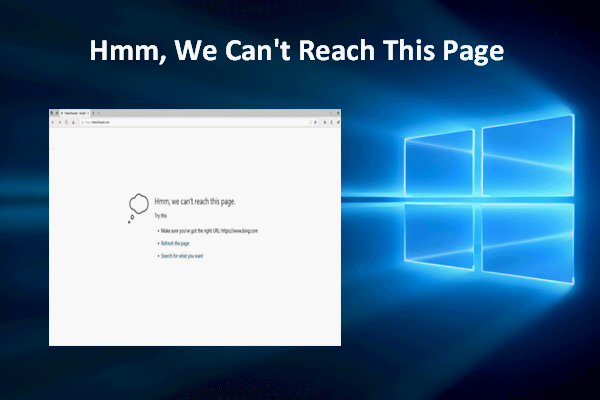
Microsoft Edge este utilizat de un număr mare de utilizatori Windows pentru a accesa orice pagină web sau site web pentru a obține informații de care au nevoie. Cu toate acestea, pot apărea brusc erori în Microsoft Edge, la fel ca orice alte browsere web. Unele dintre erori vă vor împiedica chiar să accesați cu succes orice pagină. De exemplu, puteți primi Hmm, nu putem ajunge la această pagină eroare la încercarea de a vizita o pagină.
Hmm, nu putem ajunge la această pagină în Microsoft Edge
Ce este Microsoft Edge? Introdus în 2015, este un browser web lansat de Microsoft pentru a înlocui vechiul Internet Explorer.
- Microsoft Edge a fost introdus pentru prima dată în 2015 pentru Windows 10 și Xbox One.
- În 2017, Microsoft a lansat o nouă versiune a Edge pentru iOS.
- Versiunea Microsoft Edge pentru macOS a fost lansată în cele din urmă în 2019.
Deși Microsoft Edge este utilizat pe scară largă, nu este util de fiecare dată. Ceea ce vreau să spun este că erorile pot apărea brusc în browser pentru a împiedica utilizatorii să acceseze site-ul web / pagina web pe care o solicită. De exemplu, mulți utilizatori au raportat că au dat peste nu poate ajunge la această pagină în Edge chiar și atunci când conexiunea la internet funcționează bine.
Microsoft Edge Windows 10 este acum disponibil oficial!
Edge nu poate ajunge la această eroare de pagină
Deschideți Microsoft Edge ca de obicei, tastați o adresă URL corectă în bara de adrese (sau copiați și lipiți linkul în ea), numai pentru a găsi că nu puteți obține acces la locul în care doriți să mergeți. Următorul mesaj apare pe ecran:
Hmm, nu putem ajunge la această pagină.
Incearca asta
- Asigurați-vă că ați primit adresa web corectă.
- Reincarca Pagina.
- Căutați ceea ce doriți.
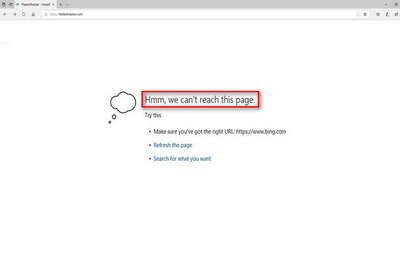
În acest moment, ar trebui să mergeți mai întâi pentru a verifica conexiunea la internet: deschideți alte browsere și aplicații pentru a vedea dacă funcționează bine. Dacă nu, ar trebui să schimbați rețeaua pentru a elimina eroarea de conectare la internet. Dacă întâmpinați problema numai atunci când utilizați Microsoft Edge, ar trebui să bănuiți că există unele probleme cu browserul în sine sau cu sistemul.
Cum se remediază Microsoft Edge care nu poate ajunge la această pagină
Unul: asigurați-vă că clientul DNS rulează.
- Faceți clic dreapta pe start butonul din colțul din stânga jos.
- Alege Alerga din meniu. (De asemenea, puteți apăsa Start + R de pe tastatură pentru a deschide caseta de dialog Executare.)
- Tip msc în caseta de text și apăsați introduce .
- Derulați în jos pentru a găsi Client DNS În listă.
- Faceți clic dreapta pe Client DNS și alegeți Proprietăți .
- Căutați Tipul de pornire secțiunea sub General.
- Verificați dacă Automat este selectat pentru aceasta.
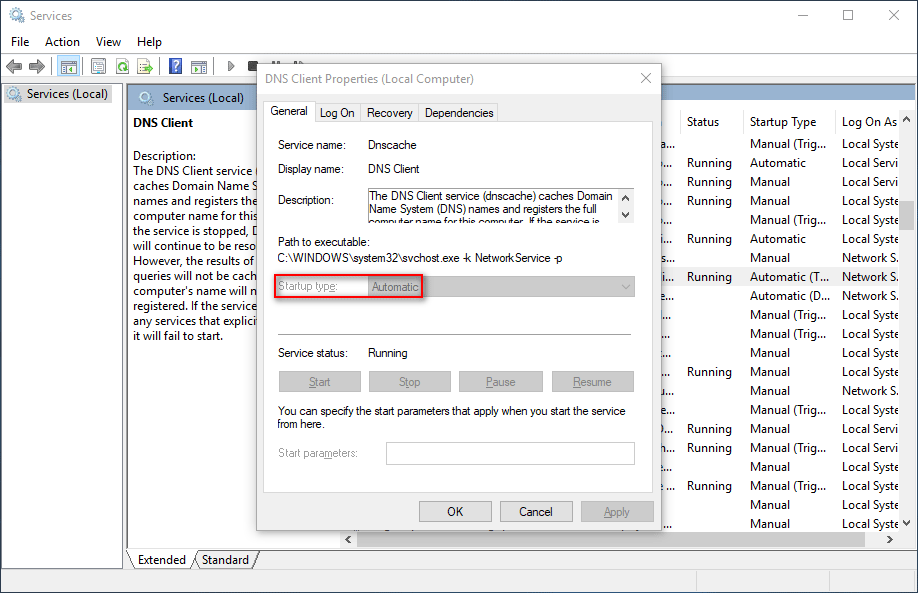
Doi: modificați adresele serverului DNS.
- presa Start + S pentru a deschide căutarea Windows.
- Tip panou de control în caseta de text și apăsați introduce .
- Clic Retea si internet .
- Clic Centrul de rețea și partajare în panoul din dreapta.
- Selectați Schimbă setările adaptorului din bara laterală stângă pentru a deschide fereastra Conexiuni de rețea. (Puteți, de asemenea, să tastați ncpa. cpl în caseta de dialog Executare pentru a deschide direct această fereastră.)
- Faceți clic dreapta pe rețeaua pe care o utilizați și alegeți Proprietăți .
- Cauta Internet Protocol versiunea 4 (TCP / IPv4) sub Networking și faceți dublu clic pe el.
- Verifica Utilizați următoarele adrese de server DNS .
- introduce 8.8.8.8 pentru DNS preferat și 8.8.4.4 pentru DNS alternativ.
- Clic O.K pentru a confirma și reporni computerul.
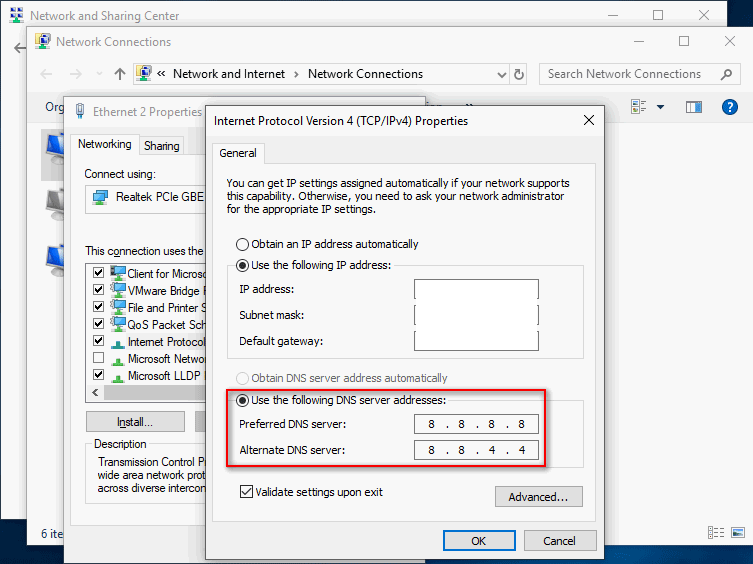
Trei: dezactivați IPv6.
- Repetați pasul 1 până la pasul 6 menționat în metoda anterioară.
- Cauta Internet Protocol versiunea 6 (TCP / IPv6) și debifează-l.
- Clic O.K și reporniți computerul.
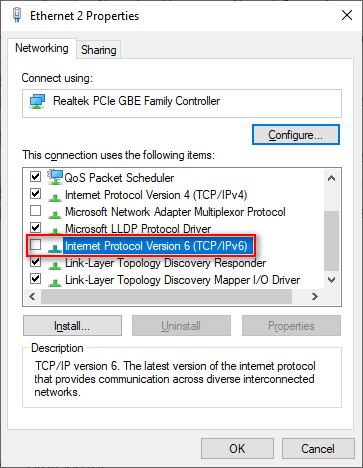
Patru: restaurați proprietățile Internet la valorile implicite.
- Deschideți caseta de dialog Executare.
- Tip cpl și a lovit introduce .
- Treceți la Avansat fila din fereastra Proprietăți Internet.
- Faceți clic pe Restabiliți setările avansate buton.
- Clic aplica în partea de jos pentru a salva modificările.
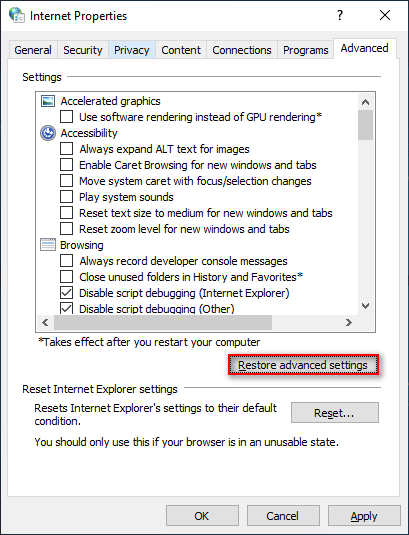
Puteți utiliza, de asemenea, următoarele metode pentru a depana când vizualizarea nu poate ajunge la acest mesaj de eroare de pagină.
- Resetați TCP / IP .
- Ștergeți cache-urile și cookie-urile. ( Cum se recuperează istoricul Google Chrome? )
- Rulați instrumentul de depanare a conexiunilor la internet.
- Schimbați rețeaua de la Public la Privat sau invers.
- Eliminați extensiile Microsoft Edge.
- Deschideți o nouă fereastră privată.
- Utilizați modul de emulare.
- Activați Loopback în Microsoft Edge.
- Reparați / resetați Microsoft Edge.



![Micul Overwatch nu funcționează? Folosiți aceste metode pentru a remedia problema! [MiniTool News]](https://gov-civil-setubal.pt/img/minitool-news-center/39/is-overwatch-mic-not-working.png)




![Soluții la codul de eroare 3: 0x80040154 în Google Chrome [MiniTool News]](https://gov-civil-setubal.pt/img/minitool-news-center/58/solutions-error-code-3.png)


![Descărcați/Folosiți aplicația Microsoft Phone Link pentru a conecta Android și PC [MiniTool Tips]](https://gov-civil-setubal.pt/img/data-recovery/44/download/use-microsoft-phone-link-app-to-link-android-and-pc-minitool-tips-1.png)




![Introducere în capacitatea unității de disc și modul său de calcul [MiniTool Wiki]](https://gov-civil-setubal.pt/img/minitool-wiki-library/80/introduction-hard-drive-capacity.jpg)


