Verificați autenticitatea fișierelor ISO Windows cu PowerShell pe Windows
Verify Windows Iso File Authenticity With Powershell On Windows
Dacă descărcați un fișier ISO Windows, cum puteți verifica și verifica autenticitatea fișierului ISO Windows pentru a asigura securitatea și corectitudinea acestuia? Puteți învăța o metodă simplă de a verifica fișierul ISO Windows din aceasta MiniTool post.Dacă doriți să creați un mediu de instalare bootabil pentru a instala un sistem de operare Windows, puteți descărca un fișier ISO pentru a realiza operația. Cu toate acestea, cum puteți ști dacă fișierul ISO este modificat sau manipulat? Această postare vă prezintă verificarea autenticității fișierelor ISO Windows cu hash de fișiere.
Ce este File Hash
File hash este un șir de caractere de dimensiune constantă hash criptografic. Acest șir de numere este generat prin rularea unui anumit fișier printr-un algoritm matematic. Hash-ul fișierului este unic și definitiv pentru un fișier.
Orice modificare a fișierului va schimba hash-ul final al fișierului. Prin urmare, puteți compara hashul rezultat cu hash-ul original al fișierului pentru a verifica dacă fișierul este modificat sau manipulat. În plus, fișierul hash este, de asemenea, folosit pentru a urmări modificările fișierelor, pentru a specifica un anumit fișier și pentru a detecta și elimina fișierele duplicate.
Cum se verifică imaginea ISO pe Windows
Cum puteți verifica hash-ul fișierului ISO Windows pe Windows? Windows PowerShell este un instrument simplu pentru a verifica hash-ul fișierelor ISO din Windows. Puteți urma următorii pași pentru a verifica autenticitatea fișierului ISO Windows.
Pasul 1: Faceți clic dreapta pe Windows pictograma și alegeți Windows PowerShell din meniul WinX.
Pasul 2: Windows PowerShell se va deschide implicit în C:\Users\username. Dacă fișierul ISO este salvat în alte locații, trebuie să tastați cd [director] și lovit introduce . De exemplu, salvez fișierul ISO Windows în folderul de sistem de pe unitatea D, așa că trebuie să tastau comanda cd D:\ și sistem cd pentru a accesa folderul țintă.
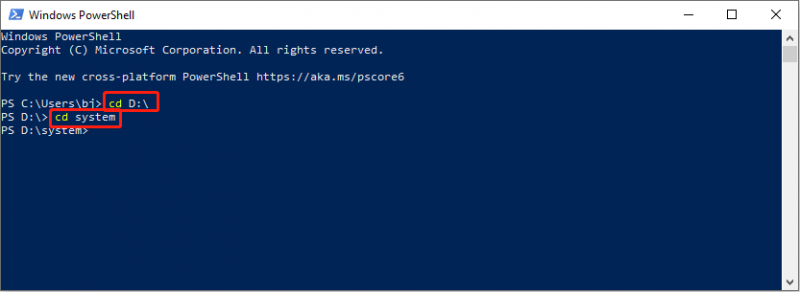
Pasul 3: Introduceți get-filehash .\[nume fișier] și lovit introduce pentru a executa linia de comandă. Ar trebui să schimbați numele fișierului cu numele real al fișierului ISO.
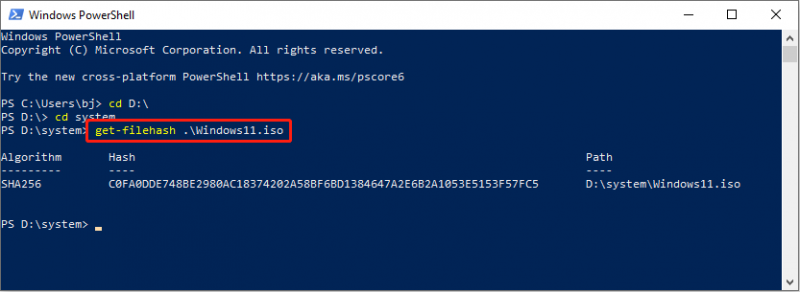
După ce rulați această linie de comandă, puteți obține rezultatul hash SHA256 pe ecran. Pentru a verifica autenticitatea fișierului ISO Windows, comparați rezultatul hash cu lista de valori hash furnizată de Microsoft.
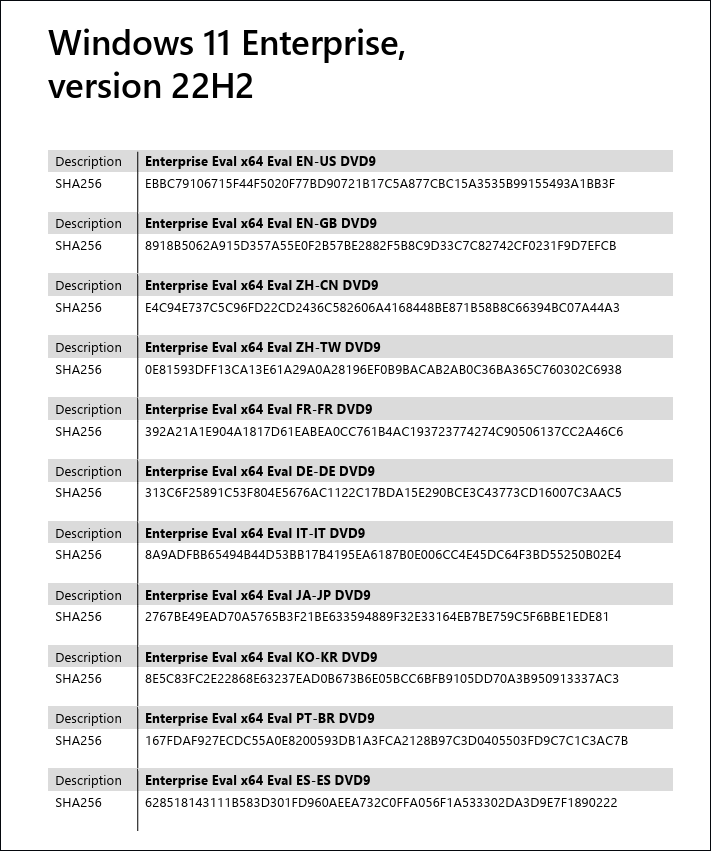
Iată cum se verifică fișierul ISO Windows 11 cu PowerShell. Puteți utiliza această metodă pentru a verifica și fișierul ISO Windows 10.
Descărcați și recuperați fișierul ISO Windows
Descărcați fișierul ISO
Pentru a descărca fișiere ISO Windows, puteți accesa Pagina de descărcare Microsoft și derulați în jos pentru a găsi secțiunea Descărcați imaginea discului Windows 11 (ISO).
Apoi, selectați Windows 11 (ISO cu mai multe ediții) și lovit Descarca . Trebuie să alegeți limba preferată și să faceți clic A confirma .
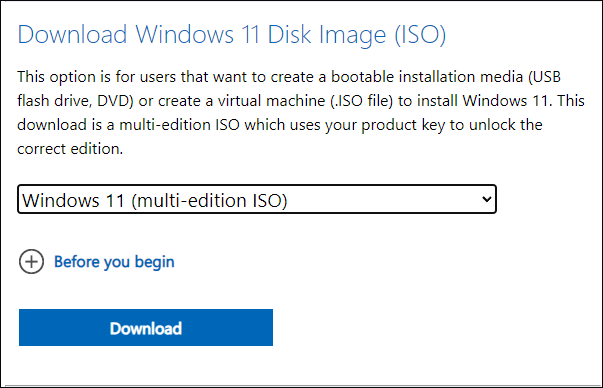
După verificare, faceți clic Descărcare pe 64 de biți pentru a descărca fișierul ISO.
Recuperați fișierul ISO lipsă
Dacă fișierul ISO este pierdut de pe computer din cauza ștergerii greșite sau din alte motive, în loc să îl redescărcați, îl puteți recupera prin mai multe metode.
Cea mai directă metodă este recuperarea din Coșul de reciclare de pe computer. Dacă nu îl găsiți în Coșul de reciclare, software-ul profesional de recuperare a datelor poate fi alegerea dumneavoastră anterioară. Software de recuperare a fișierelor , precum MiniTool Power Data Recovery, este capabil să restaureze în siguranță fișierele în diferite situații.
MiniTool Power Data Recovery vă ajută să scanați un întreg dispozitiv, o anumită partiție sau un anumit folder. De asemenea, puteți găsi rapid fișierul țintă cu mai multe funcții, cum ar fi Căutare, Filtrare și Tip. Poți obține MiniTool Power Data Recovery gratuit pentru a scana și recupera gratuit până la 1 GB de fișiere.
MiniTool Power Data Recovery gratuit Faceți clic pentru a descărca 100% Curat și sigur
Puteți citi această postare pentru a afla pașii detaliați pentru a recupera fișierele ISO:
Cuvinte finale
Acesta este totul despre cum să știți dacă fișierul ISO Windows este autentic. În plus, această postare explică cum să descărcați și să recuperați fișierele ISO. Sper că puteți obține informații utile din această postare.











![Modurile Twitch nu se încarcă? Obțineți metodele acum! [MiniTool News]](https://gov-civil-setubal.pt/img/minitool-news-center/36/is-twitch-mods-not-loading.jpg)





![[Rezolvat!] Cum să vă deconectați de la YouTube pe toate dispozitivele?](https://gov-civil-setubal.pt/img/blog/83/how-sign-out-youtube-all-devices.jpg)

