Cum se recuperează fișierele șterse de ES File Explorer în Android? [Sfaturi MiniTool]
How Recover Files Deleted Es File Explorer Android
Rezumat :
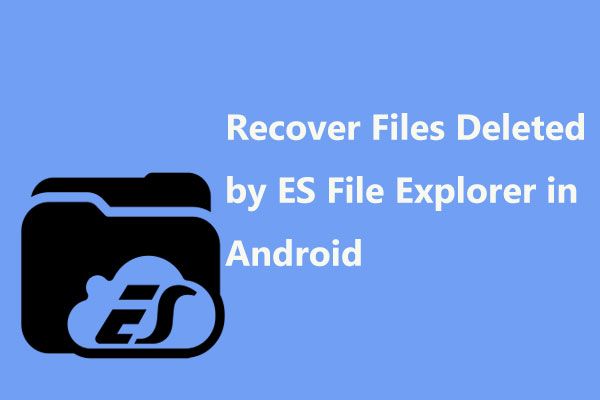
Ați instalat ES File Explorer pe dispozitivul dvs. Android? Ștergeți accidental fișiere importante? Cum se recuperează fișierele șterse de ES File Explorer? Încercați să preluați direct fișierele șterse din ES File Explorer sau efectuați recuperarea de date ES File Explorer cu un software terț - MiniTool Mobile Recovery pentru Android sau alte programe.
Navigare rapidă:
Ce este ES File Explorer
ES File Explorer este o aplicație foarte populară atât pentru utilizare locală, cât și în rețea.
Vă permite să gestionați în mod eficient și ușor toate fișierele și programele de pe dispozitivul dvs. Android și să partajați toate fișierele între telefoane, PC-uri și Mac-uri folosind LAN, FTP și Bluetooth la distanță.
În plus, are multe funcții suplimentare, inclusiv stocarea directă a unității cloud, un instrument pentru eliminarea aplicațiilor care rulează și un client FTP, care vă permite să îl utilizați pe dispozitiv, precum și pe computer. Acum, acest program a câștigat peste 500 de milioane de utilizatori în întreaga lume.
ES File Explorer a șters fișierele mele
Mama a vrut să îi dau fotografii din vacanță, așa că am decis să le mut de pe telefonul meu pe computer și apoi să le pun pe o unitate flash USB la ea. Îmi conectez telefonul la computer, dar văd că folderul este prea mare, așa că mut jumătate din acesta într-un folder nou folosind ES File Explorer, apoi le mut pe amândouă în Internal Storage Thing. Prima jumătate funcționează, dar a doua este goală ...de la linustechtip.coms
Uneori, trebuie să descărcați ES File Explorer și să-l utilizați pentru a transfera imagini sau alte fișiere stocate pe dispozitivul dvs. Android pe computer pentru gestionare sau backup.
Cu toate acestea, este posibil ca fotografiile sau fișierele dvs. să se piardă atunci când utilizați acest manager de fișiere, la fel cum arată cazul real de mai sus. Ce ați face dacă descoperiți că ați șters din greșeală câteva fișiere importante? Căutați căile în partea următoare.
2 moduri de a recupera fișierele șterse de ES File Explorer
De fapt, nu puteți face multe, cu excepția restaurării datelor din cea mai recentă copie de rezervă. Cu toate acestea, problema este că nu există nicio copie de rezervă. Ei bine, cum se recuperează fișierele dacă sunt șterse de ES File Explorer?
În această postare, vă vom arăta 2 moduri: lăsați ES File Explorer să restaureze fișierele șterse și să utilizați software terță parte pentru a recupera datele.
Modul 1: Primiți fișierele șterse din ES File Explorer prin Coșul de reciclare
ES File Explorer are o caracteristică utilă și se numește Coș de reciclare, care vă permite să restaurați fișierele șterse accidental.
Odată ce fișierele, imaginile, videoclipurile, fișierele muzicale, documentele sunt șterse în ES File Explorer, acestea vor fi trimise imediat la Coșul de reciclare. Asta face ES File Explorer recuperează fișierele șterse posibil. Ei bine, cum să restaurați fișierele șterse din coșul de reciclare ES File Explorer?
Aici, pentru ca ES File Explorer să restaureze cu succes fișierele șterse prin Cos de gunoi , trebuie să vă asigurați Cos de gunoi opțiunea a fost activată.
După lansarea acestui manager de fișiere gratuit, glisați bara de instrumente din stânga, derulați în jos până la Instrumente secțiune și atingeți Cos de gunoi a merge la Cos de gunoi pagină.
Apoi, apăsați lung fișierul sau folderul pe care doriți să îl restaurați pentru a-l selecta. Apoi, puteți vedea trei butoane - Șterge , Restabili și Proprietăți din partea de jos a ecranului telefonului Android. Aici, vă rugăm să alegeți Restabili pentru a prelua fișierele șterse din ES File Explorer.
Modul 2: Recuperați fișierele șterse de ES File Explorer cu software terț
Software de recuperare de date Android gratuit
Ce se întâmplă dacă nu reușiți să recuperați fișierele șterse, imaginile sau videoclipurile din Coșul de reciclare din ES File Explorer?
În acest caz, trebuie să cereți o bucată de software gratuit pentru recuperarea datelor Android pentru ajutor.
Aici puteți utiliza MiniTool Mobile Recovery pentru Android pentru a anula ștergerea fișierelor salvate pe telefonul sau tableta dvs. Android.
Acest program este disponibil pe Windows 10 / 8.1 / 8/7 și poate fi folosit pentru a recupera fotografii, videoclipuri, audio, contacte, mesaje, documente și multe altele de pe telefonul Android sau cardul SD cu cele două caracteristici puternice ale sale.
În plus, acceptă mai multe telefoane și tablete Android, cum ar fi Samsung, Huawei, Google, LG, Sony și multe altele. Acum, obțineți ediția gratuită din următorul buton și instalați-l pe computer pentru a încerca dacă ES File Explorer a șters fișierele / fotografiile dvs. din greșeală.
Faceți direct recuperarea datelor din stocarea internă Android
Pasul 1: Selectați un mod de recuperare adecvat
Faceți dublu clic pe pictograma acestui software gratuit de recuperare a datelor Android de pe computer și apoi veți intra în interfața sa principală, așa cum se arată mai jos.
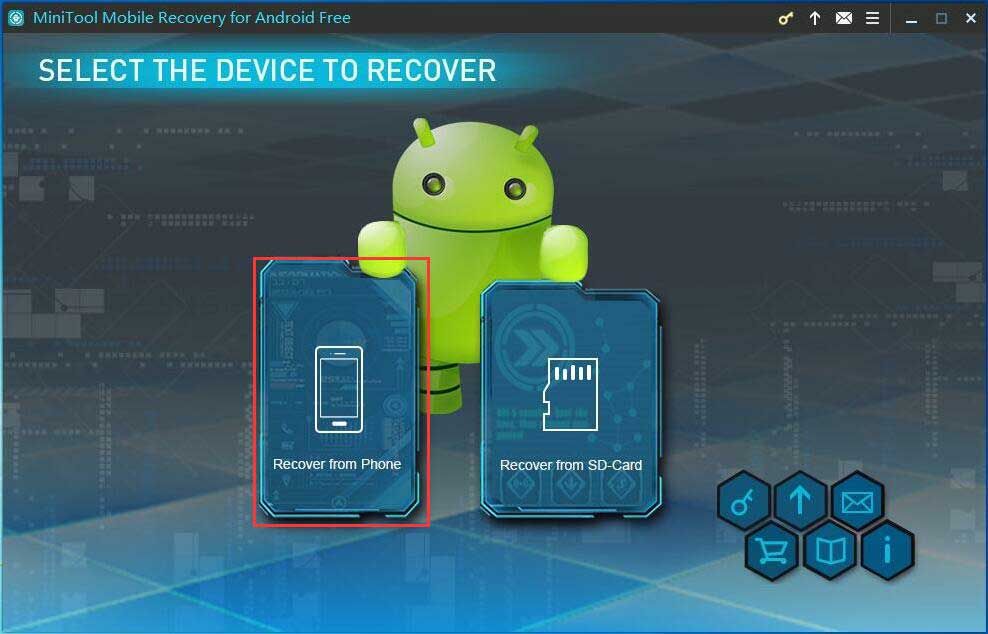
Aici puteți găsi două funcții. Pentru a recupera direct fișierele șterse de ES File Explorer din memoria internă a telefonului Android, faceți clic pe Recuperați-vă de la telefon pe partea stângă a.
Pasul 2: Analizați dispozitivul Android
MiniTool Mobile Recovery pentru Android va începe să vă analizeze telefonul sau tableta Android după conectarea dispozitivului la computer prin cablu USB.
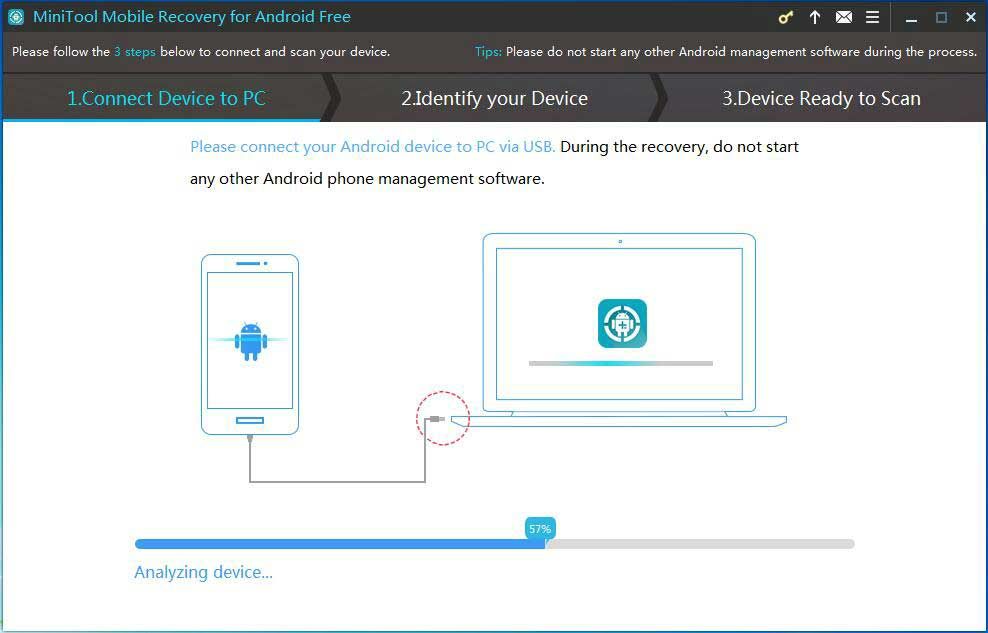
Când efectuați recuperarea de date ES File Explorer, rețineți că nu rulează niciun alt software de gestionare a telefonului Android. Sau altfel, poate apărea o eroare de recuperare.
Pasul 3: activați depanarea USB
Apoi, vi se solicită să activați depanarea USB. Din figura de mai jos, știți că modurile sunt diferite de versiunile Android. Astfel, vă rugăm să alegeți unul potrivit în funcție de nevoile dvs.
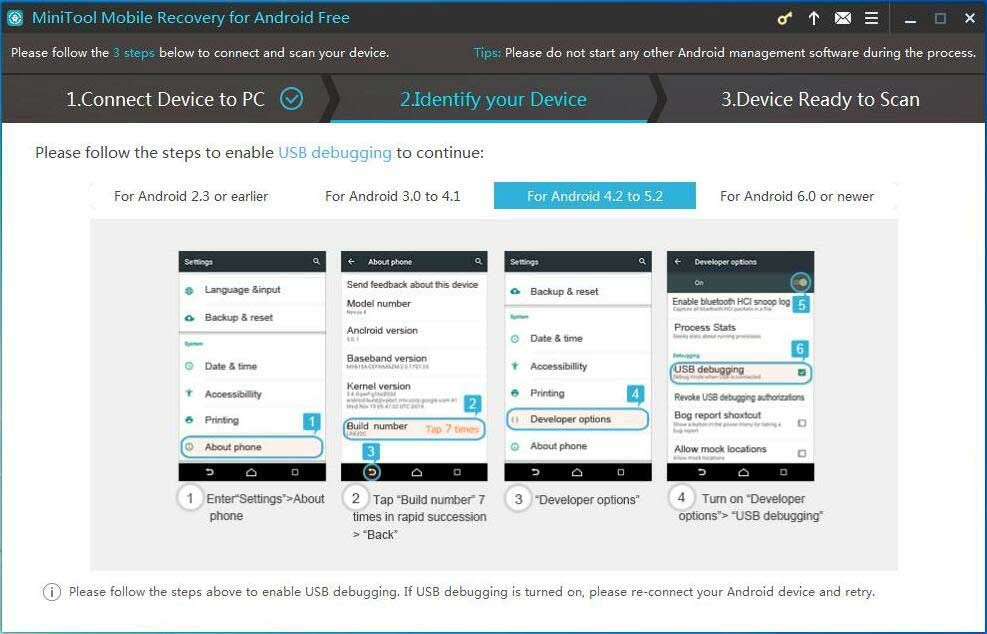
Aici luați Android 4.2 la 5.2 ca exemplu:
- introduce Setare a găsi Despre telefon .
- Atingeți Numărul construcției de șapte ori în succesiune rapidă și apoi faceți clic Înapoi buton.
- Clic Dezvoltați opțiuni sub Setări filă.
- Apoi, în interfața cu opțiuni, găsiți depanare USB pentru a o activa.
Pasul 4: Permiteți depanarea USB
Dacă vă conectați dispozitivul Android la computer pentru prima dată, este necesară autorizarea de depanare USB. Te rog verifica Permiteți întotdeauna de la acest computer opțiune și faceți clic pe O.K pe telefon sau tabletă pentru a evita autorizarea data viitoare.
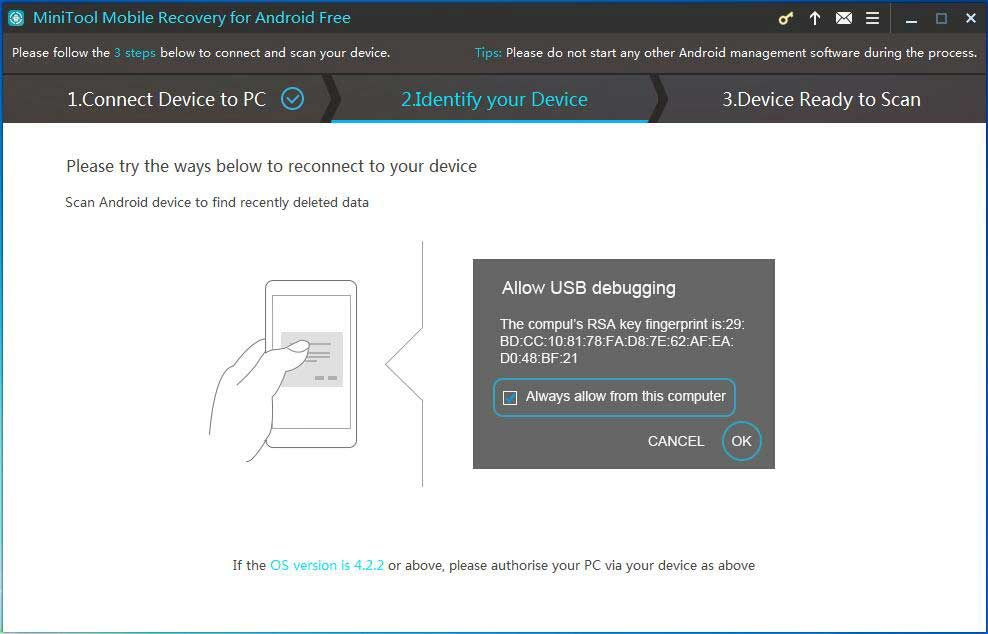
Dacă ale tale Telefonul Android nu se va porni sau devine caramida , puteți recupera fișierele pierdute sau șterse numai de pe telefonul pe care a fost activată depanarea USB.
Notă: Dacă dispozitivul dvs. Android nu a fost înrădăcinat, MiniTool Mobile Recovery pentru Android vă va solicita să îl rădăcinați. Acest post Cum să vă rădăcinați dispozitivul Android vă arată multe informații.Pasul 5: alegeți un mod de scanare adecvat
Acest program vă oferă două moduri de scanare pentru recuperarea datelor ES File Explorer:
- Scanare rapidă : vă poate ajuta să vă scanați telefonul sau tableta Android într-un mod rapid. Cu acesta, puteți recupera doar contacte, mesaje scurte și înregistrări de apel șterse de ES File Explorer. Rețineți că acest mod vă permite să debifați tipurile de fișiere pe care nu doriți să le recuperați.
- Scanare amanuntita : vă ajută să scanați întregul telefon sau tabletă Android, astfel încât mai multe fișiere să poată fi recuperate. Dar acest mod de scanare poate costa mult timp, așadar, vă rugăm să așteptați cu răbdare.
Poate că veți întreba cum să obțineți imagini șterse pe dispozitivul Android. Aici, pentru a recupera fotografiile șterse de către managerul de fișiere, vă sugerăm să alegeți Scanare amanuntita deoarece acceptă toate tipurile de fișiere, inclusiv contacte, mesaje, istoricul apelurilor, fotografii, audio, videoclipuri, documente etc.
Rețineți că acest mod nu vă permite să debifați tipul de fișier pe care nu doriți să îl recuperați.
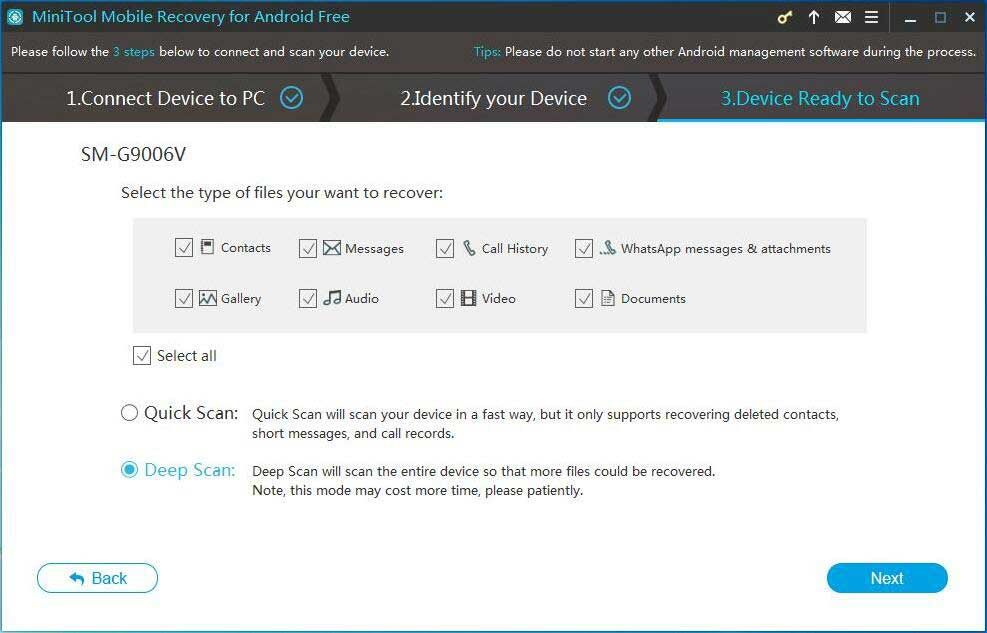
Pasul 6: Scanați dispozitivul Android
Apoi, MiniTool Mobile Recovery pentru Android va începe să vă scaneze dispozitivul. Pentru a recupera bine fișierele șterse de ES File Explorer, este mai bine să nu faceți clic pe butonul Oprire înainte de finalizarea procesului de scanare.
Pasul 7: verificați articolele pe care doriți să le recuperați
Apoi, veți găsi toate tipurile de date găsite sunt marcate cu albastru și tipurile de fișiere care nu sunt găsite sunt marcate cu gri de acest software de recuperare de date Android. Și puteți face clic pe un tip de fișier și apoi alegeți un fișier pentru a vedea dacă acesta este cel pe care doriți să îl recuperați.
Aici, dacă doriți să recuperați fotografiile șterse, faceți clic pe Cameră foto, Captură de ecran, Imagine aplicație sau Imagine. Apoi, verificați 10 elemente din fiecare tip de fișier de fiecare dată când aveți nevoie pentru recuperarea datelor ES File Explorer apăsând Recupera buton.
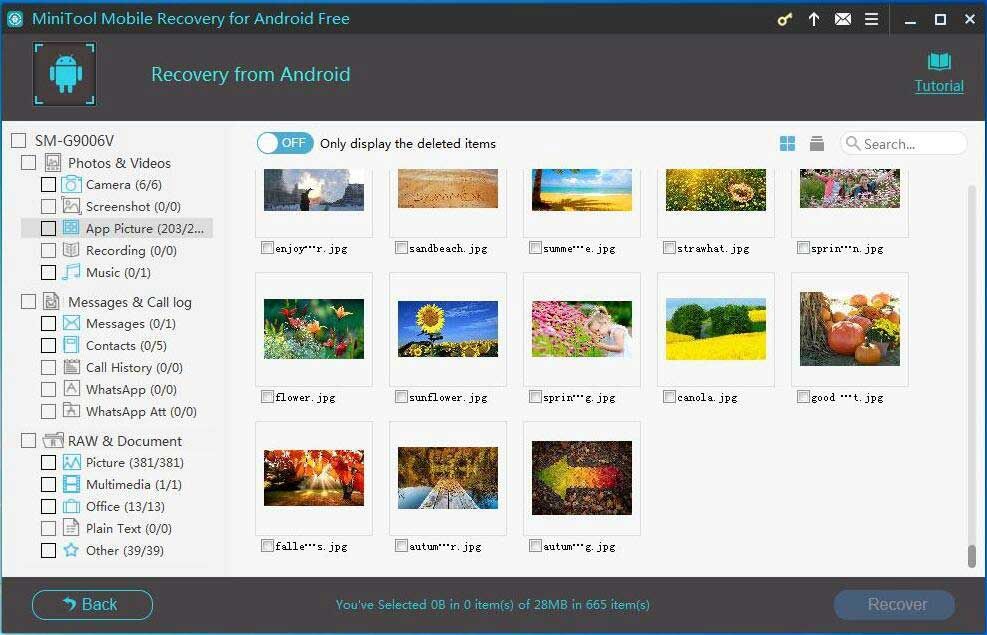
Ediția gratuită MiniTool Mobile Recovery pentru Android vă poate ajuta doar să recuperați de fiecare dată 10 fișiere de un tip. Pentru a recupera fișierele șterse de ES File Explorer fără limitarea recuperării , vă recomandăm să folosiți ediția sa avansată.
După obținerea licenței, vă rugăm să înregistrați acest program în interfața rezultatelor scanării făcând clic pe pictograma înregistrare. Apoi, în fereastra pop-out, introduceți codul pe care trebuie să îl activați pentru a recupera mai multe fișiere.
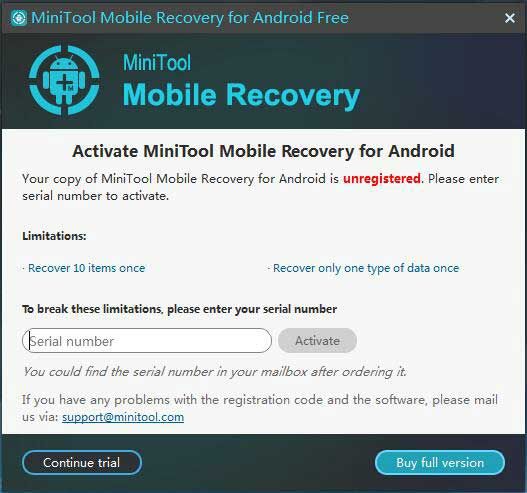
Pasul 8: Determinați o cale de stocare
Apoi, este oferită o cale implicită. Și puteți, de asemenea, să faceți clic Naviga pentru a specifica o cale de stocare. În cele din urmă, faceți clic pe Recupera pentru a efectua operația de recuperare a fișierelor.
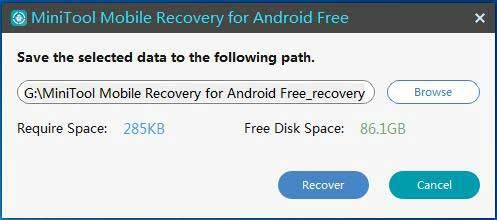
Recuperați fișierele șterse de ES File Explorer de pe cardul SD
Uneori, ES File Explorer a șters fișierele / fotografiile salvate pe cardul SD de pe telefonul dvs. Android. În acest caz, Recuperați-vă de la telefon caracteristica este neajutorată. Aici puteți încerca să vă recuperați fișierele / fotografiile de pe cardul SD. Uitați-vă la ghidul din conținutul următor.
Pasul 1: În mod similar, lansați MiniTool Mobile Recovery pentru Android pe interfața sa principală unde ar trebui să alegeți Recuperați-vă de pe cardul SD caracteristică în partea dreaptă.
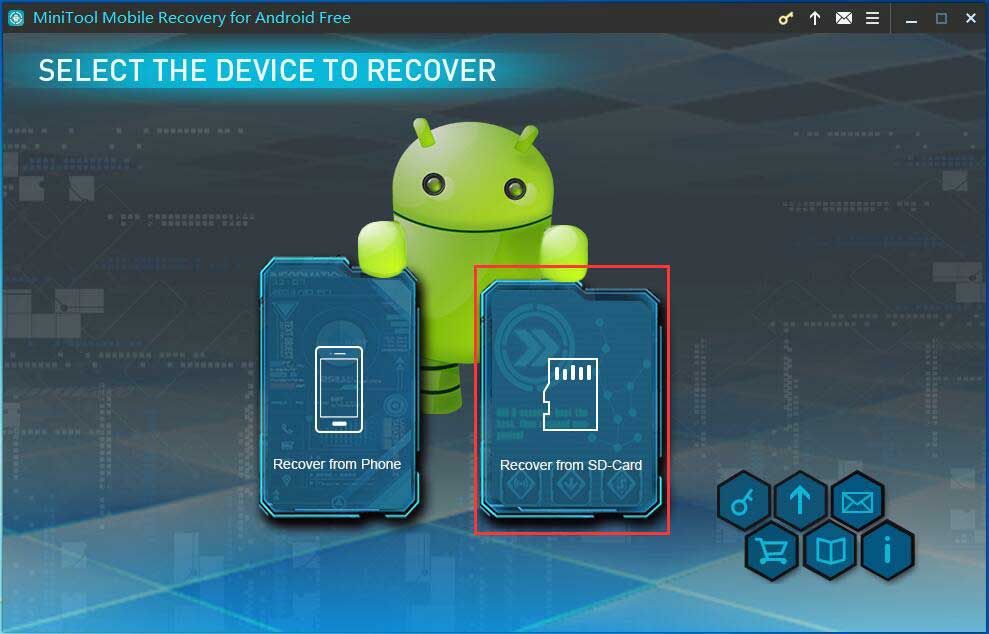
Pasul 2: Apoi vi se solicită să vă conectați cardul SD la computer, faceți-l. Și faceți clic Următor → pentru a continua. Rețineți că nu porniți niciun alt software de gestionare Android în timpul procesului de recuperare a datelor.
Pasul 3: Apoi, cardul SD va fi afișat. Doar alegeți-l și apoi faceți clic Următor → a continua.
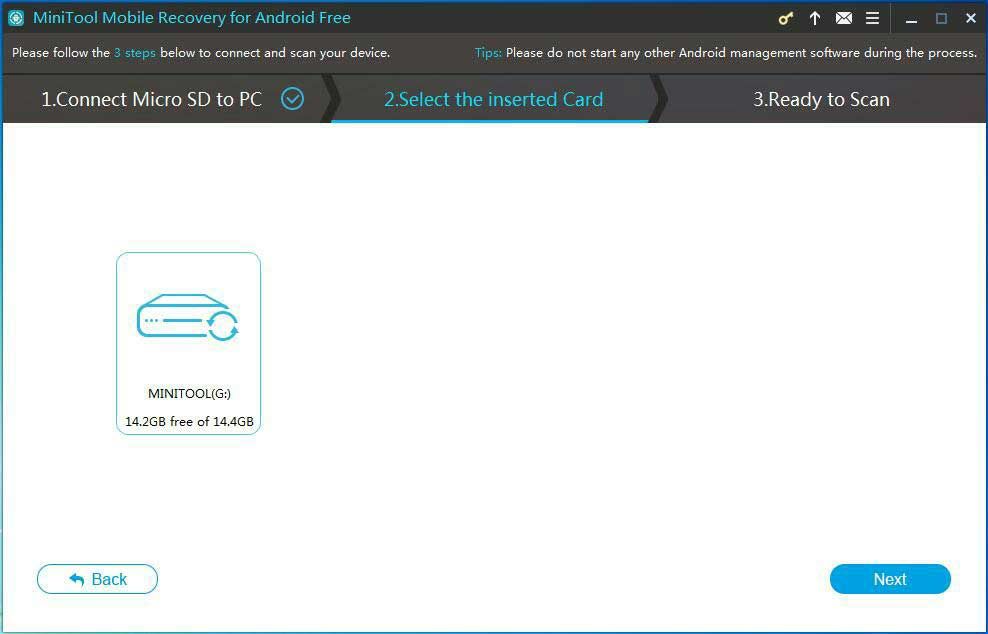
Pasul 4: Apoi, acest software de recuperare a datelor Android vă va analiza cardul SD și va începe operațiunea de scanare. Mai târziu, faceți clic pe un tip de fișier găsit, verificați elementele de care aveți nevoie și faceți clic pe Recupera buton.
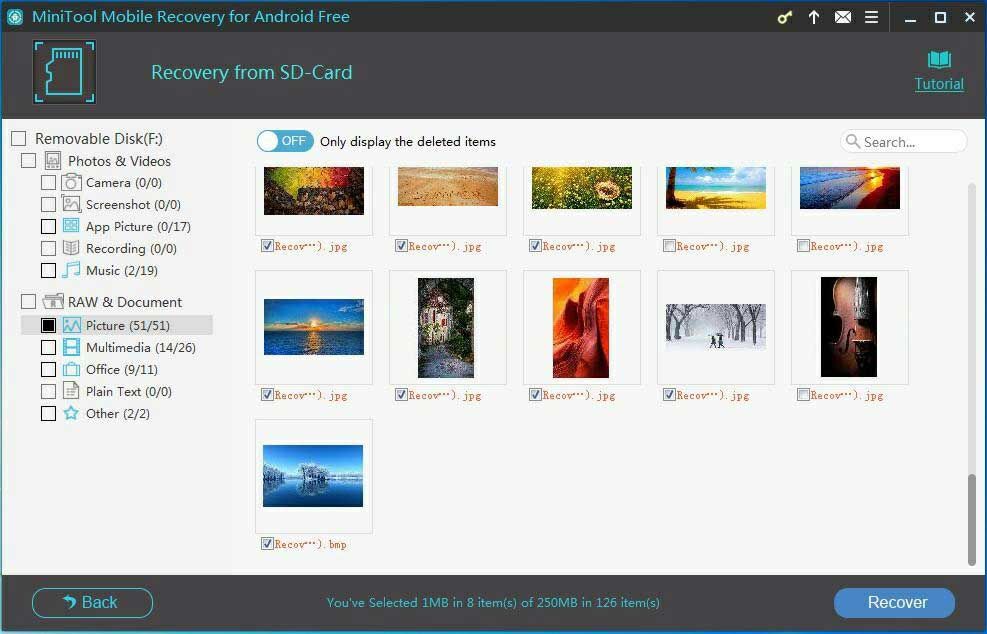
Pasul 5: Apoi puteți salva toate datele selectate pe calea de stocare implicită sau reatribuiți o altă cale pentru a salva fișierele.
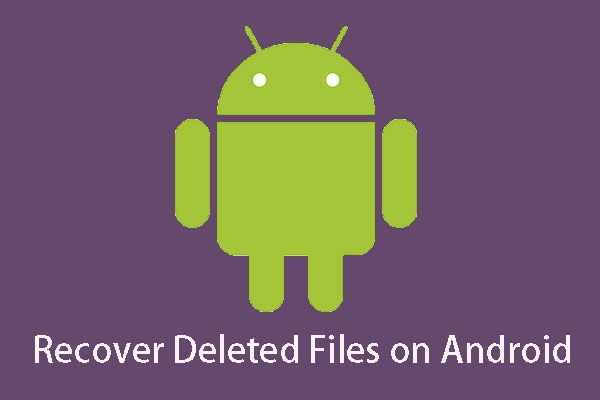 Doriți să restaurați fișierele șterse Android? Încercați MiniTool
Doriți să restaurați fișierele șterse Android? Încercați MiniTool Doriți să recuperați fișierele șterse Android? Acest software puternic și profesional, MiniTool Mobile Recovery pentru Android, poate fi folosit pentru a rezolva o astfel de problemă.
Citeste mai mult
![Ce este meniul de pornire HP? Cum se accesează meniul de pornire sau BIOS-ul [MiniTool Tips]](https://gov-civil-setubal.pt/img/data-recovery-tips/80/what-is-hp-boot-menu.png)



![[Explicat] AI în securitate cibernetică – argumente pro și contra, cazuri de utilizare](https://gov-civil-setubal.pt/img/backup-tips/E5/explained-ai-in-cybersecurity-pros-cons-use-cases-1.jpg)
![Cum să opriți Chrome de la blocarea descărcărilor (Ghid 2021) [Știri MiniTool]](https://gov-civil-setubal.pt/img/minitool-news-center/15/how-stop-chrome-from-blocking-downloads.png)
![Paravanul de protecție Windows Defender a blocat unele caracteristici ale acestei aplicații [MiniTool News]](https://gov-civil-setubal.pt/img/minitool-news-center/88/windows-defender-firewall-has-blocked-some-features-this-app.jpg)
![Top 4 moduri - Cum să faci Roblox să alerge mai repede [MiniTool News]](https://gov-civil-setubal.pt/img/minitool-news-center/14/top-4-ways-how-make-roblox-run-faster.png)
![[Remedieri ușoare] Eroarea dezvoltatorului 1202 în Call of Duty Modern Warfare](https://gov-civil-setubal.pt/img/news/64/easy-fixes-dev-error-1202-in-call-of-duty-modern-warfare-1.png)
![Top 4 cele mai rapide unități flash USB [Cea mai recentă actualizare]](https://gov-civil-setubal.pt/img/news/84/top-4-fastest-usb-flash-drives.jpg)
![Pași simpli pentru a remedia eroarea Discovery Plus 504 – Soluții obținute! [Sfaturi MiniTool]](https://gov-civil-setubal.pt/img/news/AF/easy-steps-to-fix-discovery-plus-error-504-solutions-got-minitool-tips-1.png)


![Sistemul de operare nu este configurat pentru a rula această aplicație [MiniTool News]](https://gov-civil-setubal.pt/img/minitool-news-center/16/operating-system-is-not-configured-run-this-application.jpg)
![Cum să eliberați spațiu pe disc după actualizările Windows 10/11? [Sfaturi MiniTool]](https://gov-civil-setubal.pt/img/data-recovery/9D/how-to-free-up-disk-space-after-windows-10/11-updates-minitool-tips-1.png)



![Top 5 software gratuit de recuperare video pentru recuperarea videoclipurilor șterse [Sfaturi MiniTool]](https://gov-civil-setubal.pt/img/data-recovery-tips/17/top-5-free-video-recovery-software-recover-deleted-videos.png)
![[REZOLVAT] Cum se recuperează fișierele șterse Shift cu ușurință | Ghid [Sfaturi MiniTool]](https://gov-civil-setubal.pt/img/data-recovery-tips/22/how-recover-shift-deleted-files-with-ease-guide.png)