7 soluții pentru codul de eroare de backup Windows 0x8100002F
7 Solutii Pentru Codul De Eroare De Backup Windows 0x8100002f
Utilizați Istoricul fișierelor sau Backup and Restore (Windows 7) pentru a crea o copie de rezervă pe computer? Ce se întâmplă dacă sarcina de rezervă eșuează cu codul de eroare de rezervă 0x8100002F? Această postare pe Site-ul MiniTool vă va prezenta cauzele și soluțiile acestei erori.
Ce este codul de eroare de backup 0x8100002F?
Atât Istoricul fișierelor, cât și Backup și restaurare (Windows 7) sunt utilitare încorporate utile pentru a crea o copie de rezervă pe un computer Windows. Cu toate acestea, pot apărea unele erori atunci când efectuați o sarcină de rezervă prin intermediul celor două instrumente, cum ar fi dimensiunea copiei de rezervă: 0 octeți , cod de eroare 0x81000033 , Unitatea Istoricul fișierelor a fost deconectată , și altele.
În această postare, vă vom arăta cum să scăpați de o altă eroare de backup Windows -0x8100002F de pe dispozitivele dvs. Windows 10. Acest cod de eroare apare de obicei împreună cu mesajul de eroare: Copierea de rezervă a fost finalizată, dar unele fișiere au fost omise.

Când primiți acest mesaj de eroare, apăsați Vizualizați fișierele omise și veți vedea unul dintre următoarele jurnale de eroare:
- Backup-ul a întâmpinat o problemă în timpul copierii de rezervă a fișierului C:\Windows\System32\config\systemprofile\
. Eroare:( Sistemul nu poate gasi fisierul specificat . ( 0x80070002 )) - Backup-ul a întâmpinat o problemă în timpul copierii de rezervă a fișierului C:\Users\
\AppData\LocalLow. Eroare: (sistemul nu poate găsi fișierul specificat. (0x80070002)) - Backup a întâmpinat o problemă în timpul copierii fișierului C:\Users\
\Contacts. Eroare: (sistemul nu poate găsi fișierul specificat. (0x80070002)) - Backup a întâmpinat o problemă în timpul copierii fișierului C:\Users\
\Searches. Eroare: (sistemul nu poate găsi fișierul specificat. (0x80070002)) - Backup Windows va eșua cu codul de eroare 0x80070002, „Sistemul nu poate găsi fișierul specificat”.
Aceste jurnale de erori indică faptul că motivele potențiale pentru codul de eroare de rezervă Windows 0x8100002F ar putea fi:
- Biblioteca pentru care s-a făcut backup conține foldere personalizate.
- S-a făcut backup fișierelor în LocalLow , Contacte , și Căutări
- Există câteva sectoare proaste pe hard disk.
- Există corupție în fișierele de sistem sau imaginile Windows.
- The Contacte folderul de sub profilul utilizatorului lipsește.
- Driverul chipset-ului NVIDIA USB EHCI este în conflict cu un echivalent generic.
Dacă vă aflați în aceeași barcă, derulați în jos pentru a încerca soluțiile discutate în partea următoare.
Cum se remediază codul de eroare Windows Backup 0x8100002F?
Remedierea 1: Verificați hard diskul
La început, puteți profita de CHKDSK pentru a verifica hard disk-ul pentru erori, sectoare defecte, fișiere de sistem și probleme de sănătate. Acest lucru ar putea face, de asemenea, truc pentru dvs. atunci când întâlniți codul de eroare de rezervă 0x8100002F. Pentru a face acest lucru:
Pasul 1. Apăsați Victorie + S pentru a evoca pe bara de căutare .
Pasul 2. Tastați cmd a localiza Prompt de comandă și faceți clic dreapta pe el pentru a alege Rulat ca administrator .
Pasul 3. Tastați chkdsk c: /f /r /x și lovit introduce .
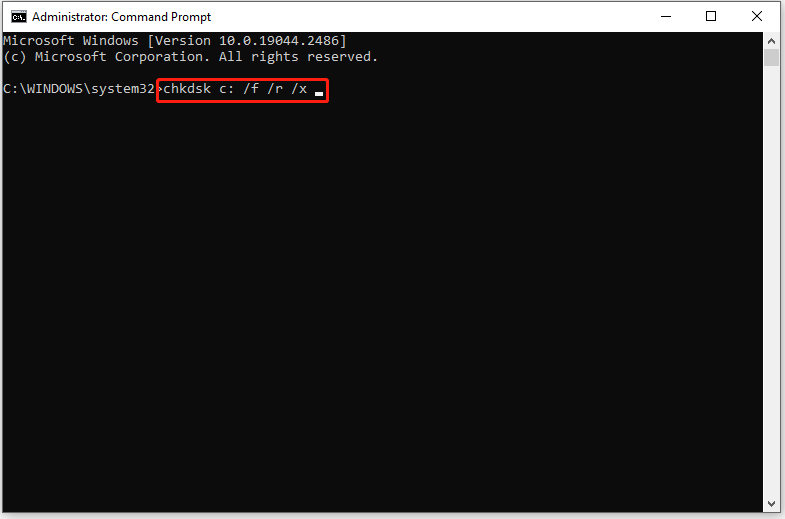
- Aici, presupunem că sistemul dvs. de operare este instalat în Disc local C: . Dacă instalați sistemul de operare pe o altă unitate, puteți înlocui c: cu litera de unitate corespunzătoare.
- Dacă vi se solicită mesajul de eroare - CHKDSK nu poate rula deoarece volumul este utilizat de un alt proces , tip ȘI și lovit introduce .
Pasul 4. Reporniți computerul pentru a efectua procesul de verificare a discului.
Remedierea 2: Efectuați scanări SFC și DISM
Dacă există vreo corupție în fișierele de sistem sau imaginile Windows, va avea ca rezultat și apariția codului de eroare de rezervă 0x8100002F. Dacă este cazul, puteți utiliza combinația SFC și DISM pentru a găsi și repara fișierele de sistem deteriorate și fișierele de imagine Windows corupte.
Pasul 1. Lansați Prompt de comandă cu drepturi administrative.
Pasul 2. În fereastra de comandă, tastați sfc /scannow și lovit introduce . Va dura 15-20 de minute pentru a finaliza procesul de scanare. Imediat ce se termină, reporniți computerul.
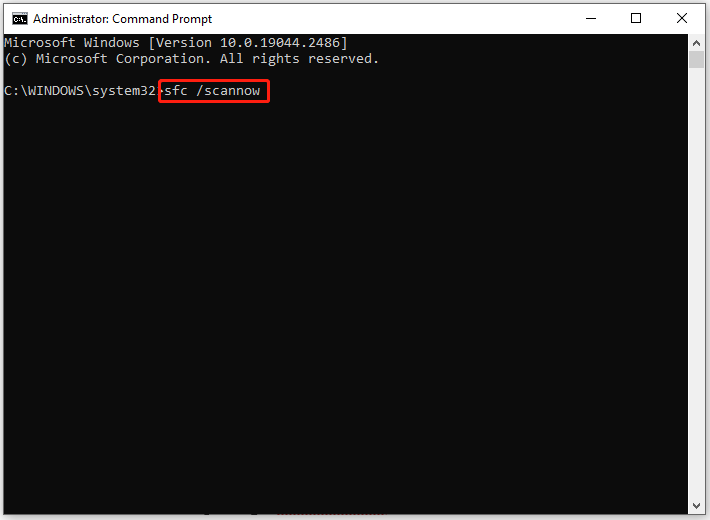
Pasul 3. Lansați Prompt de comandă din nou ca administrator.
Pasul 4. Executați următoarele linii de comandă una câte una:
DISM /Online /Cleanup-Image /CheckHealth
DISM /Online /Cleanup-Image /ScanHealth
DISM /Online /Cleanup-Image /RestoreHealth
Pasul 5. După finalizarea procesului, reporniți computerul pentru a verifica dacă codul de eroare: 0x8100002F încă există.
Remedierea 3: Modificați Registrul
S-ar putea să existe unele modificări nedorite în Editorul de registry care să provoace apariția codului de eroare de rezervă 0x8100002F. De exemplu, puteți șterge Contacte folder din profilul utilizatorului accidental. În acest caz, este o alegere bună să eliminați aceste chei cărora le lipsește ProfileImagePath valoare șir de pe computer.
Avertisment: înainte de a face orice modificare în Editorul de registru, ar fi mai bine copia de rezervă a bazei de date de registru în cazul în care ceva nu merge bine în timpul procesului.
Pasul 1. Apăsați Victorie + R cu totul pentru a evoca pe Alerga cutie.
Pasul 2. Tastați regedit și lovit introduce a lansa Editorul Registrului . Tip da pentru a acorda permisiuni dacă vi se solicită UAC.
Pasul 3. Navigați la următoarea cale:
HKEY_LOCAL_MACHINE > SOFTWARE > Microsoft > Windows NT > CurrentVersion > ProfileList
Pasul 4. Sub ProfileList tasta, faceți clic pe orice folder listat mai jos și săriți în partea dreaptă pentru a căuta o valoare șir numită ProfileImagePath . Dacă îl puteți găsi, indică faptul că profilul de utilizator este în regulă și trebuie să treceți la următoarea soluție. Dacă nu, puteți șterge întregul folder.
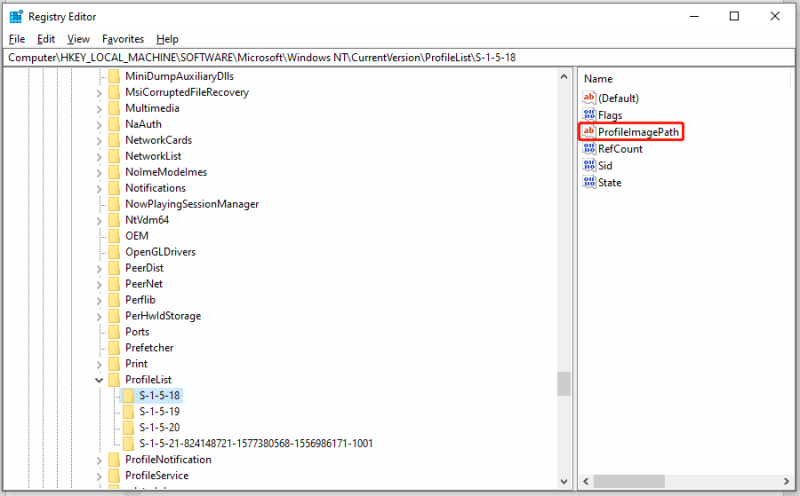
Asigurați-vă că verificați toate folderele de sub ProfileList și reporniți computerul după modificarea registrului.
Remedierea 4: Mutați folderul bibliotecă problematică
Este raportat că majoritatea dintre voi s-ar putea să întâmpinați eroarea de rezervă 0x8100002F când copiați Contacte folder sub profilul utilizatorului. Într-un astfel de caz, puteți muta un astfel de fișier sau folder într-o altă locație. Urmați instrucțiunile de mai jos:
Pasul 1. Când vi se solicită mesajul de eroare, verificați locația menționată în acesta. Apoi, găsiți calea fișierului sau folderului problematic făcând clic Vizualizați fișierele omise . De exemplu, calea Contacte folderul este C:\Utilizatori\Nume utilizator\Contacte , așa că trebuie să navigați la locația din Explorator de fișiere .
Pasul 2. Faceți clic dreapta pe folder, evidențiați A tăia în meniul contextual și alegeți să îl mutați într-o altă locație din afara profilului dvs. de utilizator.
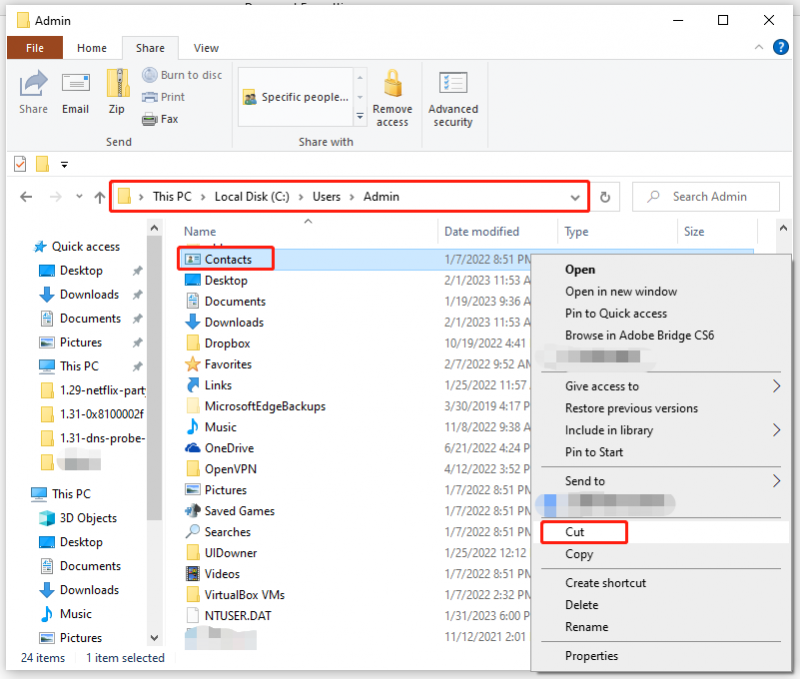
Pasul 3. Executați din nou sarcina de backup pentru a vedea dacă codul de eroare de backup Windows 0x8100002F dispare.
Remedierea 5: Excludeți folderele problematice
Dacă vinovatul codului de eroare de rezervă 0x8100002F este LocalLow , Contacte , și Căutări foldere, le puteți exclude în Backup și restaurare (Windows 7) . Iată cum să o faci:
Pasul 1. Deschideți Alerga dialog > tip Control > lovit introduce a lansa Panoul de control clasic .
Pasul 2. Găsiți Backup și restaurare (Windows 7) sub Sistem și securitate și faceți clic pe el.
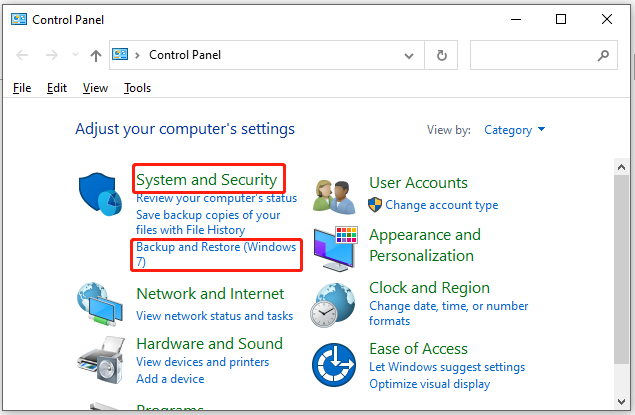
Pasul 3. Apăsați Configurați backup în secțiunea din dreapta a ecranului.
Pasul 4. În Configurați backup fereastră, puteți fie să alegeți o partiție viabilă pentru a crea copia de rezervă, fie să faceți clic pe Salvați într-o rețea pentru a-l salva prin rețea.
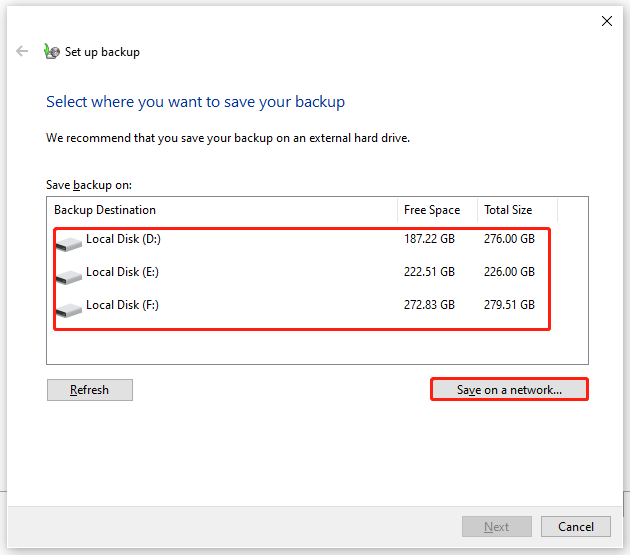
Pasul 5. Bifați Lasa-ma sa aleg și lovit Următorul .
Pasul 6. Extindeți Fișiere de date > dvs Biblioteci de nume de utilizator > Locații suplimentare , apoi deselectați folderul AppData , Contacte , și Căutări .
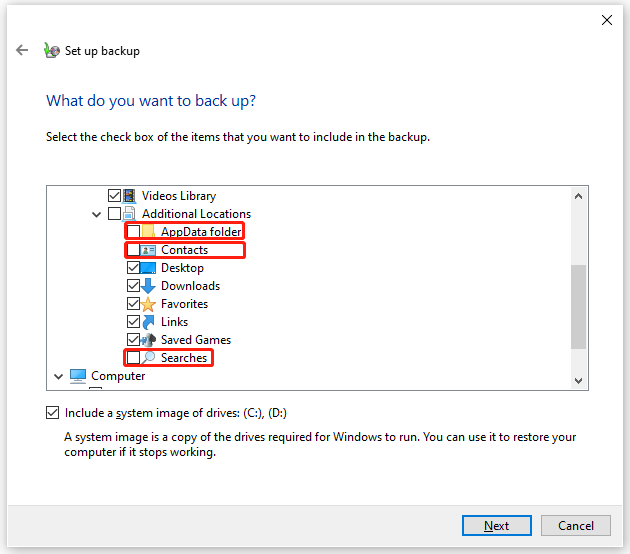
Apoi, extindeți Calculator > extinde unitatea de sistem > Utilizatori > numele dvs. de utilizator și bifați Datele aplicatiei , Contacte , și Căutări dacă ele există.
Pasul 7. Faceți clic pe Următorul > Salvați setările și executați backup pentru a începe operația.
Remedierea 6: Utilizați o unitate externă pentru backup
Există șansa să creați o copie de rezervă pe același hard disk și apoi veți primi și codul de eroare de rezervă 0x8100002F pe computer. Pentru a scăpa de această eroare, ar trebui să creați o copie de rezervă pe un disc extern, astfel încât să vă puteți restaura datele atunci când hard diskul intern este corupt.
Remedierea 7: Actualizați driverul NVIDIA USB EHCI Chipset
S-ar putea să existe un conflict între driverul chipset-ului NVIDIA USB Enhanced Host Controller Interface (EHCI) și un echivalent generic, prin urmare, generarea codului de eroare de rezervă 0x8100002F. Pentru a rezolva această eroare, încercați să actualizați sau să dezinstalați driverul de chipset corespunzător:
Pasul 1. Tastați manager de dispozitiv în bara de căutare și atingeți introduce .
Pasul 2. Găsiți Controlere Universal Serial Bus și extinde-l.
Pasul 3. Faceți clic dreapta pe Chipset NVIDIA USB EHCI și alegeți Actualizați driver-ul .
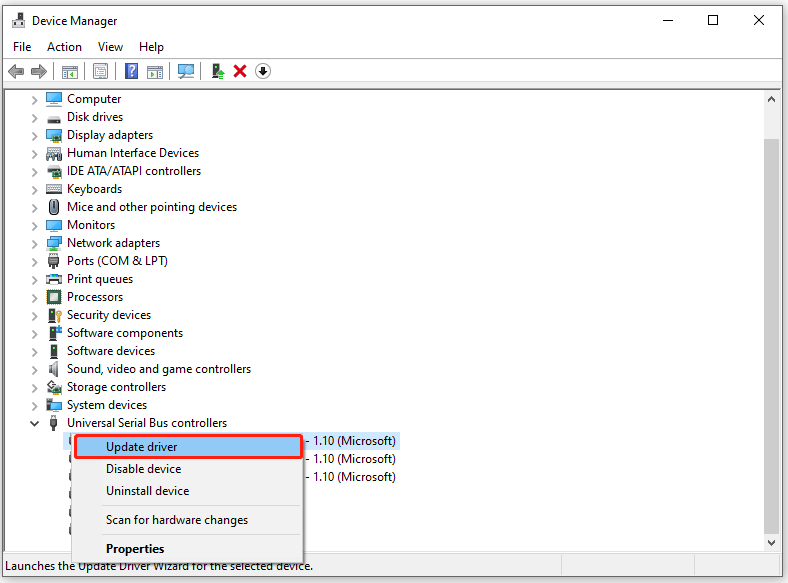
Pasul 4. Faceți clic Căutați automat drivere și urmați instrucțiunile de pe ecran pentru a finaliza instalarea versiunii de driver.
Dacă acest utilitar nu poate găsi o nouă versiune a driverului, puteți face clic dreapta pe Chipset NVIDIA USB EHCI si alegerea Dezinstalați dispozitivul . Această operațiune va elimina driverul furnizat de NVIDIA și va permite să ruleze driverul generic echivalent.
Pasul 5. Reporniți computerul pentru a vedea dacă puteți crea o copie de rezervă fără erori.
Faceți clic pe Twitter: reușesc să elimin codul de eroare de rezervă Windows 0x8100002F de pe computer cu soluțiile din acest articol. Dacă și dvs. sunteți afectat de aceeași problemă, aceste remedieri merită încercate.
Sugestie: faceți copii de rezervă ale fișierelor dvs. cu un instrument mai la îndemână – MiniTool ShadowMaker
Dacă nu sunteți cunoștințe de tehnologie sau sătulați să consumați mult timp pentru a depana codul de eroare 0x8100002F, de ce nu alegeți un instrument mai ușor de utilizat pentru a finaliza backup-ul? Aici, se recomandă să faceți o copie de rezervă a fișierelor dvs. cu o bucată de software de backup gratuit - MiniTool ShadowMaker.
Cu acest instrument în mână, puteți face copii de rezervă și restaura cu ușurință fișierele, folderele, discurile, partițiile și sistemele de operare de pe computerul dvs. Windows. Acum, să vedem cum să creați o copie de rezervă a fișierului cu el:
Pasul 1. Descărcați și instalați MiniTool ShadowMaker și vă puteți bucura de serviciul său gratuit în 30 de zile.
Pasul 2. Lansați acest program și faceți clic pe Păstrați procesul .
Pasul 3. Accesați Backup pagina > apăsați SURSĂ > apăsați Foldere și fișiere pentru a alege sursa de rezervă. În ceea ce privește selectarea căii de destinație, accesați DESTINAŢIE . Aici, vă recomandăm, de asemenea, să faceți copii de rezervă ale fișierelor pe o unitate externă sau pe o unitate flash USB.
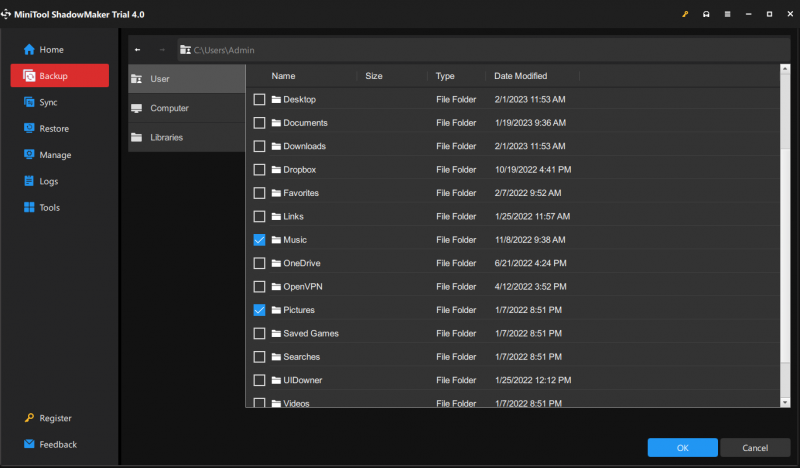
Pasul 4. Apăsați Faceți backup acum pentru a începe procesul.
Avem nevoie de vocea ta
Asta este tot pentru codul de eroare de rezervă Windows 0x8100002F. Dacă mai aveți câteva puzzle-uri despre acesta sau despre produsele noastre, nu ezitați să lăsați comentariile dvs. mai jos sau să ne trimiteți un e-mail prin [e-mail protejat] . Apreciază timpul tău!
Întrebări frecvente 0x8100002F
Cum repar codul de eroare 0x8100002F?Remedierea 1: Verificați hard diskul
Remedierea 2: Efectuați scanări SFC și DISM
Remedierea 3: Modificați Registrul
Remedierea 4: Mutați folderul bibliotecă problematică
Remedierea 5: Excludeți folderul problematic
Remedierea 6: Utilizați o unitate externă pentru backup
Remedierea 7: Actualizați driverul NVIDIA USB EHCI Chipset
Ce este codul de eroare 0 8100002F?Acest cod de eroare implică faptul că instrumentul de backup încorporat din Windows omite unele fișiere, deoarece nu le găsește. Poate fi declanșat de modificări nedorite în calea folderului bibliotecilor utilizatorilor, conflicte între driverul chipset-ului NVIDIA USB EHCI și echivalentul generic, defecțiunea hard diskului, fișierele de sistem corupte și multe altele.
Cum repar problemele de backup din Windows 10?- Comutați pe Faceți automat backup fișierelor mele
- Activați Istoricul fișierelor serviciul şi Căutare Windows
- Opriți Istoricul fișierelor și pornește-l.
- Dezactivați și activați protecția sistemului.
- Resetați Istoricul fișierelor .
- Vedeți erorile recente în Vizualizator de eveniment .
- Utilizați o alternativă gratuită la instrumentele de backup Windows - MiniTool ShaodowMaker.
0x8007002 este una dintre erorile de actualizare Windows care poate fi declanșată de fișierele de sistem lipsă sau corupte, spațiu insuficient pentru descărcarea actualizării sau conflict între dispozitivele hardware atașate la sistem.
![Cum se deblochează tastatura în Windows 10? Urmați Ghidul! [MiniTool News]](https://gov-civil-setubal.pt/img/minitool-news-center/51/how-unlock-keyboard-windows-10.jpg)










![Cele mai bune 2 moduri de a porni la promptul de comandă în Windows 10 [Sfaturi MiniTool]](https://gov-civil-setubal.pt/img/data-recovery-tips/11/best-2-ways-boot-command-prompt-windows-10.jpg)

![Cum se configurează și se utilizează mai multe ieșiri audio pe Windows 10 [MiniTool News]](https://gov-civil-setubal.pt/img/minitool-news-center/14/how-set-up-use-multiple-audio-outputs-windows-10.png)
![SATA vs. IDE: Care este diferența? [MiniTool Wiki]](https://gov-civil-setubal.pt/img/minitool-wiki-library/14/sata-vs-ide-what-is-difference.jpg)



![Cum se recuperează programele dezinstalate pe Windows 10 (2 moduri) [Sfaturi MiniTool]](https://gov-civil-setubal.pt/img/data-recovery-tips/65/how-recover-uninstalled-programs-windows-10.png)
![Cum să gestionați „OneDrive Sync Pending” în Windows 10 [Sfaturi MiniTool]](https://gov-civil-setubal.pt/img/backup-tips/54/how-deal-with-onedrive-sync-pending-windows-10.png)