Ce trebuie să faceți atunci când mouse-ul continuă să se deconecteze în Windows 10? [MiniTool News]
What Do When Mouse Keeps Disconnecting Windows 10
Rezumat :

Folosiți un mouse Bluetooth, cu fir sau USB, dar găsiți că se deconectează și se reconectează aleatoriu? Apoi, vă întrebați: de ce mouse-ul meu se deconectează în continuare? Cum opresc mouse-ul să se deconecteze? Acum, MiniTool vă va oferi răspunsurile în această postare și puteți remedia cu ușurință problema deconectării și reconectării mouse-ului.
Mouse-ul continuă să se deconecteze și să reconecteze Windows 10
Când utilizați un computer, mouse-ul este o parte importantă care vă permite să vă folosiți computerul bine. Dumneavoastră utilizați un mouse cu fir, un mouse USB, un mouse fără fir și un mouse Bluetooth. Cu toate acestea, mouse-ul merge întotdeauna greșit, de exemplu, mouse-ul rămâne și mouse-ul continuă să înghețe - aceste două situații au fost menționate în articolele noastre anterioare.
În plus, puteți găsi o altă situație - mouse-ul se deconectează aleatoriu în Windows 10. Acesta este subiectul pe care îl vom discuta astăzi. Se confirmă că această problemă apare cu mouse-ul mai vechi care încă folosește un port PS / 2 și noul mouse în format USB. Mai mult, se poate întâmpla pe un mouse Bluetooth cu fir sau fără fir.
De ce mouse-ul tău se deconectează în continuare? Acest lucru este cauzat de detectarea hardware-ului mouse-ului, suspendarea USB activată pentru dispozitivele HID, un driver învechit sau corupt, erori Windows 10 etc. Acum, să mergem să depanăm problema în aceste aspecte.
Soluția 1: Verificați dacă există probleme hardware
Înainte de a încerca alte remedieri, ar trebui să faceți câteva verificări necesare.
- Dacă mouse-ul este conectat la un port USB defect, poate mouse-ul se deconectează aleatoriu. Deci, conectați-l și introduceți-l într-un alt port pentru a vedea dacă problema este rezolvată.
- De asemenea, puteți conecta mouse-ul la un alt computer. Dacă se întâmplă și problema, este clar că mouse-ul este deteriorat și trebuie să achiziționați unul nou. Dacă nu apare, problema poate fi legată de Windows, apoi urmați metodele de mai jos pentru a începe remedierea.
Soluția 2: Dezactivați USB Selective Suspend
În Windows 10, caracteristica - suspendare selectivă USB este destul de utilă dacă doriți să economisiți și energie. Cu toate acestea, se știe că provoacă probleme de deconectare cu perifericele. Deci, ar trebui să îl dezactivați pentru a scăpa de deconectarea și reconectarea mouse-ului.
- Intrare powercfg.cpl în Alerga casetă de dialog care se deschide apăsând Câștigă + R tastele și apoi apăsați introduce pentru a deschide Opțiuni de putere interfață.
- Mergeți la planul actual de alimentare și alegeți Schimbați setările planului .
- Apasă pe Modificați setările avansate de alimentare link în fereastra nouă.
- Cauta Setare USB s și extindeți-l, extindeți setarea de suspendare selectivă USB și setați-l la Dezactivat .
- Clic aplica și O.K pentru a permite schimbarea să intre în vigoare.
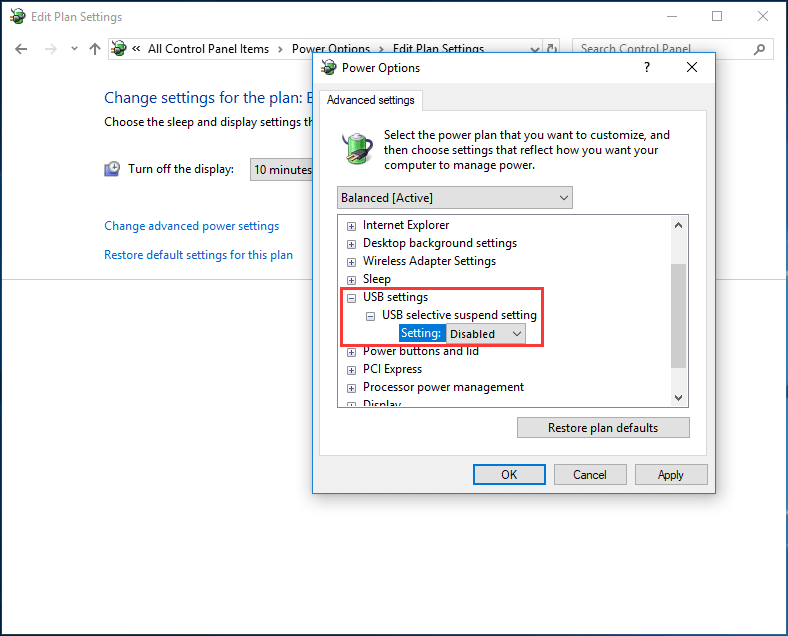
Soluția 3: Modificați setările de gestionare a energiei USB
Există o caracteristică utilă că Windows poate opri dispozitivele care nu sunt utilizate pentru a economisi energie. Dar, uneori, merge prost cu unele dispozitive USB, de exemplu, mouse-ul USB se deconectează în continuare. O soluție rapidă este să dezactivați setările de gestionare a energiei pentru Hub Root USB.
Iată cum puteți face acest lucru:
1. În Windows 10, faceți clic dreapta pe start butonul și alegeți Manager de dispozitiv .
Bacsis: În plus, puteți accesa interfața Manager dispozitive în alte moduri menționate în această postare - 10 moduri de a deschide Device Manager Windows 10 .2. Extindeți Controlere Universal Serial Bus , faceți dublu clic pe un dispozitiv pentru a deschide fereastra de proprietăți, accesați Gestionare a energiei fila și apoi debifați caseta de lângă opțiune - Permiteți computerului să oprească acest dispozitiv pentru a economisi energie .
3. Faceți clic pe O.K și apoi mouse-ul nu trebuie să se deconecteze la întâmplare.
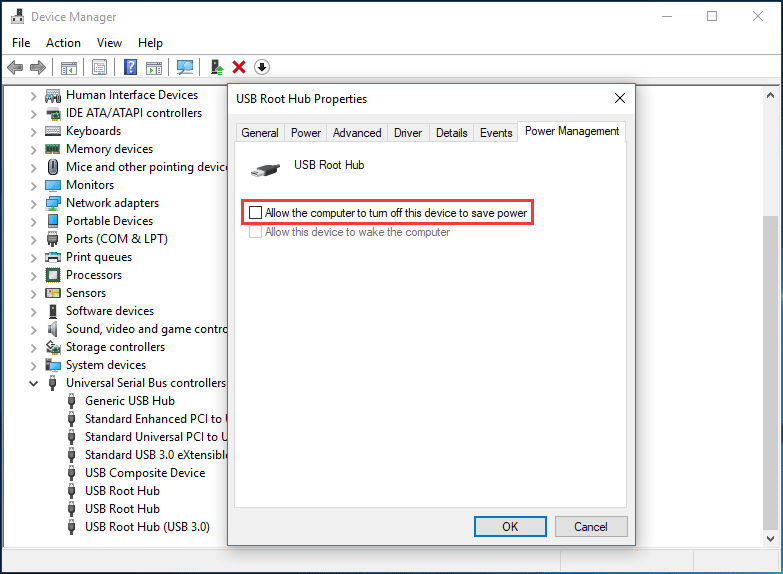
Soluția 4: Reinstalați driverul mouse-ului
După cum sa menționat mai sus, această problemă ar putea fi cauzată de un driver greșit sau depășit. Deci, puteți alege să îl reinstalați pentru a remedia problema.
1. Accesați interfața Device Manager.
2. Extindeți Șoareci și alte dispozitive de indicare , faceți clic dreapta pe mouse-ul dvs. compatibil HID și alegeți Dezinstalați dispozitivul .
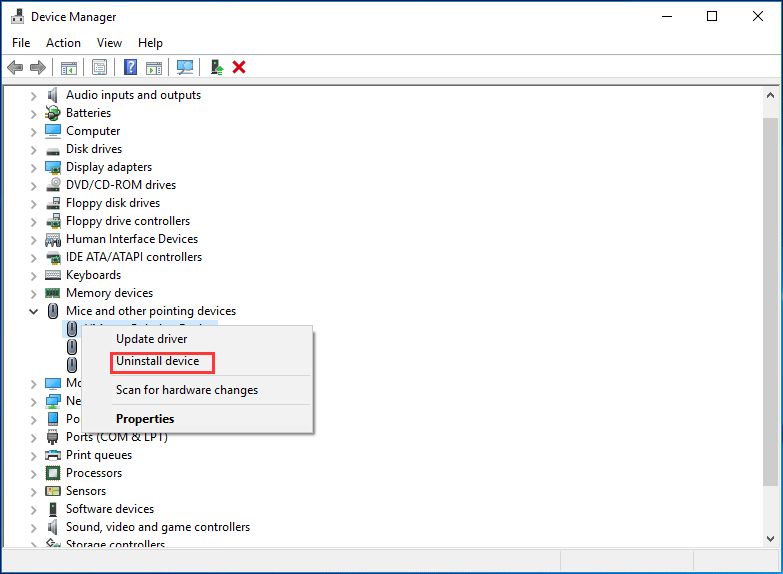
3. Faceți clic pe Dezinstalați pentru a scoate șoferul.
4. Deconectați mouse-ul, reporniți computerul și apoi Windows va instala driverul automat. Acum, mouse-ul nu se va deconecta la întâmplare.
Soluția 5: Rezolvarea unei interferențe electromagnetice (EMI)
Conform feedbackului utilizatorilor, un vinovat puțin probabil, dar unul destul de comun, este o interfață electromagnetică (EMI) sau un impuls care poate deconecta temporar mouse-ul. Deci, dacă mouse-ul dvs. se deconectează în continuare, trebuie să investigați acest caz.
Încercați să opriți toate luminile și toate dispozitivele electronice pentru a vedea dacă problema aleatorie de deconectare și reconectare a mouse-ului este rezolvată.
Linia de fund
Acum aproape toate soluțiile posibile sunt introduse aici. Dacă mouse-ul dvs. se deconectează și se reconectează aleatoriu în Windows 10, încercați aceste metode de mai sus pentru a ieși din problemă.



![De ce laptopurile mele Toshiba sunt atât de lente și cum să o repar? [Răspuns]](https://gov-civil-setubal.pt/img/partition-disk/0C/why-is-my-toshiba-laptops-so-slow-how-to-fix-it-answered-1.jpg)
![Rezolvat - Bcmwl63a.sys Ecran albastru al morții Windows 10 [MiniTool News]](https://gov-civil-setubal.pt/img/minitool-news-center/89/solved-bcmwl63a-sys-blue-screen-death-windows-10.png)



![[Rezolvat] Cum se face backup pentru fotografiile Amazon pe un hard disk?](https://gov-civil-setubal.pt/img/news/91/resolved-how-to-back-up-amazon-photos-to-a-hard-drive-1.jpg)

![4 soluții de remediat nu se pot conecta la contul Gmail [MiniTool News]](https://gov-civil-setubal.pt/img/minitool-news-center/70/4-solutions-fix-can-t-sign-into-gmail-account.png)



![Remedieri pentru Windows PowerShell continuă să apară la pornire Win11/10 [Sfaturi MiniTool]](https://gov-civil-setubal.pt/img/backup-tips/EB/fixes-for-windows-powershell-keeps-popping-up-on-startup-win11/10-minitool-tips-1.png)
![Cum se transferă proprietarul Google Drive? Urmați ghidul de mai jos! [Sfaturi MiniTool]](https://gov-civil-setubal.pt/img/news/6D/how-to-transfer-google-drive-owner-follow-the-guide-below-minitool-tips-1.png)
![Remediați „Nu este recunoscut ca o comandă internă sau externă” Win 10 [MiniTool News]](https://gov-civil-setubal.pt/img/minitool-news-center/79/fix-not-recognized.jpg)

![Cum se remediază când schimbarea cheii de produs nu funcționează [MiniTool News]](https://gov-civil-setubal.pt/img/minitool-news-center/05/how-fix-when-change-product-key-does-not-work.png)
