Mouse-ul continuă să înghețe în Windows 7/8/10? Iată cum să o remediem! [MiniTool News]
Mouse Keeps Freezing Windows 7 8 10
Rezumat :
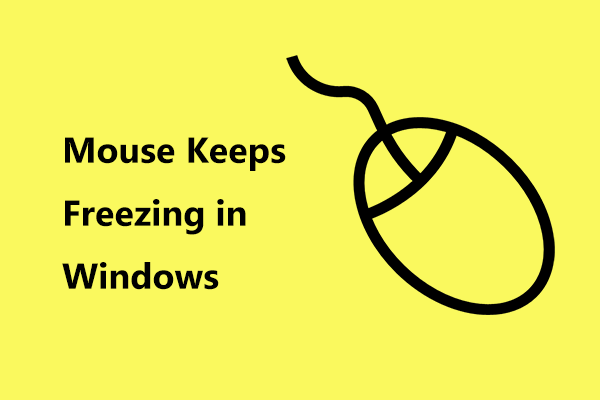
Atunci când utilizați un computer Windows 10/8/7, este posibil să întâmpinați o problemă - mouse-ul continuă să înghețe. Apoi, vă întrebați: de ce mouse-ul meu continuă să înghețe și cum să-l remediez? În ceea ce privește aceste două întrebări, puteți obține răspunsuri din acest post de MiniTool . Doar urmați metodele oferite mai jos pentru a scăpa de probleme.
Mouse-ul meu continuă să înghețe Windows 7/8/10
Ai întâlnit o astfel de situație: mouse-ul tău îngheață sau atârnă accidental sau se oprește din mișcare aleatoriu, fără notificare prealabilă?
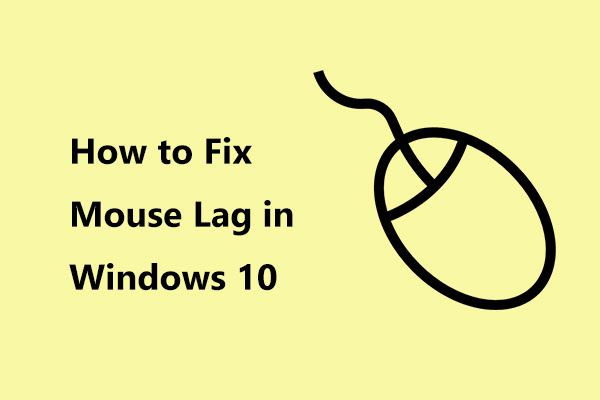 Cum se remediază decalajul mouse-ului în Windows 10? Încercați aceste metode simple!
Cum se remediază decalajul mouse-ului în Windows 10? Încercați aceste metode simple! Mouse-ul dvs. wireless rămâne în Windows 10? Cum se repară mouse-ul laggy? Această postare vă arată câteva metode simple.
Citeste mai multUneori, acest fenomen apare timp de câteva secunde și apoi mouse-ul începe să funcționeze din nou. Uneori, cursorul mouse-ului se blochează de obicei în aceeași poziție și apoi mișcați mouse-ul în mod frenetic, astfel încât să poată fi corect, dar acest lucru nu funcționează.
Iată o întrebare de la dvs.: de ce mouse-ul meu continuă să înghețe în Windows 10/8/7? Motivele pentru înghețarea continuă a mouse-ului sunt diverse, cum ar fi drivere necorespunzătoare, corupte sau depășite, programe malware / viruși, o problemă tehnică, cum ar fi bateriile descărcate, o problemă de conectivitate, cum ar fi cablul deteriorat sau slăbit, registrul Windows corupt etc.
Bacsis: Uneori Windows continuă să înghețe, provocând blocarea mouse-ului. Pentru a remedia această problemă, accesați postarea noastră anterioară - 6 metode de rezolvare a computerului continuă să înghețe (numărul 5 este minunat) .După cunoașterea cauzelor, încercarea de a remedia problema este primordială. Acum, să mergem să depanăm această problemă pas cu pas.
Remedieri: Cursorul mouse-ului continuă să înghețe
Verificați TouchPad-ul
Dacă utilizați un laptop, puteți utiliza dispozitivul touchpad încorporat pentru a deplasa cursorul pe ecran. Dacă găsiți blocarea cursorului în Windows 7/8/10, puteți verifica dacă ați dezactivat trackpadul accidental.
Pe diferite laptopuri, combinațiile de taste pentru a dezactiva / activa trackpad-ul sunt diferite. De obicei, folosind Fn + F8 (F7, F5 sau F9). Apoi, verificați dacă mouse-ul poate funcționa corect.
Dacă comanda rapidă de la tastatură nu funcționează, puteți accesa Panou de control> Mouse . Apoi, accesați setarea touchpad-ului din ultima filă care poate avea orice nume în funcție de producătorul dispozitivului, de exemplu, Setări dispozitiv, ELAN, Synaptics etc. Faceți clic pe Setări și alegeți Activat .
După ce ați încercat operațiunile de mai sus, dacă mouse-ul îngheață, consultați următoarele soluții.
Verificați dacă bateria este descărcată
Dacă sunteți deranjat de această problemă - mouse-ul fără fir continuă să înghețe, probabil că bateria mouse-ului este pe cale să se descarce. În acest caz, încercați să schimbați bateria sau folosiți un mouse cu fir pentru a o înlocui.
Verificați dacă există defecțiuni mecanice
Dacă bateria mouse-ului este OK sau folosiți un mouse cu fir, dar întâmpinați în continuare problema de înghețare în Windows 7/8/10, trebuie să verificați dacă există daune fizice, de exemplu, un port USB liber al computerului, rău Post USB sau cablu deteriorat. Conectați un alt mouse la computer sau conectați mouse-ul la un alt port USB pentru verificare.
Verificați dacă există programe malware sau viruși
Virușii sau programele malware ar putea cauza o serie de afecțiuni în computerul dvs. și ar putea fi posibilul motiv pentru care mouse-ul dvs. rămâne înghețat. Deci, ar trebui să vă scanați sistemul PC pentru a detecta orice malware sau virus. Windows Defender ar putea fi util dacă utilizați Windows 10. Dacă utilizați Windows 7 sau 8, descărcați un program antivirus pentru această scanare.
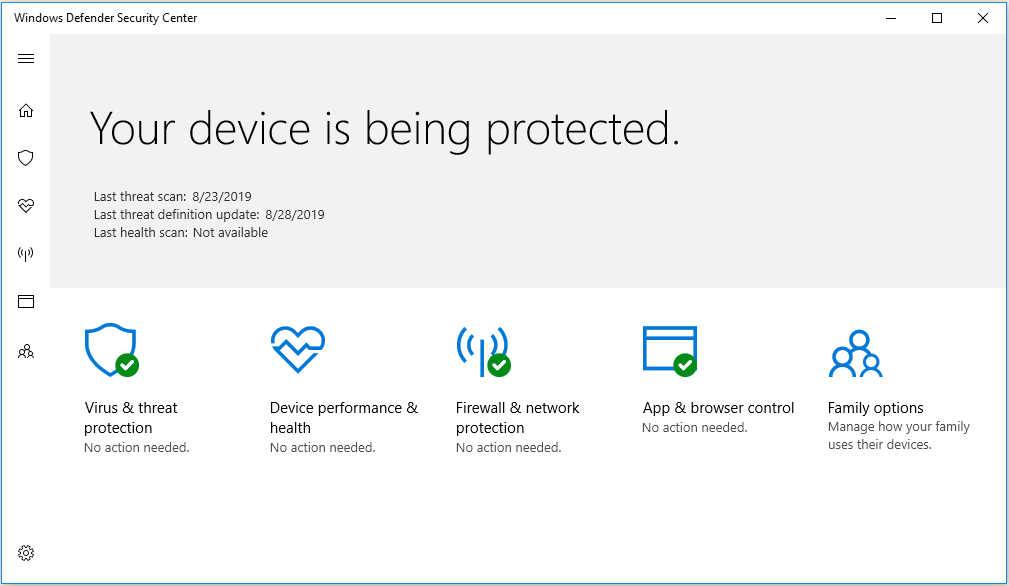
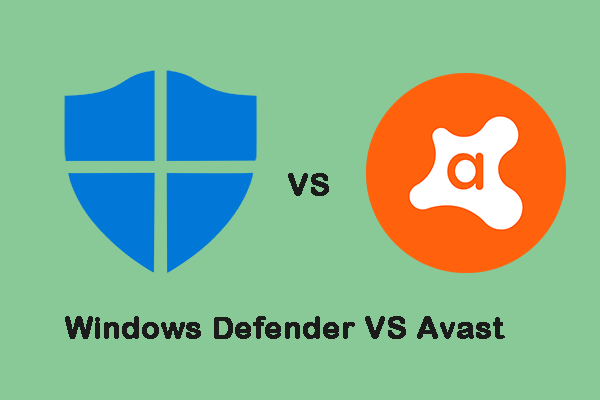 Windows Defender VS Avast: Care este mai bun pentru dvs.
Windows Defender VS Avast: Care este mai bun pentru dvs. Acum aveți multe date sensibile, astfel aveți nevoie de un software de apărare de încredere pentru a vă proteja datele. Această postare oferă informații despre Windows Defender vs Avast.
Citeste mai multActualizați driverul mouse-ului
Dacă problema blocării mouse-ului este cauzată de un driver de mouse învechit, trebuie să vă asigurați că driverul este instalat corect la cea mai recentă versiune.
Pasul 1: Accesați Manager de dispozitiv în Windows 10/8/7 apăsând tasta Win + R, introducând devmgmt.msc și făcând clic O.K .
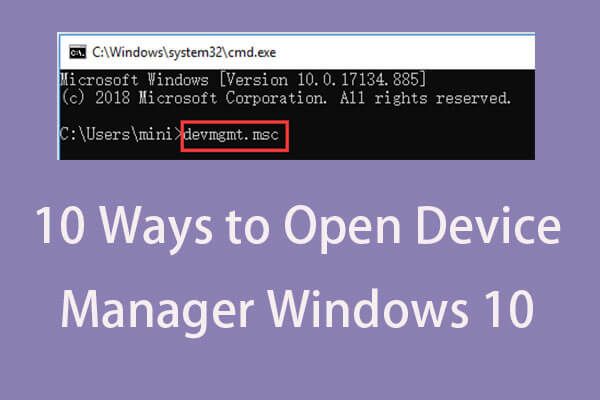 10 moduri de a deschide Device Manager Windows 10
10 moduri de a deschide Device Manager Windows 10 Acest tutorial oferă 10 moduri de a deschide Device Manager Windows 10 incl. deschideți Windows 10 Device Manager cu cmd / comandă, comandă rapidă etc.
Citeste mai multPasul 2: Extindeți fișierul Șoareci și alte dispozitive de indicare , faceți clic dreapta pe driverul mouse-ului și alegeți Actualizați driver-ul .
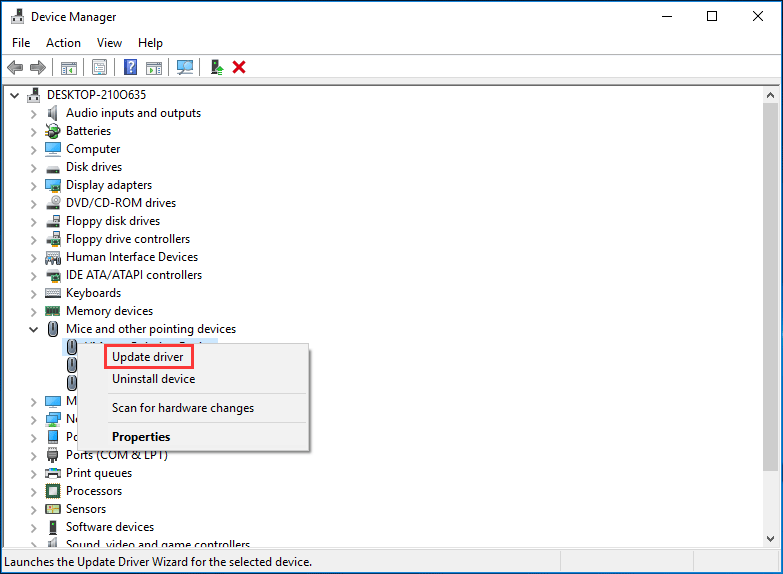
Pasul 3: Urmați ghidul de pe ecran pentru a finaliza actualizarea driverului.
Verificați dacă există Windows Registry
Dacă registrul este defect, este posibil să găsiți și mouse-ul blocat. În acest caz, puteți utiliza un instrument profesionist, Advanced System Repair Pro, pentru a scana registrul dvs. pentru a găsi erori și a le remedia.
 Un ghid despre cum să remediați elementele de registru defecte prin cinci metode
Un ghid despre cum să remediați elementele de registru defecte prin cinci metode Dacă sunteți în căutarea unei metode de remediere a elementelor de registru defecte, această postare este ceea ce doriți. Vă va introduce 5 metode pentru a repara această problemă.
Citeste mai multCuvinte finale
Mouse-ul Windows se blochează la fiecare câteva secunde? Cum se remediază problema în Windows 10/8/7? Această postare vă oferă câteva metode posibile și ar trebui să le încercați una câte una. Sper că această postare vă poate ajuta.

![Cum să faceți clic dreapta pe un Mac sau un MacBook? Ghidurile sunt aici [Știri MiniTool]](https://gov-civil-setubal.pt/img/minitool-news-center/52/how-right-click-mac.jpg)
![Descărcați browserul Microsoft Edge pentru Windows 10 sau Mac [MiniTool News]](https://gov-civil-setubal.pt/img/minitool-news-center/49/download-microsoft-edge-browser.png)



![Cum să verificați registrul Windows pentru malware și să îl eliminați? [MiniTool News]](https://gov-civil-setubal.pt/img/minitool-news-center/51/how-check-windows-registry.jpg)

![Cele mai eficiente moduri de a recupera fișierele șterse din Dropbox [Sfaturi MiniTool]](https://gov-civil-setubal.pt/img/data-recovery-tips/44/most-effective-ways-recover-deleted-files-from-dropbox.jpg)








