Cum se remediază decalajul mouse-ului în Windows 10? Încercați aceste metode simple! [MiniTool News]
How Fix Mouse Lag Windows 10
Rezumat :

Decalajul mouse-ului este o problemă majoră atunci când utilizați un mouse wireless. Acest lucru va avea o influență asupra experienței dvs. de utilizator și apare întotdeauna pe Windows 10 când treceți la acest sistem de operare, când vine vorba de jocuri etc. Acum, să citim această postare din MiniTool și aflați cum să remediați decalajul mouse-ului Windows 10.
Șoricelul meu este întârziat
Întârzierea computerului este o problemă obișnuită menționată în articolul nostru anterior - 10 motive pentru întârzierea computerului și cum se remediază computerul lent . În plus, atunci când utilizați un computer, puteți întâlni și o altă problemă de întârziere - întârzierea mouse-ului.
Se întâmplă adesea când derulați cursorul mouse-ului cu un mouse wireless. Această situație este frecventă dacă treceți la sistemul de operare Windows 10 sau jucați jocuri. Apoi, vă puteți întreba: de ce mouse-ul meu este întârziat. Bâlbâirea mouse-ului sau întârzierea este cauzată în principal de driverul mouse-ului, de placa grafică învechită, de problema internetului etc.
Acum, important este să remediați mouse-ul întârziat. Deci, următoarele sunt cum să remediați decalajul mouse-ului în jocurile de pe Windows 10.
Soluții la Wireless Mouse Lag
Reinstalați sau actualizați driverul mouse-ului
Înainte de a începe remedierea problemei, puteți încerca mouse-ul pe un alt computer pentru a verifica dacă problema persistentă apare încă. Dacă funcționează bine, este posibil să existe un driver de mouse defect pe computerul dvs., cauzând mouse-ul rămas în Windows 10. Reinstalarea sau actualizarea driverului ar putea fi o soluție.
Pasul 1: Apăsați pe Sigla Windows și X pentru a deschide meniul Start, apoi alegeți Manager de dispozitiv .
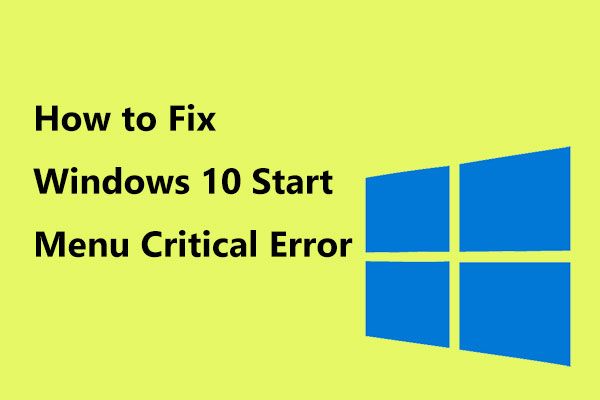 Iată soluții utile pentru Windows 10 Meniul Start Eroare critică!
Iată soluții utile pentru Windows 10 Meniul Start Eroare critică! Ați primit mesajul „meniul de pornire a erorilor critice nu funcționează”? Această postare vă va prezenta câteva remedieri eficiente pentru eroarea din meniul de pornire.
Citeste mai multPasul 2: Extindeți Șoareci și alte dispozitive de indicare , faceți clic dreapta pe driverul mouse-ului și alegeți Dezinstalați dispozitivul .
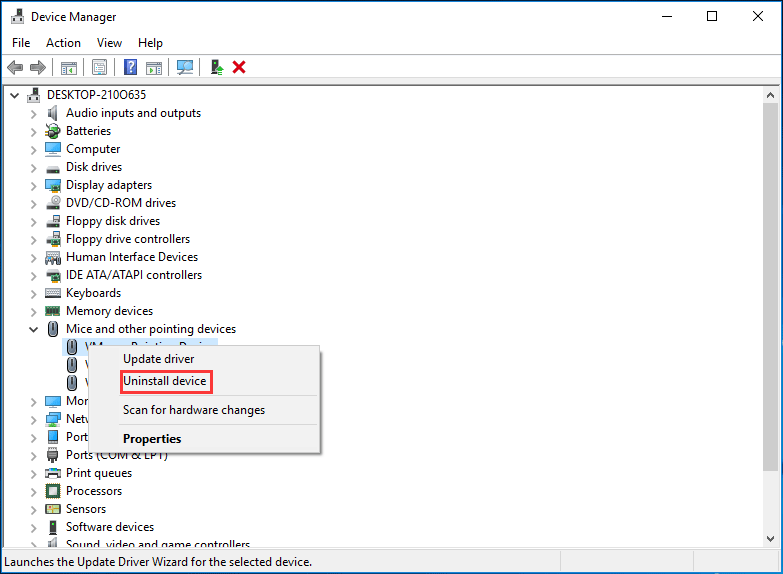
Pasul 3: Reporniți computerul și Windows 10 va instala automat un driver.
Alternativ, puteți face clic dreapta pe driverul mouse-ului, faceți clic pe Actualizați driver-ul și urmați instrucțiunile de pe ecran pentru a actualiza driverul mouse-ului pentru a remedia mouse-ul dvs. întârziat.
 Cum se actualizează driverele de dispozitiv Windows 10 (2 moduri)
Cum se actualizează driverele de dispozitiv Windows 10 (2 moduri) Cum se actualizează driverele de dispozitiv în Windows 10? Verificați cele 2 moduri de actualizare a driverelor Windows 10. Ghidul pentru actualizarea tuturor driverelor Windows 10 este, de asemenea, aici.
Citeste mai multActualizați driverul plăcii grafice
După cum sa menționat mai sus, problema întârzierii mouse-ului poate fi cauzată de un driver de placă grafică învechit, deci soluția este să actualizați acest driver. Pașii sunt, de asemenea, foarte simpli.
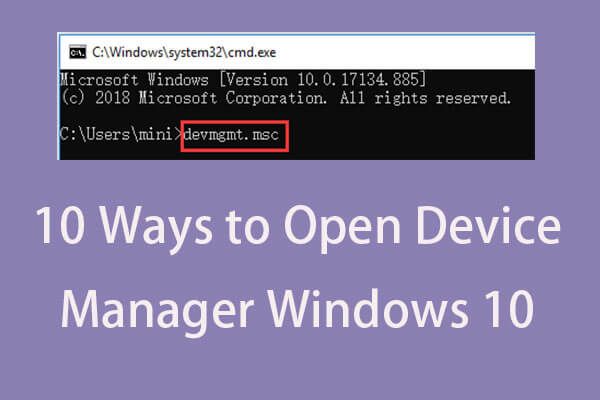 10 moduri de a deschide Device Manager Windows 10
10 moduri de a deschide Device Manager Windows 10 Acest tutorial oferă 10 moduri de a deschide Device Manager Windows 10 incl. deschideți Windows 10 Device Manager cu cmd / comandă, comandă rapidă etc.
Citeste mai multPasul 1: Accesați Manager de dispozitiv (așa cum este descris în metoda 1).
Pasul 2: Faceți clic Adaptoare de afișaj , faceți clic dreapta pe driverul grafic și alegeți Actualizați driver-ul .
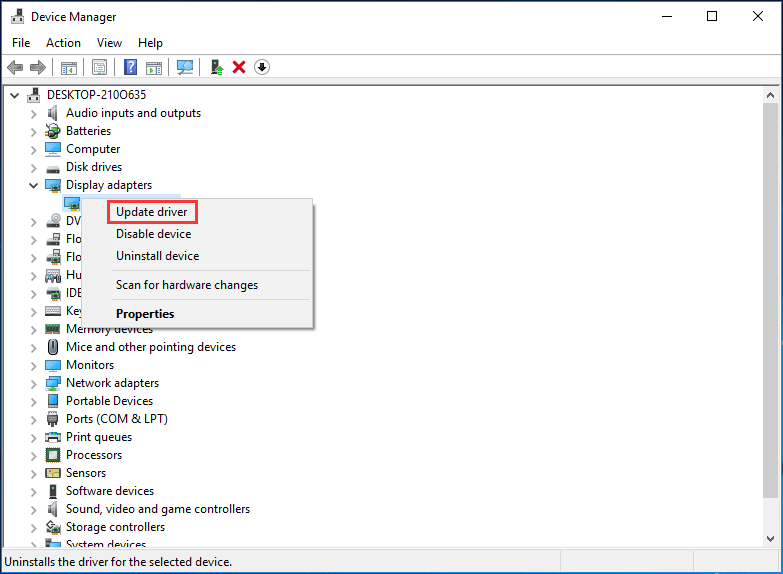
Pasul 3: Căutați automat software-ul actualizat al driverului și instalați-l. După aceea, verificați dacă ați rezolvat întârzierea mouse-ului Windows 10.
Dezactivați Derularea funcției Windows inactive
În Windows 10, puteți pur și simplu să plasați cursorul peste o fereastră inactivă cu un indicator al mouse-ului și apoi să folosiți rotița mouse-ului pentru a derula o astfel de fereastră. Și conținutul ferestrei inactive poate fi derulat. Dezactivarea acestei funcții poate fi utilă pentru a remedia problema decalajului fără fir al mouse-ului.
Pasul 1: Accesați Start> Setări> Dispozitive .
Pasul 2: Sub Șoarece fila, localizați la Derulați ferestrele inactive când trec peste ele opțiune și opriți-o. Apoi, verificați dacă problema dvs. este rezolvată.
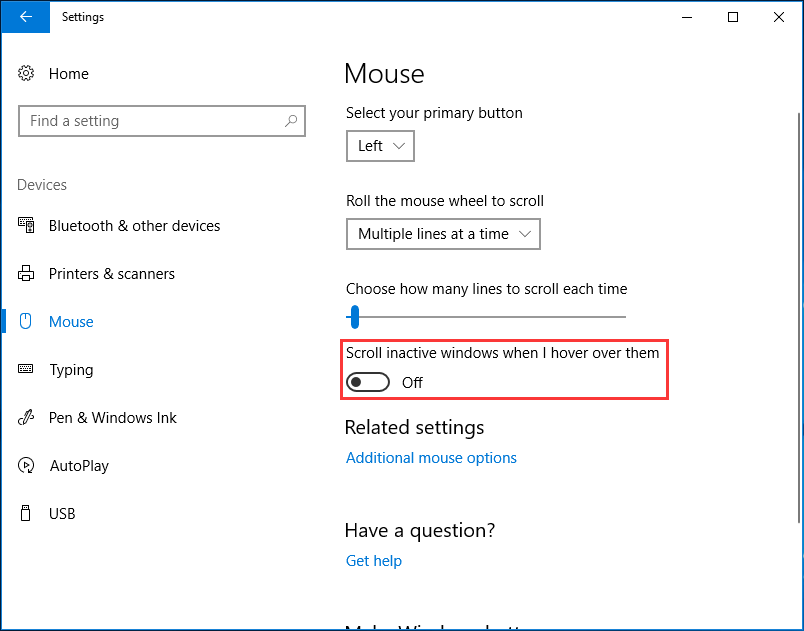
Încheiați procesul audio Realtek
Placa audio Realtek ar putea interfera cu mouse-ul dvs., provocând problema întârziată. Deci, puteți termina sau încheia procesul audio Realtek pentru a remedia această problemă.
Pasul 1: Faceți clic dreapta pe start buton pentru a alege Gestionar de sarcini în Windows 10.
Pasul 2: Găsiți Realtek audio.exe proces din Procese fila și faceți clic dreapta pe ea pentru a alege Terminați sarcina .
Alte optiuni
Acum, v-am arătat patru metode comune pentru a remedia întârzierea mouse-ului Windows 10. În plus, puteți încerca alte soluții.
- Dezactivați Cortana
- Deconectați alte dispozitive USB
- Schimbați setările de gestionare a energiei pentru USB
- Dezactivați pornirea rapidă
Sper că puteți remedia cu ușurință problema decalajului fără fir al mouse-ului după ce ați încercat aceste metode.
![5 moduri în care baza de date a registrului de configurare este deteriorată [MiniTool News]](https://gov-civil-setubal.pt/img/minitool-news-center/53/5-ways-configuration-registry-database-is-corrupted.png)

![WMA în WAV - Cum se convertește WMA în WAV gratuit [Sfaturi MiniTool]](https://gov-civil-setubal.pt/img/video-converter/38/wma-wav-how-convert-wma-wav-free.jpg)

![[Motive și soluții] Laptop HP blocat pe ecranul HP [Sfaturi MiniTool]](https://gov-civil-setubal.pt/img/backup-tips/11/reasons-and-solutions-hp-laptop-stuck-on-hp-screen-minitool-tips-1.png)







![SanDisk Ultra vs Extreme: Care este mai bun [Diferențe] [Știri MiniTool]](https://gov-civil-setubal.pt/img/minitool-news-center/23/sandisk-ultra-vs-extreme.png)
![Obțineți o eroare „Remediați aplicațiile care sunt neclare” în Windows 10? Repara-l! [MiniTool News]](https://gov-civil-setubal.pt/img/minitool-news-center/14/get-fix-apps-that-are-blurry-error-windows-10.jpg)

![Top 10 Hacks utile pentru registrul Windows 10 pe care trebuie să le cunoașteți [Sfaturi MiniTool]](https://gov-civil-setubal.pt/img/backup-tips/39/top-10-useful-windows-10-registry-hacks-you-need-know.jpg)


![Nu am putut comunica cu Google Home: 7 soluții utile [MiniTool News]](https://gov-civil-setubal.pt/img/minitool-news-center/92/could-not-communicate-with-your-google-home.png)