Cum se activează serviciul Plug and Play pe Windows 10 11?
Cum Se Activeaza Serviciul Plug And Play Pe Windows 10 11
În această postare, vă vom arăta ce este Plug and Play și cum să activați Plug and Play în Windows 10/11. Pentru a măsura performanța discului, securitatea sistemului, integritatea și protecția datelor, puteți accesa Site-ul MiniTool pentru a alege software-ul corespunzător.
Ce este Plug and Play Windows 10?
Plug and Play (cunoscut și ca PnP sau PlugPlay) este folosit pentru a descrie un serviciu în Windows care recunoaște dispozitivele de îndată ce sunt conectate fără nicio configurație fizică sau intervenție a utilizatorului. De exemplu, dacă activați acest serviciu, computerul poate recunoaște și ajusta modificările hardware și dispozitivele conectate, cum ar fi cardurile de memorie, hard disk-urile, unitățile flash USB, dispozitivele alimentate prin fire-wire și multe altele, cu puțină sau deloc intrare de la un utilizator.
Serviciul PlugPlay utilizează fișierul umpnpmgr.dll care se află în directorul C:\Windows\system32. Când acest serviciu este pornit, rulează ca LocalSystem într-un proces partajat de svchost.exe împreună cu alte servicii.
Dacă computerul dvs nu poate recunoaște hardware-ul pe care îl conectați sau hardware-ul, hard disk-ul sau discul flash USB este conectat necorespunzător, dispozitivul plug-and-play ar putea fi dezactivat și acest lucru va cauza instabilitate în sistemul dvs. de operare. Prin urmare, pentru a vă proteja datele, vă sfătuim sincer să faceți o copie de rezervă a datelor dvs. cu a software de rezervă de încredere – MiniTool ShadowMaker.
Cum se activează Plug and Play Windows 10?
Plug and Play va fi pornit numai dacă utilizatorul, o aplicație sau un alt serviciu îl pornește. Activarea acestei funcții este foarte ușoară. Uneori, când găsești Pictograma Eliminare în siguranță a hardware-ului lipsește , puteți verifica dacă acest serviciu funcționează corect. Iată cum să activați serviciul Plug and Play Windows 10:
Pasul 1. Apăsați Victorie + R cu totul pentru a deschide Alerga cutie.
Pasul 2. Tastați servicii.msc în Alerga casetă și faceți clic pe Bine a deschide Servicii .
Pasul 3. În Servicii , derulați în jos pentru a găsi Conectează și utilizează și faceți clic dreapta pe el pentru a alege Proprietăți în meniul derulant.

Pasul 4. Setați tip de pornire la Automat și lovit start .
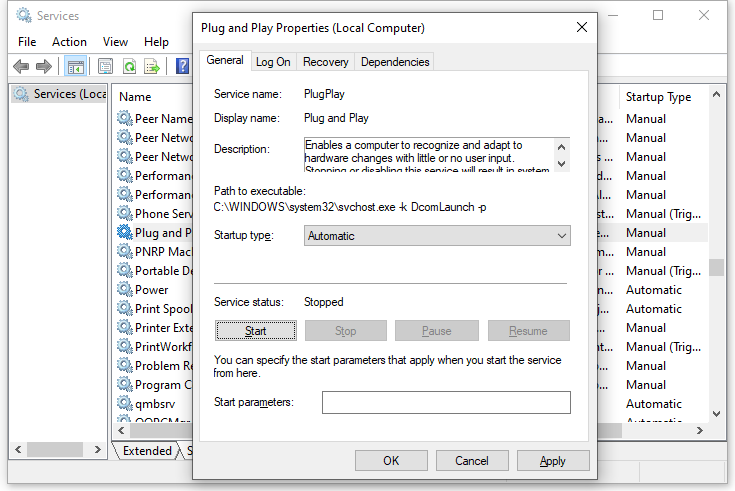
Pasul 5. Faceți clic pe aplica & Bine pentru a salva modificările.
Cum să restabiliți configurația de pornire implicită a Plug and Play?
Dacă doriți să restaurați Plug and Play la configurația de pornire implicită, vă rugăm să urmați aceste instrucțiuni:
Pasul 1. Apăsați Victorie + S pentru a evoca pe bara de căutare .
Pasul 2. Tastați cmd a localiza Prompt de comandă și faceți clic dreapta pe el pentru a alege Rulat ca administrator .
Pasul 3. În fereastra de comandă, tastați următoarea comandă și apoi apăsați introduce .
sc config PlugPlay start= cerere
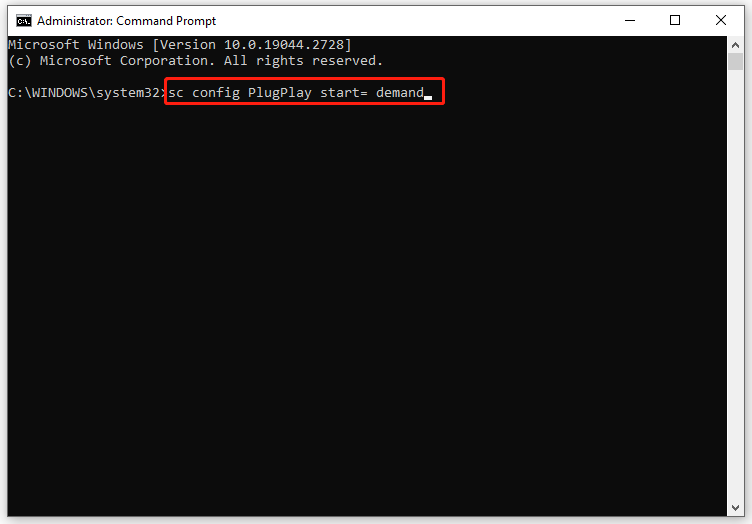
Pasul 4. După ce procesul este oprit, tastați Ieșire și lovit introduce a inchide Prompt de comandă .
Pasul 5. Reporniți computerul.
Articol înrudit: politica-de-eliminare-hard-disk
Cuvinte finale
Pe scurt, serviciul Plug and Play permite sistemului dvs. de operare să se adapteze la modificările hardware cu intervenția minimă a utilizatorului. După activarea acestui serviciu, puteți adăuga sau elimina dispozitivele fără configurații manuale sau orice cunoștințe de hardware de computer.

![Remediați cu ușurință: Restaurarea sistemului Windows 10 blocat sau închis [Sfaturi MiniTool]](https://gov-civil-setubal.pt/img/backup-tips/35/easily-fix-windows-10-system-restore-stuck.jpg)
![Top 3 moduri de a Microsoft Outlook neimplementate [MiniTool News]](https://gov-civil-setubal.pt/img/minitool-news-center/79/top-3-ways-microsoft-outlook-not-implemented.png)





![[REZOLVAT] Telefonul Android nu se va porni? Cum se recuperează date și se remediază [Sfaturi MiniTool]](https://gov-civil-setubal.pt/img/android-file-recovery-tips/15/android-phone-wont-turn.jpg)
![4 soluții pentru a remedia Unarc.dll au returnat un cod de eroare [MiniTool News]](https://gov-civil-setubal.pt/img/minitool-news-center/08/4-solutions-fix-unarc.png)






![6 moduri de Windows Shell DLL comună a încetat să funcționeze [MiniTool News]](https://gov-civil-setubal.pt/img/minitool-news-center/62/6-ways-windows-shell-common-dll-has-stopped-working.png)


