Serviciul RasMan sa oprit pe Windows 10 11? Iată remedieri!
Serviciul Rasman Sa Oprit Pe Windows 10 11 Iata Remedieri
Ce să faci dacă RasMan nu mai funcționează dintr-o dată? Ce e în neregulă cu ea? În această postare de la Site-ul MiniTool , vă vom oferi posibilele cauze și remedieri pentru dvs. Fără să pierdem mai mult timp, să ne aruncăm în ea.
Serviciul RasMan a fost oprit
RasMan (cunoscut și sub numele de Remote Access Connection Manager) gestionează conexiunile dialup și VPN de la computer la internet sau alte rețele de la distanță. Cu toate acestea, acest serviciu ar putea înceta să funcționeze brusc cu eroarea RasMan 0xc0000005.
Factorii posibili sunt:
- Telemetria este dezactivată.
- Actualizarea Windows este în așteptare.
- Profilul VPN este setat la Always On VPN.
În cazul în care apar incidente în timpul procesului de depanare, ar fi bine să faceți o copie de rezervă a fișierelor zilnice de lucru cu a software puternic de backup – MiniTool ShadowMaker în avans. Cu o copie a datelor importante în mână, vă puteți restaura fișierele cu ușurință.
Cum să remediați serviciul RasMan oprit pe Windows 10/11?
Remedierea 1: Verificați actualizările Windows
Dacă nu vă actualizați sistemul pentru o lungă perioadă de timp, acest lucru va duce și la serviciul RasMan să nu pornească Windows 10. Iată cum să vă actualizați Windows:
Pasul 1. Faceți clic pe start pictograma și apăsați pe Angrenaj pictograma pentru a deschide Setări Windows .
Pasul 2. În Setări meniu, derulați în jos pentru a căuta Actualizare și securitate și lovește-l.
Pasul 3. În Windows Update secțiune, lovit Verifică pentru actualizări .

Remedierea 2: Modificați cheia de registry
O altă modalitate de a activa Telemetria este să modificați cheia de registry relevantă. Pentru a face acest lucru:
Pasul 1. Apăsați Victorie + R pentru a deschide Alerga dialog.
Pasul 2. Tastați regedit.exe și lovit introduce a lansa Editorul Registrului .
Pasul 3. Navigați la următoarea cale:
Computer\HKEY_LOCAL_MACHINE\SOFTWARE\Policies\Microsoft\Windows\DataCollection
Pasul 4. În Colectare de date , Faceți dublu clic pe AllowTelemetry introduceți și modificați datele valorii în 1 pentru De bază , 2 pentru Îmbunătățit , 3 pentru Deplin .
Dacă descoperiți că AllowTelemetry nu este prezent, faceți clic dreapta pe spațiu gol și alegeți Nou > Valoare DWORD (32 de biți). > faceți clic dreapta pe el pentru a-l redenumi ca AllowTelemetry > schimba-l date valorice la 1 pentru De bază , 2 pentru Îmbunătățit , 3 pentru Deplin .
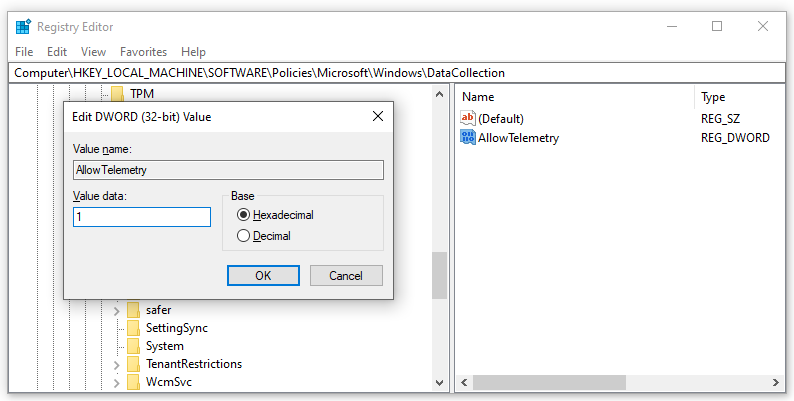
Pasul 5. Faceți clic pe Bine și reporniți computerul.
Remedierea 3: Utilizați Editorul de politici de grup local
De asemenea, puteți remedia serviciul Remote Access Connection Manager care nu funcționează activând Telemetria și rulând RasMan în Editorul de politici de grup local.
Pasul 1. Apăsați Victorie + R cu totul pentru a deschide Alerga cutie.
Pasul 2. Tastați gpedit.msc și lovit introduce .
Pasul 3. În Editor local de politici de grup , navigați la această cale:
Configurare computer\Șabloane administrative\Componente Windows\Colectare date și previzualizare build\Permite telemetrie
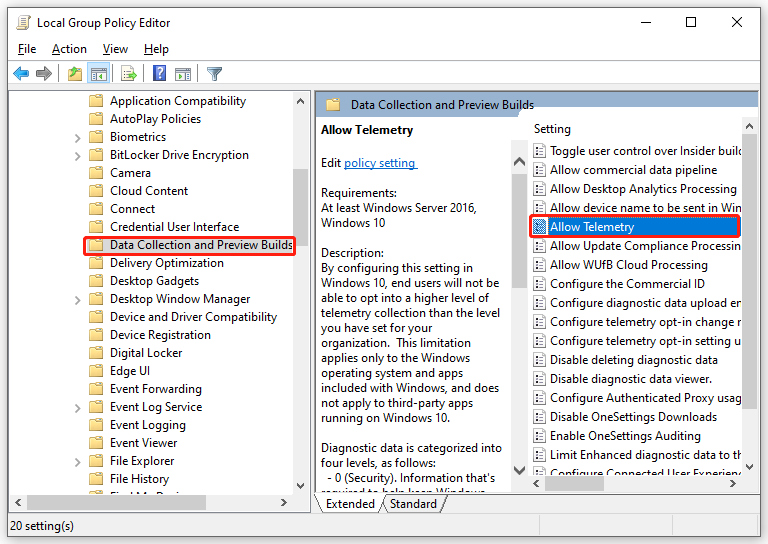
Pasul 4. În panoul din dreapta, faceți dublu clic pe Permite telemetrie > bifă Permite > selectați nivelul de securitate din De bază , Îmbunătățit , sau Deplin .
Pasul 5. Faceți clic pe aplica & Bine pentru a salva modificările.
Pasul 6. Tastați servicii.msc în Alerga cutie și lovit introduce .
Pasul 7. Localizați Manager conexiune acces la distanță > faceți clic dreapta pe el pentru a selecta Proprietăți > setați Tip de pornire la fel de Automat > setați Starea serviciului la fel de start .
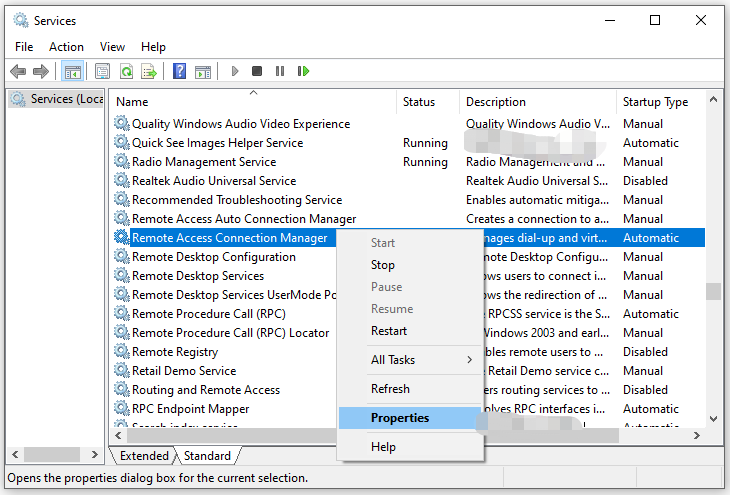
Pasul 8. Faceți clic pe aplica & Bine .
Remedierea 4: Activați telemetria din Setări
A repara Serviciul RasMan sa oprit , activarea telemetriei prin Setări este de asemenea fezabilă. Iată cum să o faci:
Pasul 1. Apăsați Victorie + eu a deschide Setări Windows .
Pasul 2. Selectați Confidențialitate și du-te la Diagnosticare și feedback .
Pasul 3. Alegeți oricare Date de diagnosticare necesare: trimiteți numai informații despre sau Date de diagnosticare opționale: trimiteți numai informații despre .
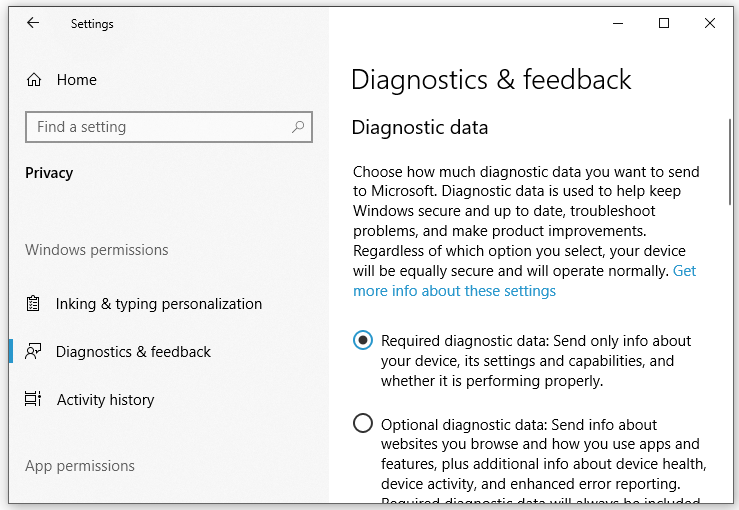
Pasul 4. Tastați servicii.msc în Alerga dialog și apăsați introduce .
Pasul 5. În Servicii , reporniți Manager conexiune acces la distanță serviciu.

![Cum se recuperează date de pe o unitate exFAT? [Problemă rezolvată!] [Sfaturi MiniTool]](https://gov-civil-setubal.pt/img/data-recovery-tips/21/how-recover-data-from-an-exfat-drive.png)


![Cum se remediază eroarea „Protecția web Malwarebytes nu se va activa” [Sfaturi MiniTool]](https://gov-civil-setubal.pt/img/backup-tips/85/how-fix-malwarebytes-web-protection-won-t-turn-error.jpg)


![Cum puteți trimite pagini web de la PC la telefon cu aplicația dvs. pentru telefon? [MiniTool News]](https://gov-civil-setubal.pt/img/minitool-news-center/04/how-can-you-send-web-pages-from-pc-phone-with-your-phone-app.jpg)


![[FIXAT] Windows 10 22H2 nu se afișează sau se instalează](https://gov-civil-setubal.pt/img/news/8B/fixed-windows-10-22h2-is-not-showing-up-or-installing-1.jpg)





![Eliminați „Windows Defender Alert Zeus Virus” de pe computerul dvs. acum! [Sfaturi MiniTool]](https://gov-civil-setubal.pt/img/backup-tips/94/remove-windows-defender-alert-zeus-virus-from-your-pc-now.jpg)
![Ce este Shadow Copy și cum se folosește Shadow Copy Windows 10? [Sfaturi MiniTool]](https://gov-civil-setubal.pt/img/backup-tips/83/what-is-shadow-copy.png)

