Cum să remediați Windows 10 Backup Slow? Uită-te aici acum!
Cum Sa Remediati Windows 10 Backup Slow Uita Te Aici Acum
Windows 10 vă oferă două opțiuni de backup – Backup și restaurare (Windows 7) și File History. Ele vă pot ajuta să faceți copii de rezervă ale datelor pentru a evita pierderea datelor. Cu toate acestea, uneori, backup-ul Windows 10 durează atât de mult. Ce e în neregulă cu ea? Acest ghid pe Site-ul MiniTool va raspunde la intrebare pentru tine.
Prezentare generală a Backup-ului Windows 10
Pentru a vă proteja computerul de la pierderea datelor atunci când are loc un dezastru neașteptat, efectuarea unei copii de rezervă a datelor în prealabil este o soluție de excelență. De obicei, cei mai mulți dintre voi sunt înclinați să alegeți instrumentele de backup încorporate în Windows.
Există două funcții de backup încorporate din care puteți alege în Windows 10 - Backup și restaurare (Windows 7) și Istoricul fișierelor. După cum sugerează și numele, Backup and Restore a fost introdus pentru prima dată în Windows 7. Vă permite să vă restaurați pur și simplu sistemul și datele din copiile de rezervă pe care le-ați făcut anterior. Istoricul fișierelor este foarte asemănător cu Backup and Restore (Windows 7) și vă ajută să faceți copii de rezervă pentru documente, imagini, videoclipuri, muzică, foldere desktop și multe altele.
De ce este atât de lentă backup-ul Windows 10?
Deși cele două caracteristici vă pot satisface majoritatea nevoilor de backup, uneori, s-ar putea să descoperiți că crearea de copii de rezervă cu ele va dura mult timp. De ce durează atât de mult pentru a efectua o copie de rezervă? Iată câțiva potențiali vinovați de a dura pentru totdeauna backup-ul Windows 10:
- Eșec media : Durata de viață a suportului de rezervă este finită, așa că trebuie să înlocuiți discurile dacă este necesar. Discurile sunt atât de rezistente încât vor încerca să funcționeze chiar dacă nu reușesc. Deși pot funcționa atunci când există unele sectoare defecte acceptabile, procesul de backup va încetini.
- Problemă de rețea : Dacă creați o copie de rezervă printr-o rețea, asigurați-vă că conexiunea la internet este stabilă. O conexiune slabă sau eșuată poate încetini backupul Windows 10.
- Dimensiunea datelor : Cu cât alegeți să faceți copii de rezervă mai multe date, cu atât procesul va dura mai mult. Prin urmare, ar trebui să confirmați că sunt selectate numai datele relevante.
- Discuri fragmentate : Dacă discurile sunt fragmentate sever, citirile și scrierile vor încetini și apoi backup-ul Windows va deveni lent.
- Viruși și programe malware : Invazia de viruși și programe malware va degrada performanța computerului dvs. Multe operațiuni efectuate în sistem, inclusiv backup, vor încetini.
Cum să remediați Windows 10 Backup Slow?
Remedierea 1: Îmbunătățiți conexiunea la Internet
Asigurați-vă că aveți un semnal Wi-Fi puternic sau o lățime de bandă suficientă pentru a gestiona procesul de backup. În același timp, evitați să rulați prea multe sarcini de acumulare de resurse în timpul copierii de rezervă. Iată câteva sfaturi mici pentru a vă îmbunătăți conexiunea la internet:
- Reporniți modemul și routerul.
- Comutați la o conexiune prin cablu Ethernet.
- Modificați limita de lățime de bandă.
- Actualizați adaptoarele de rețea.
Remedierea 2: Excludeți fișierele inutile
Sunt șanse să alegeți unele fișiere inutile atunci când selectați sursa de backup și acestea vor ocupa timp prețios în timpul procesului de backup. Dacă trimiteți fișiere mari sau un număr mare de fișiere, viteza de transfer de date va fi, de asemenea, lentă. Prin urmare, ar trebui să alegeți datele de care aveți nevoie cu adevărat atunci când alegeți ceea ce doriți să faceți backup.
Remedierea 3: Înlocuiți banda sau discul
Media eșuarea va face, de asemenea, să încetinească backupul Windows 10. Dacă discul începe să arate unele indicii de defecțiune iminentă, trebuie să le înlocuiți la timp. De asemenea, capetele murdare vor duce la eșecul citirilor și scrierilor, așa că ar trebui să curățați auzurile din unitățile de bandă conform instrucțiunilor producătorului.
Remedierea 4: Defragmentați hard diskul
Dacă backupul Windows 10 lent este cauzat de fragmentarea grea a discului, puteți efectua defragmentarea discului . Această operațiune va reorganiza datele din partițiile de disc, astfel încât fișierele să fie stocate în cât mai mult spațiu contigu posibil. Procedând astfel, discul poate funcționa mai eficient atunci când se efectuează procesul de backup.
Pasul 1. Apăsați Victorie + S pentru a evoca pe bara de căutare .
Pasul 2. Tastați defragmentați și optimizați unitățile și lovit introduce .
Pasul 3. Selectați unitatea țintă pe care doriți să o optimizați și apăsați pe Optimizați pentru a începe să analizăm fragmentele și să le reorganizem.

Remedierea 5: Efectuați o scanare offline
Dacă sistemul dvs. este atacat de unele amenințări, cum ar fi viruși sau programe malware, puteți profita de scanarea offline Windows Defender pentru a le scana și a le elimina. Pentru a face acest lucru:
Pasul 1. Apăsați Victorie + eu a deschide Setări Windows .
Pasul 2. În meniul de setări, derulați în jos pentru a găsi Actualizare și securitate și lovește-l.
Pasul 3. Sub Securitate Windows secțiune, faceți clic pe Protecție împotriva virușilor și amenințărilor > Opțiuni de scanare .
Pasul 4. Iată 4 tipuri de scanări disponibile pentru dvs.: Scanare rapidă , Scanare completă , Scanare personalizata , și Scanare offline Microsoft Defender . Bifă Scanare offline Microsoft Defender și apăsați Scaneaza acum pentru a efectua o scanare profundă offline. Odată ce unele amenințări sunt detectate, Windows Defender le va bloca și le va șterge.
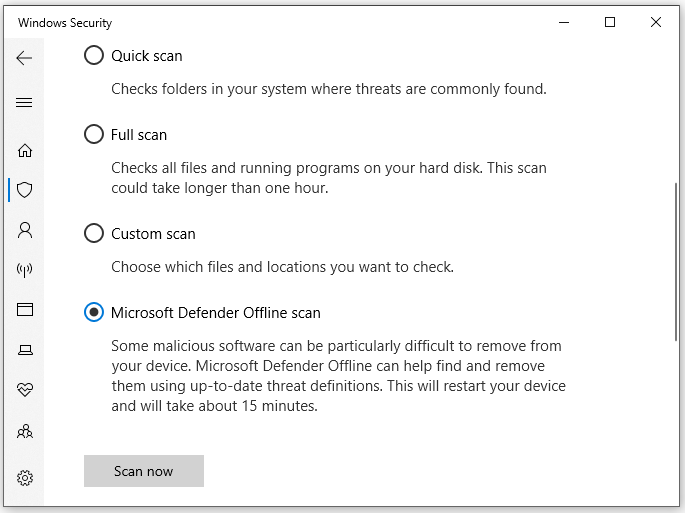
Sugestie: faceți copii de rezervă ale datelor dvs. cu instrumentul terță parte
Dacă găsiți că backupul Windows 10 este lent cu instrumente încorporate, puteți încerca o terță parte software de backup – MiniTool ShadowMaker pentru a gestiona procesul de backup lung Windows 10. Acest instrument gratuit vă oferă servicii de încredere și profesionale pentru realizarea de copii de siguranță a fișierelor, folderelor, sistemelor de operare, partițiilor selectate și chiar întregului disc pe Windows 11/10/8/7. Aici, permiteți-mi să vă arăt cum să-l utilizați pentru a face copii de siguranță ale fișierelor ușor și rapid:
Pasul 1. Lansați instrumentul și accesați Backup pagină.
Pasul 2. Apăsați SURSĂ > Foldere și fișiere pentru a alege fișierele pe care doriți să le faceți copii de rezervă. În DESTINAŢIE , puteți alege o cale de stocare pentru imaginea de rezervă Utilizator , Calculator , Biblioteci , și Impartit .
Pasul 3. Faceți clic pe Faceți backup acum pentru a începe sarcina deodată.
Avem nevoie de vocea ta
Acum, sunteți clar de ce backupul Windows 10 este lentor și cum să accelerați backupurile în Windows 10? Împărtășește-ți bucuria cu noi în zona de comentarii de mai jos! Pentru mai multe întrebări despre produsele noastre, vă rugăm să contactați echipa noastră de asistență prin [e-mail protejat] .




![[Recenzie] Ce este calea UNC și cum se utilizează?](https://gov-civil-setubal.pt/img/knowledge-base/83/what-is-unc-path.png)


![DOOM: Controlerul Evului Întunecat nu funcționează [Ghid de depanare]](https://gov-civil-setubal.pt/img/news/2F/doom-the-dark-ages-controller-not-working-troubleshooting-guide-1.png)
![Ping (Ce este, ce înseamnă și cum funcționează) [MiniTool Wiki]](https://gov-civil-setubal.pt/img/minitool-wiki-library/64/ping-what-is-it-what-does-it-mean.jpg)
![7 metode eficiente de remediere a Netwtw06.sys nu au reușit în Windows 10 [Sfaturi MiniTool]](https://gov-civil-setubal.pt/img/backup-tips/29/7-efficient-methods-fix-netwtw06.jpg)


![Mozilla Thunderbird Descărcare/Instalare/Actualizare pentru Windows/Mac [Sfaturi MiniTool]](https://gov-civil-setubal.pt/img/news/5D/mozilla-thunderbird-download/install/update-for-windows/mac-minitool-tips-1.png)
![[Remediat!] Cum să remediați problema ferestrei fantomă în Windows 11?](https://gov-civil-setubal.pt/img/backup-tips/CC/fixed-how-to-fix-ghost-window-issue-in-windows-11-1.png)




